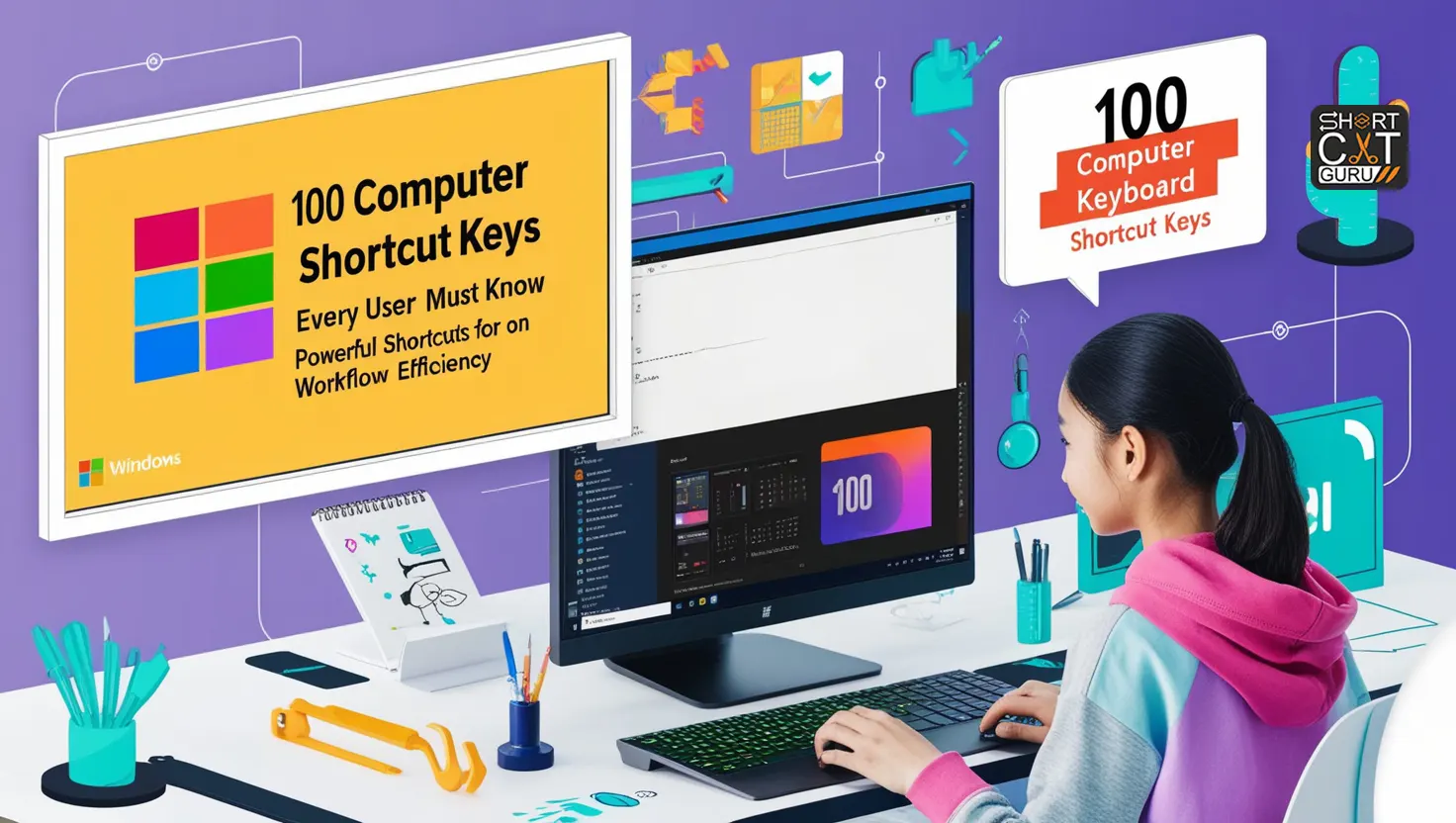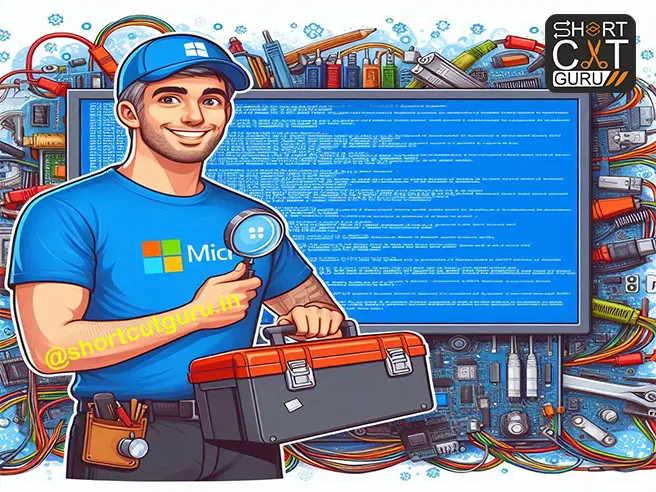Definition of Computer Shortcut Keys
Computer shortcut keys, also known as keyboard shortcuts, are combinations of keys that provide quick access to a particular function within software applications or the operating system. Instead of navigating through menus and options, a simple key press or combination of keys can perform tasks, increasing efficiency and productivity.
Thank you for reading this post, don't forget to subscribe!Table of Contents
Importance and Relevance in Daily Computing
In today’s fast-paced digital world, the importance of shortcut keys cannot be overstated. They help streamline workflows, reduce the reliance on the mouse, and can significantly speed up repetitive tasks. Whether you’re a student, professional, or casual computer user, mastering shortcut keys can enhance your computing experience.
Historical Development of Shortcut Keys
The concept of shortcut keys dates back to the early days of computing. Initially, command-line interfaces required users to type commands manually. With the advent of graphical user interfaces (GUIs), developers introduced shortcut keys to provide quick access to common commands, improving user interaction and efficiency.
Overview of Different Operating Systems and Their Shortcut Keys
Every operating system comes with a unique set of shortcut keys. While some are universal, others are specific to the OS. Understanding these differences is crucial for maximizing productivity across different platforms. In this article, we will explore shortcut keys for Windows, Mac, and Linux, among others.
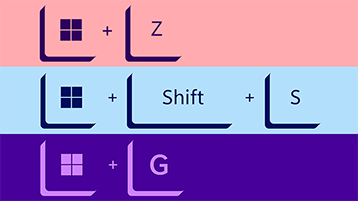
Basic Computer Shortcut Keys
Common Shortcut Keys for Windows
- Ctrl + C: Select text or item to copy.
- Ctrl + V: Paste the copied wording or object.
- Ctrl + X: Select a text or object to cut.
- Ctrl + Z: Revert the previous action
- Ctrl + Y: Repeat the previous unfinished task.
- Alt + Tab: Move across the open applications.
- Win + D: Show desktop
- Ctrl + A: In a document or window, select every item.
Common Shortcut Keys for Mac
- Command + C: Select text or item to copy.
- Command + V: Copy the text or object, then paste it.
- Command + X: Select a text or object to cut.
- Command + Z: Revert the previous action
- Command + Shift + Z: Redo the last undone action
- Command + Tab: Change between the active applications that are open
- Command + Space: Open Spotlight search
- Command + A: Select all items in a document or window

Universal Computer Shortcut Keys
- Ctrl + S / Command + S: Save the current file or document
- Ctrl + P / Command + P: Print the current document or file
- Ctrl + F / Command + F: Find text in the current document or window
- Ctrl + N / Command + N: Open a new document or window
- Ctrl + O / Command + O: Open an existing document or file
Computer Shortcut Keys for Web Browsers
- Ctrl + T / Command + T: Open a new tab
- Ctrl + W / Command + W: Close the current tab
- Ctrl + Shift + T / Command + Shift + T: Reopen the last closed tab
- Ctrl + L / Command + L: Highlight the address bar
- Ctrl + R / Command + R: Reload the current page
- Ctrl + Shift + N / Command + Shift + N: Open a new incognito/private window
Text Editing Shortcut Keys
Shortcut Keys for Microsoft Word
- Ctrl + B / Command + B: Bold same text
- Ctrl + I / Command + I: Italicize selected text
- Ctrl + U / Command + U: Underline selected text
- Ctrl + E / Command + E: Text aligned in the Center
- Ctrl + L / Command + L: Text aligned in the Left
- Ctrl + R / Command + R: Right align text
- Ctrl + J / Command + J: Justify text
- Ctrl + K / Command + K: Add a hyperlink
Shortcut Keys for Google Docs
- Ctrl + B / Command + B: Bold same text
- Ctrl + I / Command + I: Italicize selected text
- Ctrl + U / Command + U: Underline selected text
- Ctrl + Alt + M / Command + Option + M: Insert comment
- Ctrl + Shift + C / Command + Shift + C: Word count
- Ctrl + Alt + I / Command + Option + I: Insert image
- Ctrl + Shift + X / Command + Shift + X: Strikethrough selected text
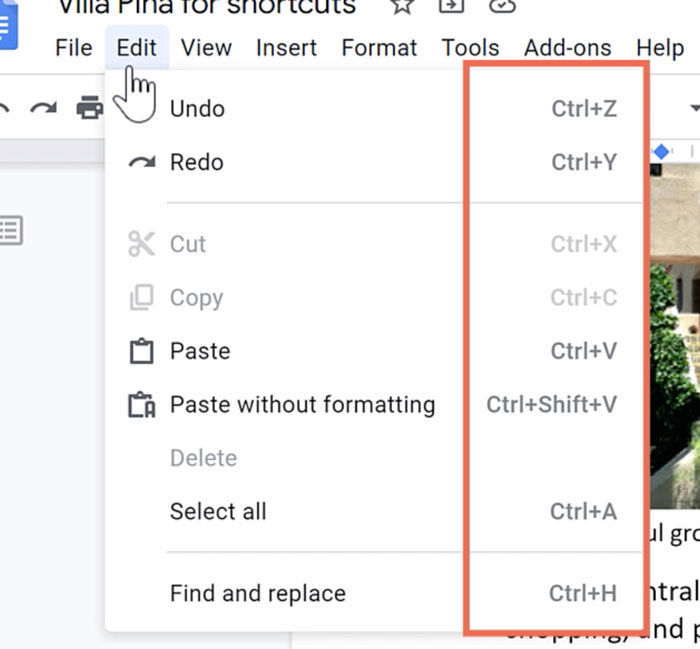
Shortcut Keys for Notepad and Other Text Editors
- Ctrl + B: Open the search bar to search text
- Ctrl + F: Find text in the document
- Ctrl + H: Replace text in the document
- Ctrl + G: Go to a specific line in the document
- Ctrl + Shift + Arrow Keys: Select text word by word or line by line
- Ctrl + Home / Command + Home: Go to the beginning of the document
- Ctrl + End / Command + End: Go to the end of the document
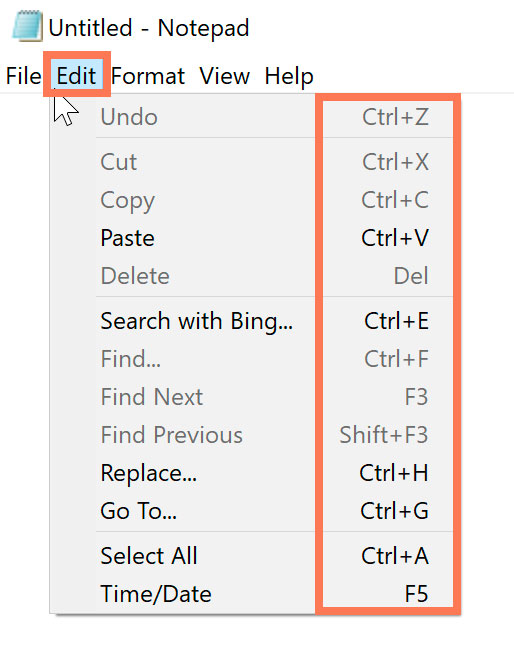
Shortcut Keys for PDF Readers
- Ctrl + L / Command + L: Enter fullscreen mode
- Ctrl + F / Command + F: Text can be Find in the PDF
- Ctrl + Shift + P / Command + Shift + P: Open the print dialog
- Ctrl + Plus (+) / Command + Plus (+): Zoom in
- Ctrl + Minus (-) / Command + Minus (-): Zoom out
- Ctrl + 0 / Command + 0: Fit to screen
- Arrow Keys: Go through the pages of the document.
File Management Shortcut Keys
Shortcut Keys for File Explorer (Windows)
- Win + E: Open File Explorer
- Alt + Up Arrow: Go up one level in the directory
- Alt + Left Arrow: Go back to the previous folder
- Alt + Right Arrow: Go forward to the next folder
- Ctrl + Shift + N: Create a fresh folder
- F2: Rename the selected item
- Ctrl + D: Move the chosen item to the Recycle Bin and delete it.
Shortcut Keys for Finder (Mac)
- Command + N: Launch a fresh Finder tab.
- Command + Shift + N: Make a new folder.
- Command + Up Arrow: Go up one level in the directory
- Command + Down Arrow: Open the selected folder or file
- Command + Delete: Select an item and move it to the trash.
- Command + Shift + G: Open the “Go to Folder” context menu.
- Command + Option + Space: Open a new Finder window with Spotlight search
Shortcut Keys for Linux File Managers
- Ctrl + N: Open a new file manager window
- Ctrl + Shift + N: Create a fresh folder
- Alt + Up Arrow: Go up one level in the directory
- Alt + Left Arrow: Go back to the previous folder
- Alt + Right Arrow: Go forward to the next folder
- Ctrl + Shift + T: Open a new terminal window
- F2: Rename the selected item
Universal File Management Shortcuts
- Ctrl + C / Command + C: Copy the selected item
- Ctrl + V / Command + V: Paste the copied item
- Ctrl + X / Command + X: Cut the selected item
- Ctrl + A / Command + A: Select all items in the current window
- Delete / Command + Delete: Delete the selected item
- Ctrl + Z / Command + Z: Undo the last action
- Ctrl + Y / Command + Shift + Z: Redo the last undone action
Browser Shortcut Keys
Google Chrome
- Ctrl + T / Command + T: Open a new tab
- Ctrl + W / Command + W: Close the current tab
- Ctrl + Shift + T / Command + Shift + T: Reopen the last closed tab
- Ctrl + L / Command + L: Highlight the address bar
- Ctrl + R / Command + R: Reload the current page
- Ctrl + Shift + N / Command + Shift + N: Open a new incognito window
- Ctrl + D / Command + D: Bookmark the current page
Mozilla Firefox
- Ctrl + T / Command + T: Open a new tab
- Ctrl + W / Command + W: Close the current tab
- Ctrl + Shift + T / Command + Shift + T: Reopen the last closed tab
- Ctrl + L / Command + L: Highlight the address bar
- Ctrl + R / Command + R: Reload the current page
- Ctrl + Shift + P / Command + Shift + P: Open a new private window
- Ctrl + D / Command + D: Bookmark the current page
Microsoft Edge
- Ctrl + T / Command + T: Open a new tab
- Ctrl + W / Command + W: Close the current tab
- Ctrl + Shift + T / Command + Shift + T: Reopen the last closed tab
- Ctrl + L / Command + L: Highlight the address bar
- Ctrl + R / Command + R: Reload the current page
- Ctrl + Shift + N / Command + Shift + N: Open a new InPrivate window
- Ctrl + D / Command + D: Bookmark the current page
Safari
- Command + T: Open a fresh tab
- Command + W: Close this tab
- Command + Shift + T: Open the previously closed tab again.
- Command + L: Highlight the address bar
- Command + R: Reload this page
- Command + Shift + N: Open a new private window
- Command + D: Bookmark this page
Communication Tools Shortcut Keys
Shortcut Keys for Microsoft Outlook
- Ctrl + N: Make a fresh email message
- Ctrl + Shift + M: You can start a new email in Outlook from any view.
- Ctrl + R: Reply to this email
- Ctrl + Shift + R: Reply to all this email
- Ctrl + F: Forward to this email
- Ctrl + Enter: Send the current email
- Ctrl + Shift + K: Make a fresh task.

Shortcut Keys for Gmail
- C: Compose a new email
- R: Reply to the selected email
- A: Reply to all
- F: Forward the selected email
- Shift + 8, then I: Mark this email as important
- E: Archive the selected email
- Shift + U: Please mark this email as unread.
Shortcut Keys for Slack
- Ctrl + K / Command + K: Open the quick switcher
- Ctrl + T / Command + T: Open a new direct message
- Ctrl + Shift + M / Command + Shift + M: Open the activity feed
- Ctrl + Shift + K / Command + Shift + K: Open the direct messages menu
- Ctrl + Shift + Y / Command + Shift + Y: Set your status
- Ctrl + / Command + F: Look via the direct message or current channel.
- Ctrl + Shift + A / Command + Shift + A: Open the all unreads view
Shortcut Keys for Microsoft Teams
- Ctrl + N: Create a New chat message window
- Ctrl + Shift + C: Start a new call
- Ctrl + E: Navigate to the search bar.
- Ctrl + Shift + X: Start a new meeting
- Ctrl + Shift + M: Turn your microphone on or off.
- Ctrl + Shift + O: Activate or deactivate the camera.
- Ctrl + 1: View Teams
- Ctrl + 2: View Activity
- Ctrl + 3: View chat
Design Software Shortcut Keys
Adobe Photoshop
- Ctrl + N / Command + N: Make a new document
- Ctrl + O / Command + O: Open an existing document
- Ctrl + S / Command + S: Save this document or file
- Ctrl + Shift + S / Command + Shift + S: Save to this document as a new file
- Ctrl + Z / Command + Z: Undo the last action
- Ctrl + Shift + Z / Command + Shift + Z: Redo the last undone action
- Ctrl + T / Command + T: Free transform the selected layer or object
- Ctrl + D / Command + D: Deselect the selected area
Adobe Illustrator
- Ctrl + N / Command + N: Make a new document
- Ctrl + O / Command + O: Open an existing document
- Ctrl + S / Command + S: Save this document or file
- Ctrl + Shift + S / Command + Shift + S: Save to this document as a new file
- Ctrl + Z / Command + Z: Undo the last action
- Ctrl + Shift + Z / Command + Shift + Z: Redo the last undone action
- Ctrl + T / Command + T: Show the Character panel
- Ctrl + G / Command + G: Group the selected objects
CorelDRAW
- Ctrl + N: Make a fresh document
- Ctrl + O: Access an existing document by opening it.
- Ctrl + S: Save this document or file
- Ctrl + P: Print to this document
- Ctrl + Z: Undo (Reverse the previous action)
- Ctrl + Shift + Z: Redo the last undone action
- Ctrl + G: As a group, these objects
- Ctrl + U: Ungroup to these objects
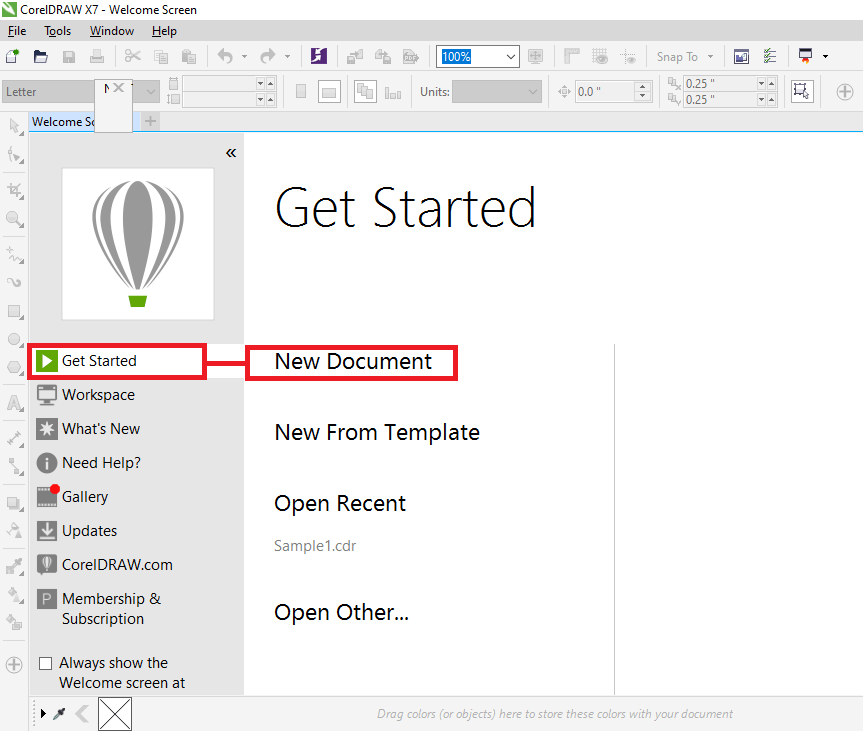
Canva
- Ctrl + N / Command + N: Create a new design
- Ctrl + O / Command + O: Open an existing design
- Ctrl + S / Command + S: Save the current design
- Ctrl + Z / Command + Z: Undo the last action
- Ctrl + Shift + Z / Command + Shift + Z: Redo the last undone action
- Ctrl + D / Command + D: Duplicate the selected element
- Ctrl + G / Command + G: Group the selected elements
- Ctrl + U / Command + U: Ungroup the selected elements
Development Tools Shortcut Keys
Shortcut Keys for Visual Studio Code
- Ctrl + P / Command + P: Quick to open these files
- Ctrl + Shift + P / Command + Shift + P: Open the command palette
- Ctrl + / Command + B: Toggle the sidebar visibility
- Ctrl + G / Command + G: Go to a specific line
- Ctrl + Shift + M / Command + Shift + M: Show problems pane
- F5: Start debugging
- Ctrl + Shift + X / Command + Shift + X: Open the extensions view
Shortcut Keys for Sublime Text
- Ctrl + P / Command + P: Quick to open these files
- Ctrl + Shift + P / Command + Shift + P: Open the command palette
- Ctrl + G / Command + G: Go to a specific line
- Ctrl + D / Command + D: Select the next occurrence of the selected word
- Ctrl + L / Command + L: Select the current line
- Ctrl + Shift + L / Command + Shift + L: Split the selection into lines
- Ctrl + / Command + /: Toggle comment on the selected line or block
Shortcut Keys for IntelliJ IDEA
- Ctrl + Shift + A / Command + Shift + A: Find action
- Ctrl + N / Command + N: Go to class
- Ctrl + Shift + N / Command + Shift + N: Go to file
- Alt + Enter: Actions with purpose and short fixes
- Ctrl + E / Command + E: Recent files
- Ctrl + F / Command + F: Find text in the current file
- Ctrl + Shift + F / Command + Shift + F: Find text in the entire project
Shortcut Keys for Eclipse
- Ctrl + N: Make a new project
- Ctrl + Shift + R: Access a resource
- Ctrl + F / Command + F: Find text in the current file
- Ctrl + Shift + F: Format the current file
- F3: The chosen element’s declaration should be opened.
- Ctrl + Shift + O: Arrange the imports
- Ctrl + /: Toggle comment on the selected line or block
Gaming Shortcut Keys
Shortcut Keys for Steam
- Shift + Tab: Open the Steam overlay
- F12: Take a screenshot
- Ctrl + Shift + Tab: Navigate back to the previous tab.
- Ctrl + Tab: Proceed to the following tab.
- Ctrl + Shift + Esc: Start the task manager
- Alt + Enter: Activate the full-screen mode.
- Ctrl + F: Look through the current page.
Shortcut Keys for Discord
- Ctrl + / Command +: Activate and deactivate the console.
- Ctrl + Shift + I / Command + Option + I: Open developer tools
- Ctrl + Shift + U / Command + Shift + U: Upload a file
- Ctrl + Shift + M / Command + Shift + M: Mute or unmute yourself
- Ctrl + Shift + D / Command + Shift + D: Toggle the server list
- Ctrl + R / Command + R: Refresh Discord
- Ctrl + / Command + : Launch the emoji selector.
Shortcut Keys for OBS Studio
- Ctrl + N: Create a new scene collection
- Ctrl + S: Save the current scene collection
- Ctrl + Shift + S: Save the current scene collection as a new file
- Ctrl + D: Duplicate the selected source
- Ctrl + E: Edit the selected source
- Ctrl + G: Group the selected sources
- Ctrl + U: Ungroup the selected sources
- Ctrl + F: Fit the selected source to the screen
Music Production Software Shortcut Keys
Shortcut Keys for FL Studio
- Ctrl + N: Make a fresh project
- Ctrl + S: Save these project
- Ctrl + Shift + S: Save these project as a new file
- Ctrl + Z: Undo – Reverse the previous action
- Ctrl + Shift + Z: Redo the last undone action
- F5: Open the playlist
- F6: Open the step sequencer
Shortcut Keys for Ableton Live
- Ctrl + N / Command + N: Make a fresh project
- Ctrl + O / Command + O: Open an existing project
- Ctrl + S / Command + S: Save these project
- Ctrl + Shift + S / Command + Shift + S: Save these project as a new file
- Ctrl + Z / Command + Z: Undo – Reverse the previous action
- Ctrl + Shift + Z / Command + Shift + Z: Redo the last undone action
- Tab: Switch between Session and Arrangement views
Shortcut Keys for Logic Pro X
- Command + N: Make a fresh project
- Command + O: Open an old project
- Command + S: Save these project
- Command + Shift + S: Save these project as a new file
- Command + Z: Undo – Reverse the previous action
- Command + Shift + Z: Redo the last undone action
- Command + R: Record-enable the selected track
Frequently Asked Questions (FAQs)
What are shortcut keys and why are they important?
Shortcut keys are combinations of keys that execute specific commands or actions in software applications. They are important because they save time, increase productivity, and streamline workflows by allowing users to perform tasks quickly without having to navigate through menus.
How can I learn and memorize shortcut keys effectively?
To learn and memorize shortcut keys effectively, start by focusing on the shortcuts for the most frequently used actions in your daily tasks. Practice using them regularly, create cheat sheets, and consider using software that helps you learn shortcuts through interactive training.
Are shortcut keys the same across all software applications?
No, shortcut keys are not the same across all software applications. While there are some common shortcuts (e.g., Ctrl + C for copy, Ctrl + V for paste), many shortcuts are specific to the software and its features. It’s important to refer to the documentation or help resources for each application to learn its specific shortcuts.
Can I customize shortcut keys in my software applications?
Yes, users can set their preferred shortcut keys for a variety of software applications. This can usually be done through the application’s settings or preferences menu, where you can assign new shortcuts or modify existing ones.
Do shortcut keys differ between operating systems?
Yes, shortcut keys can differ between operating systems. For example, the shortcuts for copying and pasting are Ctrl + C and Ctrl + V on Windows, but Command + C and Command + V on macOS. It’s important to be aware of these differences if you work across multiple operating systems.
Are there shortcut keys for accessibility features?
Yes, many operating systems and software applications offer shortcut keys for accessibility features. These shortcuts can help users with disabilities navigate and interact with their devices more easily. Examples include shortcuts for screen readers, magnifiers, and on-screen keyboards.
How can I find out the shortcut keys for a specific software application?
To find out the shortcut keys for a specific software application, you can refer to the application’s official documentation, help resources, or user manual. Additionally, many applications have a built-in shortcuts guide or a “Keyboard Shortcuts” section in their help menus.
What are some essential shortcut keys for beginners?
Some essential shortcut keys for beginners include:
- Ctrl + C / Command + C: Copy the selected item
- Ctrl + V / Command + V: Paste the copied item
- Ctrl + X / Command + X: Cut the selected item
- Ctrl + Z / Command + Z: Undo – Reverse the previous action
- Ctrl + S / Command + S: Save this document or file
- Ctrl + P / Command + P: Print to this document
Can I use shortcut keys on mobile devices?
While mobile devices primarily rely on touch gestures, some apps and operating systems support keyboard shortcuts when an external keyboard is connected. These shortcuts can be similar to those on desktop applications and can enhance productivity on mobile devices.
What are the benefits of using shortcut keys in gaming?
Using shortcut keys in gaming can improve reaction times, streamline complex actions, and enhance overall gameplay efficiency. Many games allow players to customize their keybindings to create a more personalized and optimized gaming experience.
Conclusion
Shortcut keys are a powerful tool for enhancing productivity and efficiency across various software applications and operating systems. By learning and utilizing these shortcuts, users can save time, reduce repetitive strain, and navigate their digital environments with greater ease. Whether you’re a professional, a student, or a casual user, mastering shortcut keys can significantly improve your workflow and overall user experience.