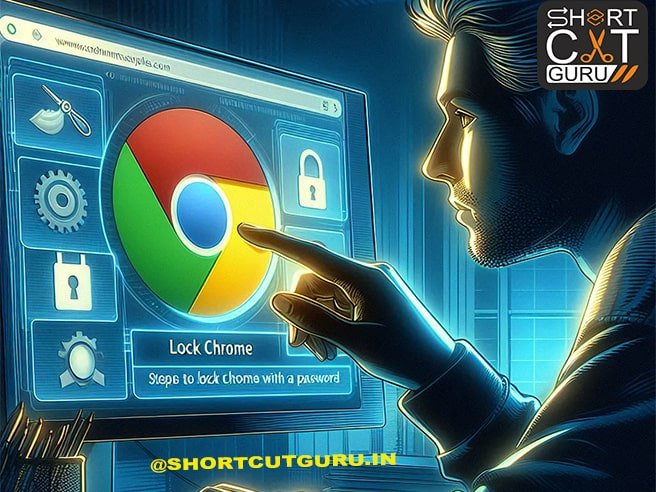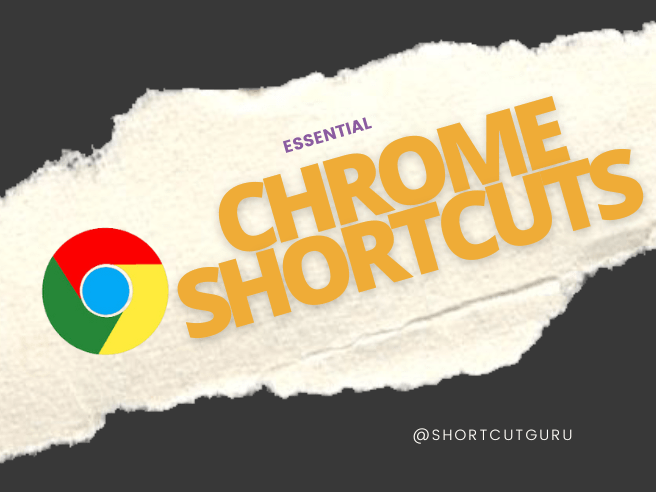How to Lock Google Chrome with Password : In today’s era of digitalization, ensuring privacy and security is crucial. With the plethora of sensitive information stored online, it’s crucial to safeguard your data, especially while browsing the web. One effective way to enhance your online security is by locking your Google Chrome browser with a password. In this comprehensive guide, we’ll explore how you can achieve this using keyboard shortcut keys.
Table of Contents : How to Lock Google Chrome with Password
1. Understanding the Importance of Browser Security
Before delving into the specifics of locking your Chrome browser, let’s highlight the significance of browser security. With cyber threats evolving rapidly, securing your browser is essential to protect your personal information, passwords, and browsing history from unauthorized access. By employing robust security measures like password protection, you can mitigate the risk of data breaches and identity theft.
2. Introducing Google Chrome’s Built-in Security Features
Google Chrome, one of the most popular web browsers globally, offers a range of built-in security features to safeguard user privacy. Among these features is the ability to lock your browser with a password, ensuring that only authorized users can access your browsing sessions. Leveraging keyboard shortcut keys, you can conveniently activate this security feature, adding an extra layer of protection to your online activities.
3. Step-by-Step Guide to Locking Google Chrome with a Password
Now, let’s dive into the practical steps to lock Google Chrome with a password using keyboard shortcut keys.
Step 1: Open Google Chrome:
Launch the Google Chrome browser on your computer by clicking on its icon or searching for it in the applications menu.
Step 2: Access Chrome Settings:
Once Chrome is open, navigate to the top-right corner of the window and click on the three vertical dots to open the Chrome menu.
Step 3: Go to Settings:
From the dropdown menu, select “Settings” to access the Chrome settings page.
Step 4: Navigate to Privacy and Security:
In the settings menu, scroll down and click on “Privacy and security” to expand the options.
Step 5: Choose Passwords:
Under the “Privacy and security” section, locate the “Passwords” option and click on it to open the password settings.
Step 6: Lock Chrome with Password:
Look for the “Lock” option and enable it by toggling the switch to the right. You may be prompted to enter your computer’s password for verification.
Step 7: Set Master Password:
After enabling the lock feature, you’ll be asked to set a master password for Chrome. Enter a strong and memorable password and confirm it to complete the process.
Step 8: Confirm Settings:
Once you’ve set the master password, Chrome will prompt you to confirm your decision. Click on “Confirm” to finalize the settings.
Step 9: Test the Lock:
To ensure that the lock feature is working correctly, close Google Chrome and reopen it. You should be prompted to enter the master password to access your browsing data.
4. Tips for Creating a Strong Master Password
When setting a master password to lock Google Chrome, it’s essential to choose a strong and secure passphrase to maximize protection against unauthorized access. Here are some tips for creating a robust master password:
- Avoid Common Words: Steer clear of using easily guessable words or phrases, such as “password” or “123456.”
- Use a Combination of Characters: Create a password that includes a mix of uppercase and lowercase letters, numbers, and special characters.
- Make it Memorable: While it’s crucial to choose a complex password, ensure that it’s still memorable to you. Consider using a passphrase or mnemonic device to help you remember it.
- Avoid Personal Information: Refrain from incorporating personal information such as your name, birthdate, or pet’s name into your password, as these details can be easily obtained by hackers.
- Regularly Update Your Password: Periodically change your master password to enhance security and mitigate the risk of unauthorized access to your browsing data.
5. Benefits of Using Keyboard Shortcut Keys for Password Lock
Incorporating keyboard shortcut keys into your workflow offers several benefits, including:
- Efficiency: Keyboard shortcuts allow you to perform tasks quickly, without the need to navigate through menus or options manually.
- Productivity: By minimizing the time spent on repetitive tasks, keyboard shortcuts help increase productivity and streamline workflows.
- Security: Using keyboard shortcuts to lock Google Chrome enhances security by providing a fast and convenient way to protect your browsing session from unauthorized access.
- User Experience: Keyboard shortcuts contribute to a better user experience by offering intuitive and efficient ways to interact with software applications.
Conclusion
In conclusion, locking Google Chrome with a password using keyboard shortcut keys is a simple yet effective way to enhance your online security and privacy. By following the steps outlined in this guide, you can safeguard your browsing session and protect your sensitive information from unauthorized access. Incorporating keyboard shortcuts into your workflow not only improves efficiency and productivity but also contributes to a better overall user experience. Take control of your online privacy today by leveraging the power of keyboard shortcut keys in Google Chrome.