Introduction
How to Play Minecraft with Keyboard and Mouse: Minecraft is a sandbox game that has taken the world by storm since its release. Known for its blocky, pixelated graphics and limitless creativity, Minecraft allows players to build, explore, and survive in various game modes. While it’s available on multiple platforms, playing Minecraft with a keyboard and mouse on a PC offers a unique and precise control experience that can enhance gameplay significantly. This guide aims to help you master Minecraft using a keyboard and mouse, ensuring you get the most out of your gaming experience.
Table of Contents
Setting Up Minecraft
System Requirements
To play Minecraft on your PC, you need to meet the following system requirements:
- OS: Windows 10 or later
- CPU: AMD Processor A8-7600 APU or Intel Processor Core i3-3210, or comparable
- RAM: 4GB
- GPU: Intel Graphics Card HD Graphics 4000 or AMD Graphics Card Radeon R5 series or equivalent
- HDD: At least 1GB of available storage
Installing Minecraft on a PC
- Visit the Minecraft website: Go to minecraft.net.
- Create an account: If you don’t have one, create a Mojang account.
- Purchase the game: Select the appropriate version and complete the purchase.
- Download the launcher: After purchase, download the Minecraft launcher.
- Install the game: To install Minecraft, launch the installer, then adhere to the directions.
Initial Setup and Configuration
- Open the launcher: Use your Mojang account credentials to log in.
- Update the game: The launcher will automatically check for and install updates.
- Adjust settings: Before starting, configure your settings for optimal performance.

Basic Controls
Movement Keys
- W: Move forward
- S: Move backward
- A: Move left
- D: Move right
- Space: Jump
- Shift: Sneak
Action Keys
- Left Mouse Button: Attack or break blocks
- Right Mouse Button: Place the block or use the object.
- E: Open inventory
- Q: Drop the selected item
- 1-9: Select hotbar item
Inventory Management
- E: Open and close inventory
- Shift + Left Click: Move items between inventory and hotbar quickly
- Ctrl + Q: Remove every item from the chosen stack.
Advanced Controls
Crafting Shortcuts
- Left Click: Pick up item
- Right Click: Place one item
- Shift + Left Click: Move stack between inventory and crafting area
Combat Controls
- Left Mouse Button: Attack
- Right Mouse Button: Block (with a shield)
- Shift: Sneak (to avoid being seen by mobs)
Building Controls
- Right Mouse Button: Place blocks
- Shift: Sneak (to avoid falling off edges)
- Mouse Wheel: Scroll through Hotbar
Customizing Controls
How to Access Control Settings
- Open Minecraft: Launch the game.
- Go to Settings: Locate and select the “Options” option.
- Select Controls: Choose “Controls” from the menu.
Rebinding Keys
- Select a control: Click on the action you want to rebind.
- Press the new key: Press a key to link it to an action.
- Save settings: Exit the menu to save your changes.
Saving and Resetting Controls
- Save changes: Changes are automatically saved when you exit the menu.
- Reset to default: To return to the original key bindings, click “Reset”.
Keyboard Shortcuts
Essential Shortcuts for Efficiency
- F3: Toggle debug screen
- F5: Toggle third-person view
- T: Open chat
Time-Saving Tips
- Shift + Click: Quick move items
- Ctrl + Q: Drop stack
- 1-9: Quick select the hotbar slot
Keyboard Shortcuts for Specific Actions
- Ctrl + B: Toggle narrator
- F11: Toggle Fullscreen mode
- F2: Take screenshot
Mouse Controls
Basic Mouse Functions
- Left Click: Attack or break blocks
- Right Click: Use the object or set the block.
- Scroll Wheel: Switch the hotbar slot
Advanced Mouse Settings
- Sensitivity: Adjust mouse sensitivity in the settings menu.
- Invert Mouse: Option to invert the Y-axis in the settings.
Customizing Mouse Controls
- Open Settings: Go to “Options” in the main menu.
- Adjust Mouse Settings: Change sensitivity and toggle invert mouse.
- Save Settings: Exit the menu to save changes.
Optimizing Gameplay
Tips for Better Performance
- Lower Graphics Settings: Reduce render distance and graphics quality.
- Close Background Applications: Free up system resources by closing unused applications.
- Update Drivers: Ensure your system’s drivers and graphics are current.
Reducing Lag
- Allocate More RAM: In the launcher, allocate more RAM to Minecraft.
- Optifine Mod: To improve graphical options and performance, install the Optifine mod.
Enhancing Graphics Settings
- Shaders: Use shaders for improved graphics (requires a powerful GPU).
- Resource Packs: Download and install resource packs for better textures.
Survival Mode Tips
Essential Survival Strategies
- Gather Resources: Get wood, stone, and other supplies in advance.
- Build a Shelter: Create a safe place to protect yourself from mobs at night.
- Stay Equipped: Always have tools and weapons ready.
Resource Gathering
- Mining: Look down for valuable ores like coal, diamonds, and iron.
- Farming: Grow crops to ensure a steady food supply.
- Hunting: Kill animals for meat and materials.
Building a Shelter
- Location: Choose a safe, accessible location.
- Materials: Make use of sturdy materials like wood and stone.
- Design: Include essential features like a bed, storage, and crafting table.
Creative Mode Tips
Unlimited Resources Usage
- Infinite Blocks: Access all blocks and items in the inventory.
- Flight Mode: Double-tap the space bar to fly.
Building Tips and Tricks
- Planning: Plan your builds for more efficient construction.
- Detailing: Add details to your builds for a more polished look.
- Redstone: Incorporate Redstone mechanisms for functionality.
Exploring Creative Potential
- Experiment: Try different building styles and techniques.
- Collaborate: Build with friends for joint creative projects.
- Showcase: Share your builds with the community.
Multiplayer Mode
Setting Up a Multiplayer Game
- Hosting a Server: Use a server hosting service or set up a local server.
- Joining a Server: Navigate to a public server using the server list and sign up.
Communication Tools
- In-Game Chat: Use the T key to chat with other players.
- Voice Chat: Use external programs like Discord for voice communication.
Team Strategies
- Roles: Assign roles like builder, miner, and farmer to team members.
- Base Building: Work together to establish and protect a common base.
- Resource Sharing: Share resources and items for efficiency.
Redstone Basics
Introduction to Redstone
- What is Redstone? In Minecraft, Redstone is the equivalent of electrical wire.
- Uses: Develop intricate systems and automated methods.
Basic Redstone Circuits
- Power Sources: Use levers, buttons, and pressure plates to power circuits.
- Simple Circuits: Create basic circuits like doors and traps.
Advanced Redstone Mechanisms
- Complex Builds: Construct elevators, automated farms, and more.
- Logic Gates: Use logic gates for advanced circuit designs.
Modding Minecraft
Introduction to Mods
- What are Mods? Mods are player-created modifications that enhance or change gameplay.
Installing Mods
- Mod Loaders: Use mod loaders like Forge or Fabric.
- Mod Installation: Download and install mods through the mod loader.
Popular Mods to Enhance Gameplay
- Optifine: Enhances graphics and performance.
- Biomes O’ Plenty: offers fresh biomes to investigate.
- Tinkers’ Construct: Introduces new tools and crafting options.
Minecraft Commands
Basic Commands
- /Help: Lists available commands.
- /tp [player] [location]: Teleports a player to a location.
Advanced Commands
- /Give [player] [item] [quantity]: Gives an item to a player.
- /Summon [entity] [location]: Summons an entity at a location.
Command Blocks
- What are Command Blocks? Blocks that execute commands when powered.
- Usage: Use command blocks for automated tasks and custom maps.
Other Controls



Troubleshooting Common Issues
Common Technical Issues
- Crashes: Frequent game crashes and how to resolve them.
- Lag: Addressing and fixing lag issues.
Solutions and Fixes
- Reinstalling: How to reinstall Minecraft without losing data.
- Updating: Keeping your game and mods up to date.
Where to Find Help
- Online Forums: Minecraft forums and communities.
- Official Support: Mojang’s support resources.
FAQs : How to Play Minecraft with Keyboard and Mouse
Common Questions about Minecraft Keyboard and Mouse Controls
- Q: How do I change key bindings?
- A: Go to Options > Controls and rebind keys to your preference.
- Q: Can I use a controller instead?
- A: Yes, Minecraft supports controllers, but the keyboard and mouse offer better precision.
Solutions to Frequently Encountered Problems
- Q: Why is my game lagging?
- A: Reduce graphics settings and close background applications.
Tips from Experienced Players
- Tip: In Survival Mode, always have a bed with you to set your spawn point.
Conclusion
Playing Minecraft with a keyboard and mouse provides a precise and immersive experience that can enhance your gameplay. This guide covers everything you need to know, from mastering basic and advanced controls to customizing your settings. Explore the limitless possibilities in Minecraft, whether you’re surviving against mobs, building creative masterpieces, or engaging in multiplayer adventures. Embrace the game, and let your creativity run wild.










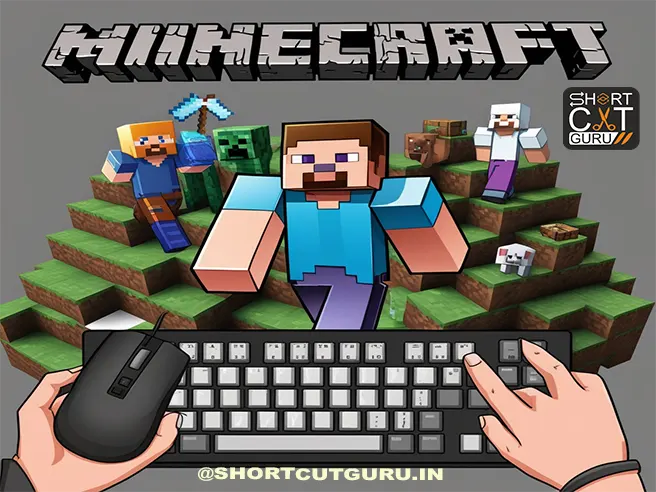
Your article helped me a lot, is there any more related content? Thanks!
Thanks for sharing. I read many of your blog posts, cool, your blog is very good.
Thank you for your sharing. I am worried that I lack creative ideas. It is your article that makes me full of hope. Thank you. But, I have a question, can you help me?
I don’t think the title of your article matches the content lol. Just kidding, mainly because I had some doubts after reading the article.