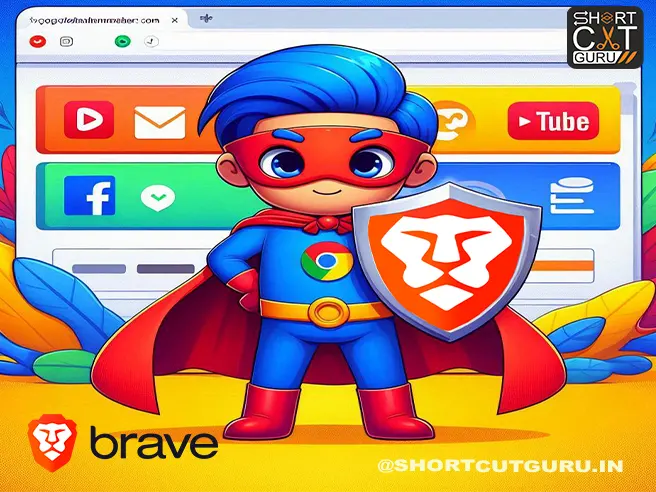Introduction
Brave Browser Keyboard Shortcuts: In the fast-paced digital world, efficiency is key. Brave Browser, known for its speed and privacy features, offers a plethora of keyboard shortcuts to enhance your browsing experience. These keyboard shortcuts expedite work, save time, and improve web browsing. This article will delve into the myriad of keyboard shortcuts available in Brave Browser, providing a comprehensive guide to mastering them.
Thank you for reading this post, don't forget to subscribe!Table of Contents

Basic Navigation Shortcuts
Opening and Closing Tabs
- Open a New Tab: Ctrl + T
- Close Current Tab: Ctrl + W
- Open the Last Closed Tab again: Ctrl + Shift + T
Switching Between Tabs
- Next Tab: Ctrl + Tab
- Select Previous Tab: Ctrl + Shift + Tab
- Jump to a Specific Tab: Ctrl + 1-9
Navigating Within a Page
- Scroll Down: Space
- Scroll Up: Shift + Space
- Go to Top of Page: Home
- Go to Bottom of Page: End

Advanced Navigation Shortcuts
Accessing Bookmarks
- Launch the Bookmarks Manager: Ctrl + Shift + O
- Bookmark Current Page: Ctrl + D
- Open Bookmark in New Tab: Ctrl + Shift + D
Managing Browser History
- Open History Page: Ctrl + H
- Clear Browsing History: Ctrl + Shift + Del
- Reopen Recently Closed Tab: Ctrl + Shift + T
Using the Address Bar
- Focus Address Bar: Ctrl + L
- Search from Address Bar: Type and Press Enter
- Launch the New Tap with the Address: Alt + Enter
Content Interaction Shortcuts
Copying, Cutting, and Pasting
- Copy Selected Text: Ctrl + C
- Cut Selected Text: Ctrl + X
- Paste Clipboard Content: Ctrl + V
Text Selection Shortcuts
- Select All Content: Ctrl + A
- Select Text to End of Line: Shift + End
- Select Text to Line’s start: Shift + Home
Using Find in Page
- Open Find Bar: Ctrl + F
- Find Next Match: Enter
- Find Previous Match: Shift + Enter
Browser Management Shortcuts
Opening and Closing Windows
- Open New Window: Ctrl + N
- Close the Open Window: Ctrl + Shift + W
- Launch a New Incognito Window: Ctrl + Shift + N
Managing Downloads
- Open Downloads Page: Ctrl + J
- Cancel Ongoing Download: Esc
- Show in Folder: Ctrl + Shift + J
Printing Pages
- Print Current Page: Ctrl + P
- Print Preview: Ctrl + Shift + P
- Save in PDF format: Ctrl + Shift + S
Privacy and Security Shortcuts
Clearing Browsing Data
- Open Clear Browsing Data Dialog: Ctrl + Shift + Del
- Clear Cache: Ctrl + F5
- Clear Cookies: Ctrl + Shift + P
Accessing Privacy Settings
- Open Settings: Alt + F, then S
- Open Privacy Settings: Ctrl + Shift + P
- Toggle Shield: Alt + Shift + P
Managing Extensions
- Launch the Extensions window: Ctrl + Shift + E
- Enable/Disable Extension: Click on Extension Icon
- Remove Extension: Right Click on Extension > Remove
Developer Shortcuts
Opening Developer Tools
- Tools for Open Developer: Ctrl + Shift + I
- Toggle Developer Tools: Ctrl + Shift + J
- Get the JavaScript Console Open: Ctrl + Shift + K
Inspecting Elements
- Examine the Element: Ctrl + Shift + C
- View Page Source: Ctrl + U
- View Network Activity: Ctrl + Shift + E
Running JavaScript Commands
- Open Console: Ctrl + Shift + J
- Run Command: Type and Press Enter
- Clear Console: Ctrl + L
Customizing Keyboard Shortcuts
Accessing Shortcut Settings
- Open Settings: Alt + F, then S
- Go to Keyboard Shortcuts: Scroll to Shortcuts Section
- Edit Shortcut: Click on Desired Shortcut
Creating Custom Shortcuts
- Add New Shortcut: Click Add Shortcut
- Assign Key Combination: Type Desired Keys
- Save Custom Shortcut: Click Save
Restoring Default Shortcuts
- Reset All Shortcuts: Click Reset All
- Confirm Reset: Click Yes
- Apply Changes: Restart Browser
Accessibility Shortcuts
Zooming In and Out
- Zoom In: Ctrl + Plus
- Zoom Out: Ctrl + Minus
- Reset Zoom: Ctrl + 0
Using Reader Mode
- Toggle Reader Mode: Ctrl + Shift + R
- Adjust Reader Settings: Use On-Screen Controls
- Exit Reader Mode: Ctrl + Shift + R
Keyboard Navigation
- Next Link: Tab
- Previous Link: Shift + Tab
- Activate Link: Enter
Performance Optimization Shortcuts
Task Manager Shortcuts
- Open Task Manager: Shift + Esc
- End Task: Select Task, then hit the Del
- View Memory Usage: Click on the Memory Tab
Managing Resources
- Clear Cache: Ctrl + F5
- Disable Extensions: Ctrl + Shift + E
- Manage Plugins: Alt + P
Optimizing Browser Speed
- Enable Speed Mode: Alt + Shift + S
- Disable Animations: Alt + Shift + A
- Use Lightweight Themes: Alt + T
Media Control Shortcuts
Playing and Pausing Media
- Play/Pause: Space
- Stop Media: Ctrl + S
- Replay Media: Ctrl + R
Adjusting Volume
- Increase Volume: Arrow Up
- Decrease Volume: Arrow Down
- Mute/Unmute: M
Managing Media Playback
- Skip Forward: Arrow Right
- Skip Backward: Arrow Left
- Full Screen Mode: F
Shortcuts for Specific Tasks
Reading Mode
- Reading Mode: Ctrl + Shift + R
- Customize Reading Mode: On-Screen Controls
- Exit Reading Mode: Ctrl + Shift + R
Taking Screenshots
- Full Page Screenshot: Ctrl + Shift + P
- Selected Area Screenshot: Ctrl + Shift + S
- Save Screenshot: Ctrl + S
Using Sync Feature
- Sync Devices: Alt + Shift + S
- Manage Sync Settings: Ctrl + Shift + S
- View Sync Status: Ctrl + Alt + S

FAQs : Brave Browser Keyboard Shortcuts
What are the most commonly used shortcuts in Brave Browser?
The most commonly used shortcuts include:
- Open New Tab: Ctrl + T
- Close Tab: Ctrl + W
- Open the Closed Tab again: Ctrl + Shift + T
- Switch Between Tabs: Ctrl + Tab
Can I customize Brave Browser shortcuts?
Yes, you can customize Brave Browser shortcuts by navigating to the Settings menu and selecting the Keyboard Shortcuts section. From there, you can add, edit, and delete shortcuts as per your preferences.
How do I reset shortcuts to default?
To reset shortcuts to default, go to the Keyboard Shortcuts section in the Settings menu and click on the Reset All button. Confirm the reset and your shortcuts will revert to their original settings.
Conclusion
Mastering keyboard shortcuts in Brave Browser can significantly enhance your browsing efficiency and productivity. By incorporating these shortcuts into your daily routine, you’ll find navigating the web faster and more enjoyable. Practice these shortcuts regularly, and you’ll soon become a power user of Brave Browser.