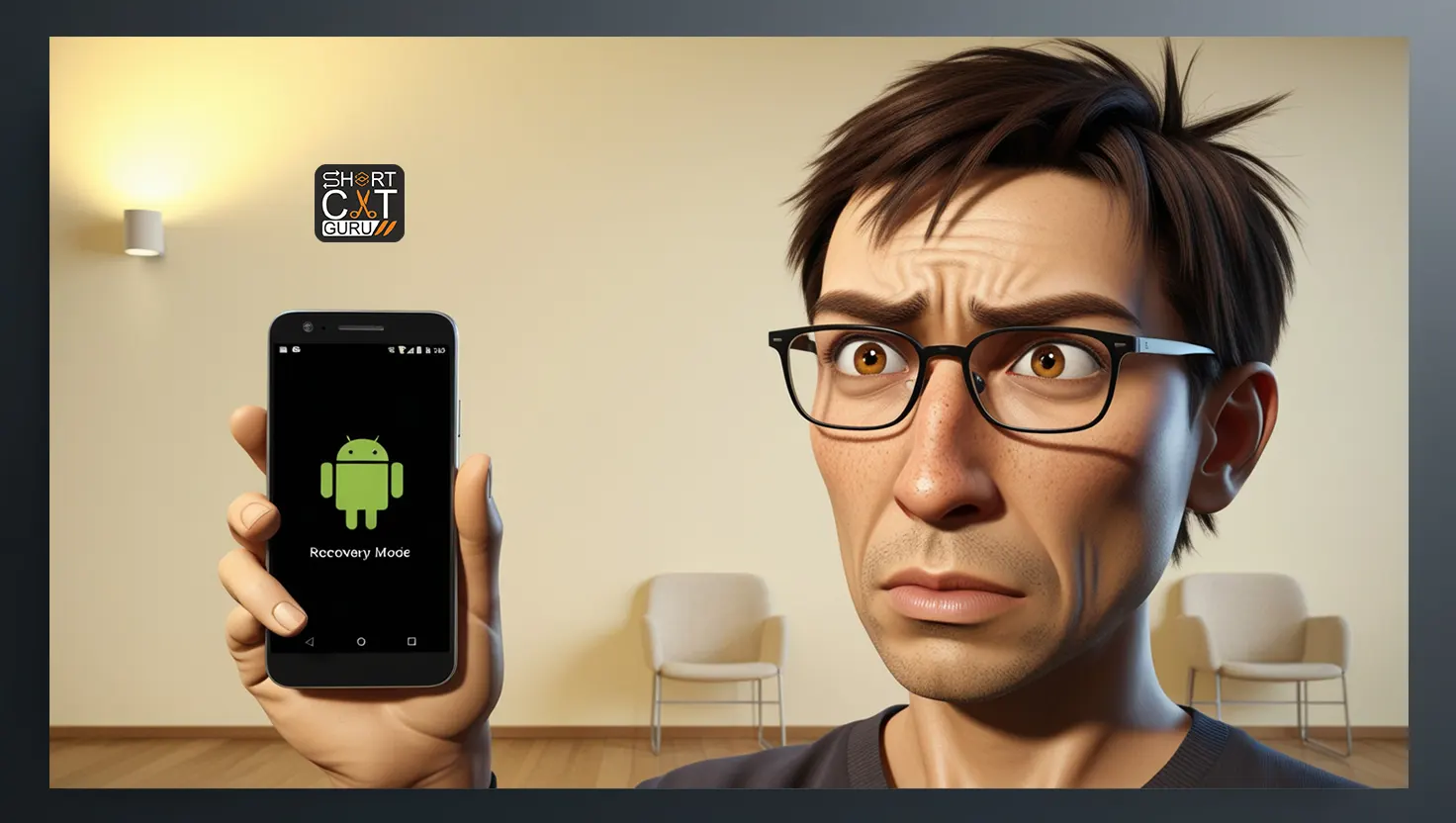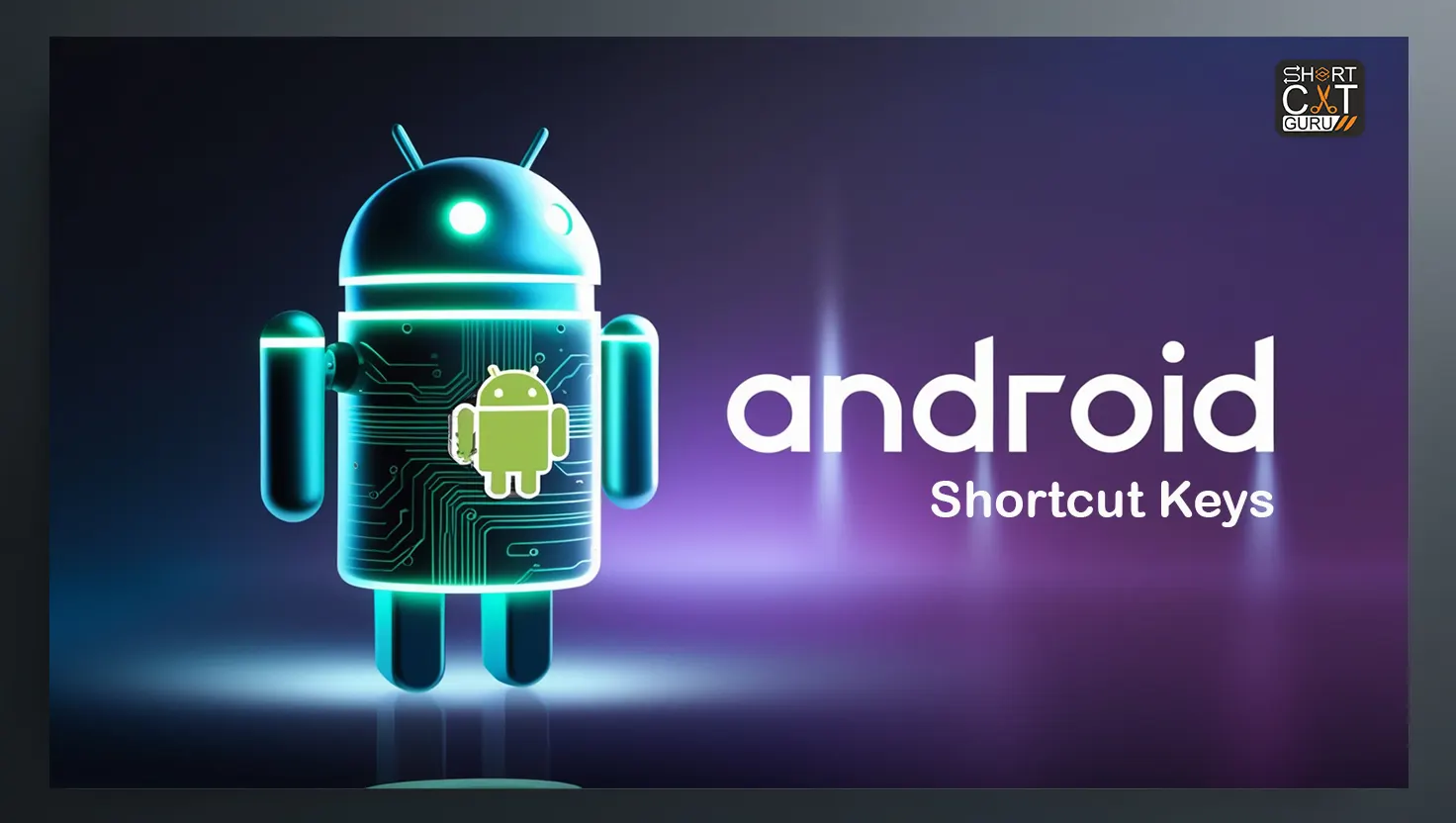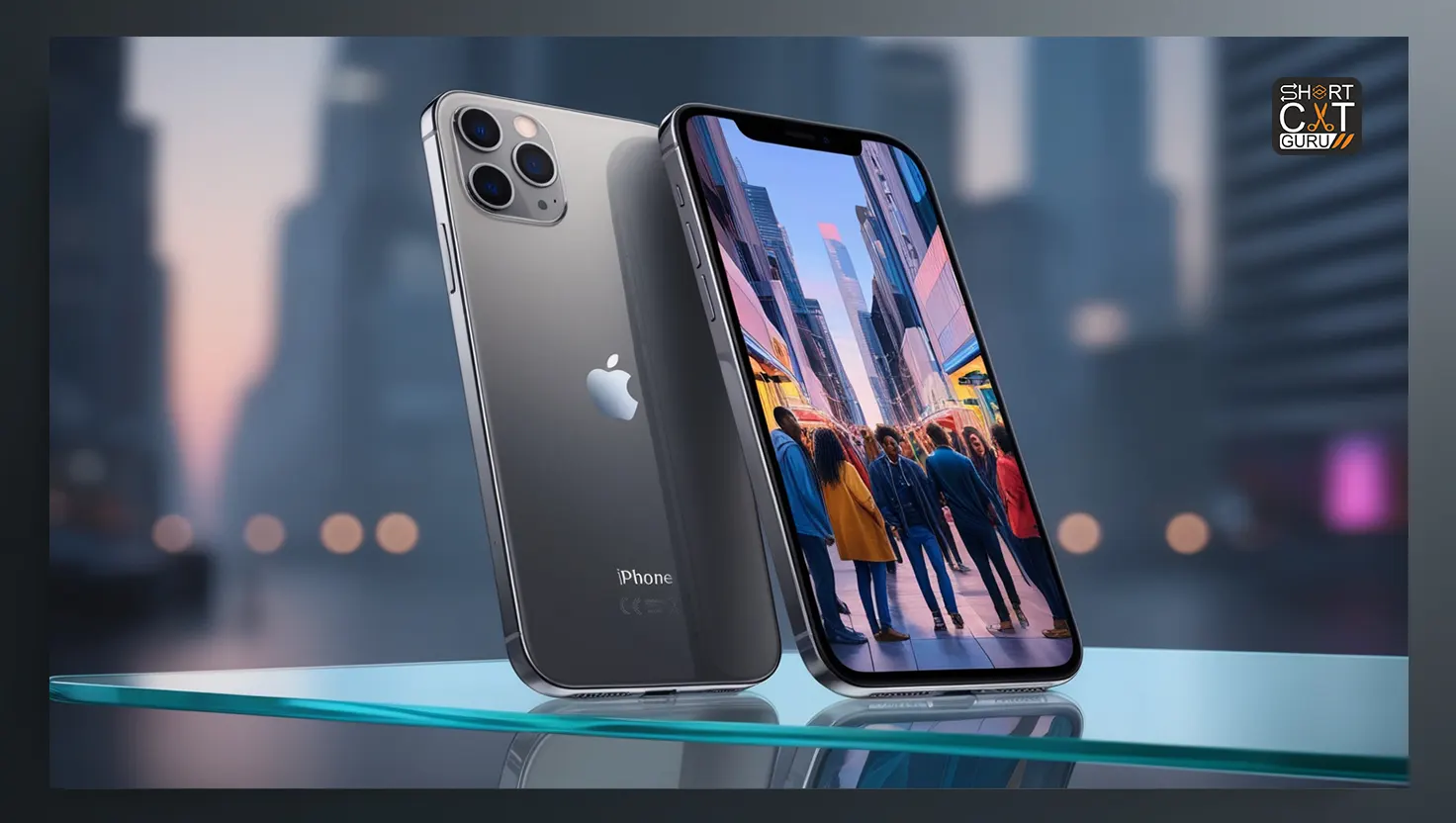Introduction
Has there ever been one of those days when your Android really let you down? Maybe it’s just lagging or caught in some kind of loop. Android Recovery Mode is a secret tool that can fix many problems without needing tech skills. Let’s explore how to use it to revive your device.
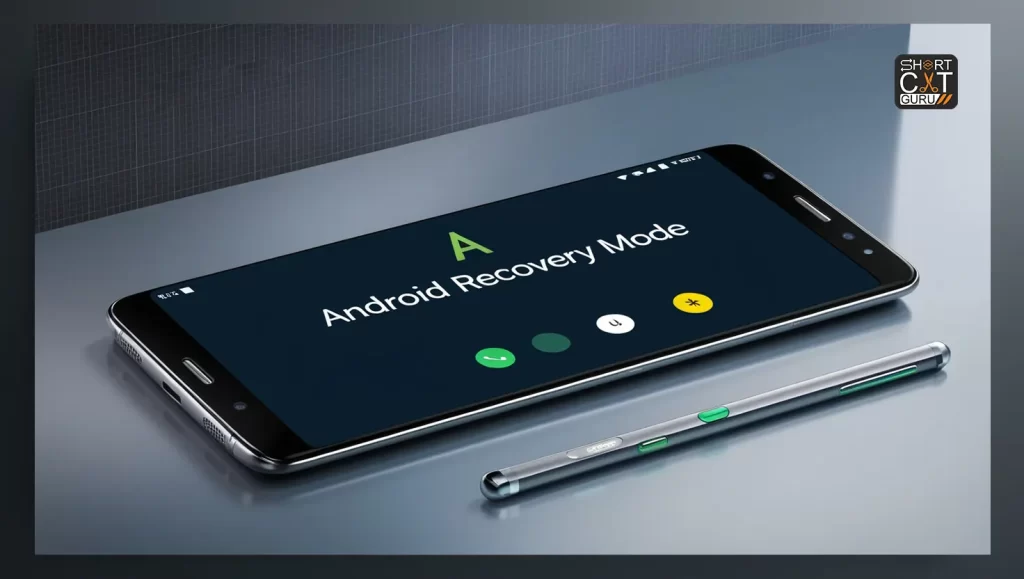
Table of Contents
Accessing Android Recovery Mode
Common Methods for Different Devices
Getting into recovery mode varies by device. Here’s a quick guide:
- Samsung: Power off, then hold Volume Up + Bixby + Power.
- Google Pixel: Power off, then hold Volume Down + Power.
- OnePlus: Power off, then hold Volume Down + Power.
- LG: Power off, then hold Volume Down + Power, release Power when LG logo appears, then hold again.
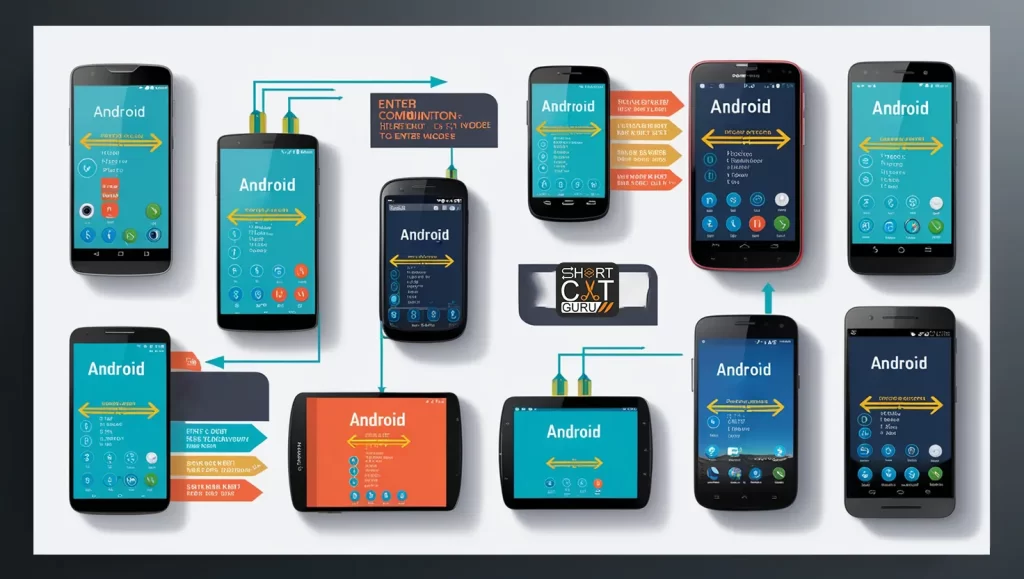
Precautions Before Entering Android Recovery Mode
Before you enter recovery mode, consider these precautions:
- Backup Your Data: Recovery operations can lead to data loss.
- Ensure Sufficient Battery: The battery life of the device should be over 50%.
- Know the Risks: Some recovery mode actions can reset your device to factory settings.
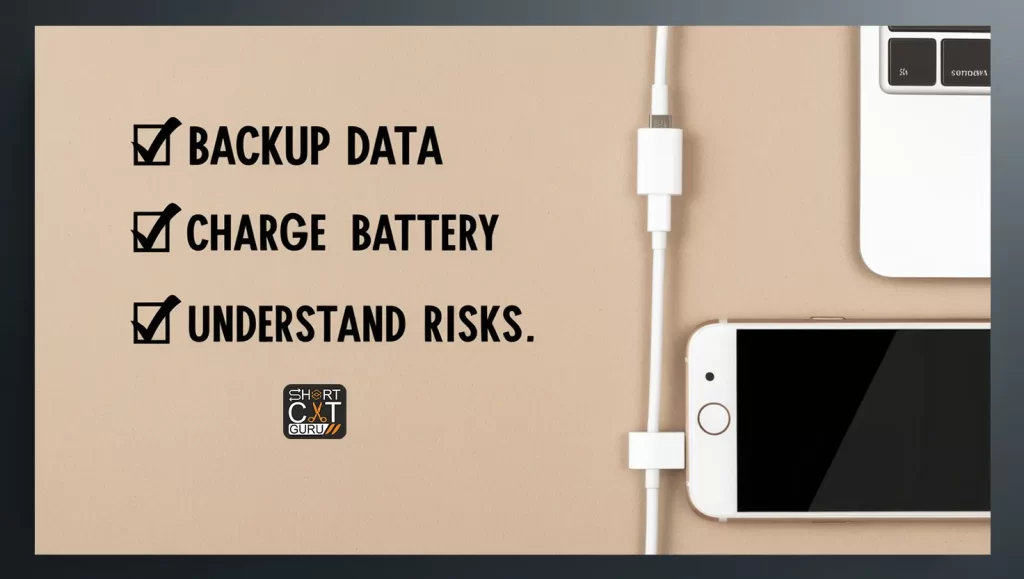
Navigating the Android Recovery Mode Menu
Basic Navigation Controls
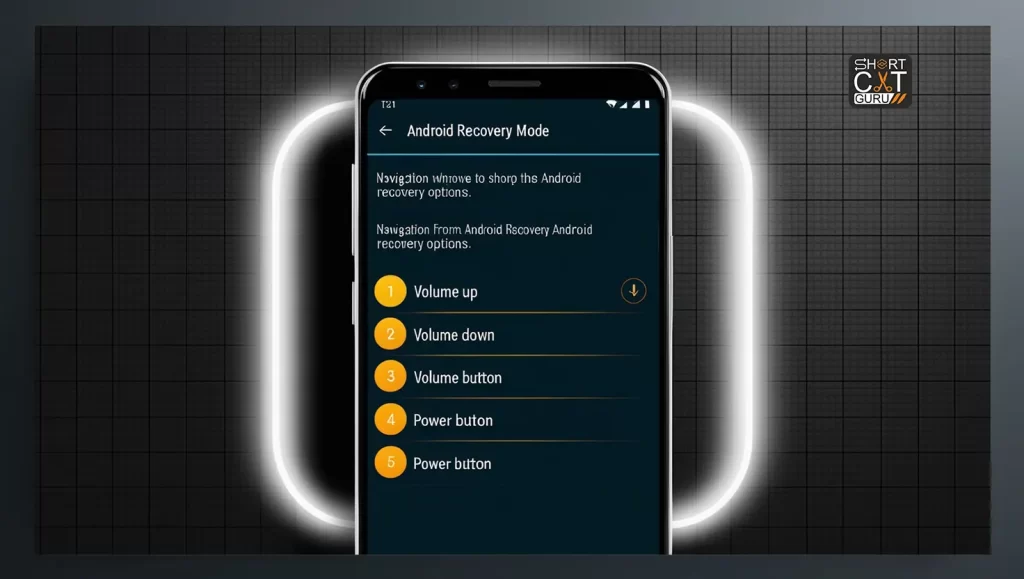
Once in recovery mode, navigating is easy:
- Volume Up/Down: Move through options.
- Power Button: Select an option.
Understanding Menu Options
This would be a general outline of what to expect:
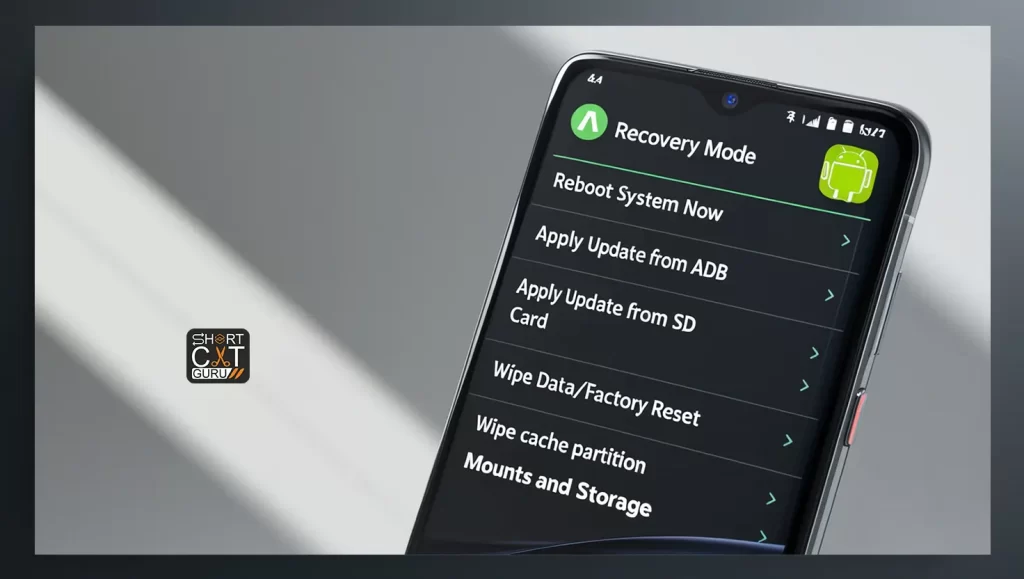
- Reboot system now: Restart your device normally.
- Wipe data/factory reset: Erase all data and reset to factory settings.
- Wipe cache partition: Clear temporary system files.
- Apply update from ADB: Install updates via a computer connection.
- Apply update from SD card: Install updates from an SD card.
Common Issues Resolved by Android Recovery Mode

Fixing Boot Loop Issues
To fix a boot loop:
- Enter recovery mode.
- Select Wipe cache partition.
- If needed, try Wipe data/factory reset.
Wiping Cache Partition
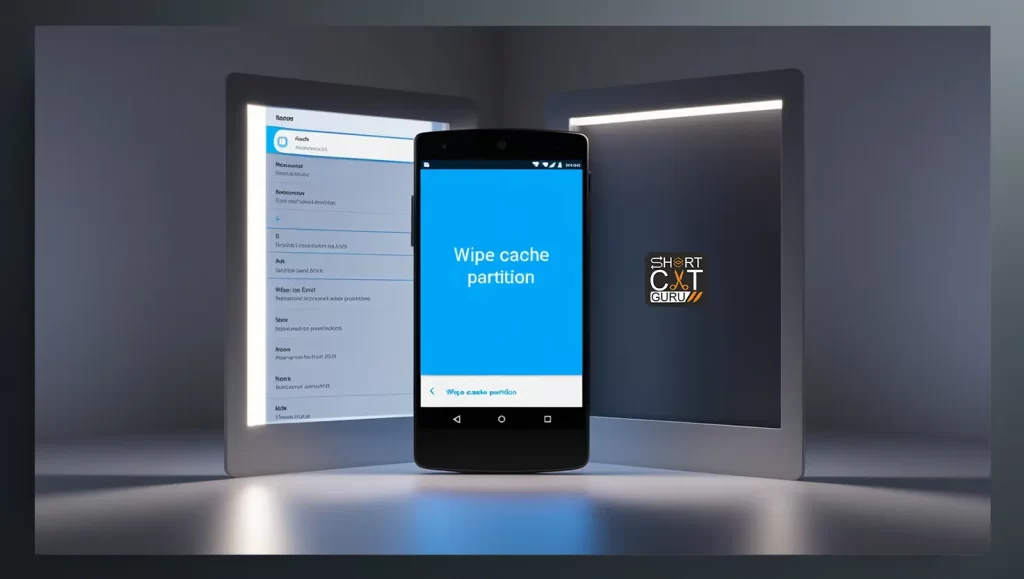
Wiping the cache can fix performance issues:
- Enter recovery mode.
- Select Wipe cache partition.
- Confirm and wait for it to complete.
Performing a Factory Reset
If all else fails, it will probably need a factory reset:
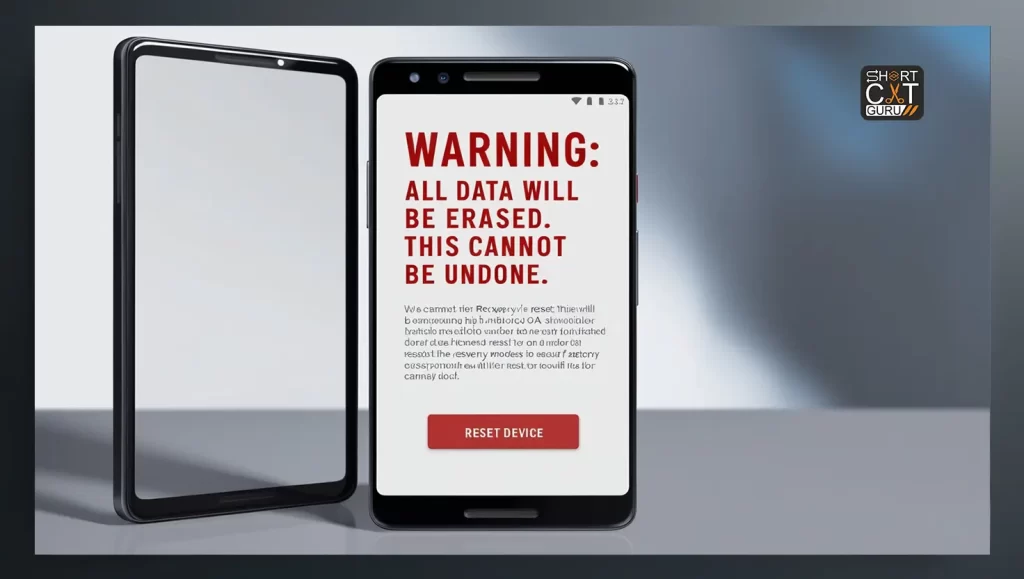
- Enter recovery mode.
- Select Wipe data/factory reset.
- Confirm and wait for your device to restart.
Advanced Features in Android Recovery Mode
Installing Updates via ADB
ADB lets you install updates from your computer:
Using Android Recovery Mode
Android Recovery Mode is an effective utility for resolving common problems. It facilitates problem determination and troubleshooting with no technical knowledge of the area. Here’s how to use it in a secure and efficient manner.

Entering Android Recovery Mode
To boot into recovery, do the following:
- Concurrently press and hold the power and volume down buttons.
- Keep holding until your device turns off.
- To turn it back on, press the Power button once again.
- Hold down the Volume down button while releasing the Power button.
- Release the Volume down button when you see the Android logo.
Using Android Recovery Mode
Once in recovery mode, you can:
- Wipe the cache partition to fix performance issues.
- Perform a factory reset to start fresh.
- Install software updates using ADB or an SD card.
Sideloading Custom ROMs
For those who like to experiment, sideloading custom ROMs is an option:
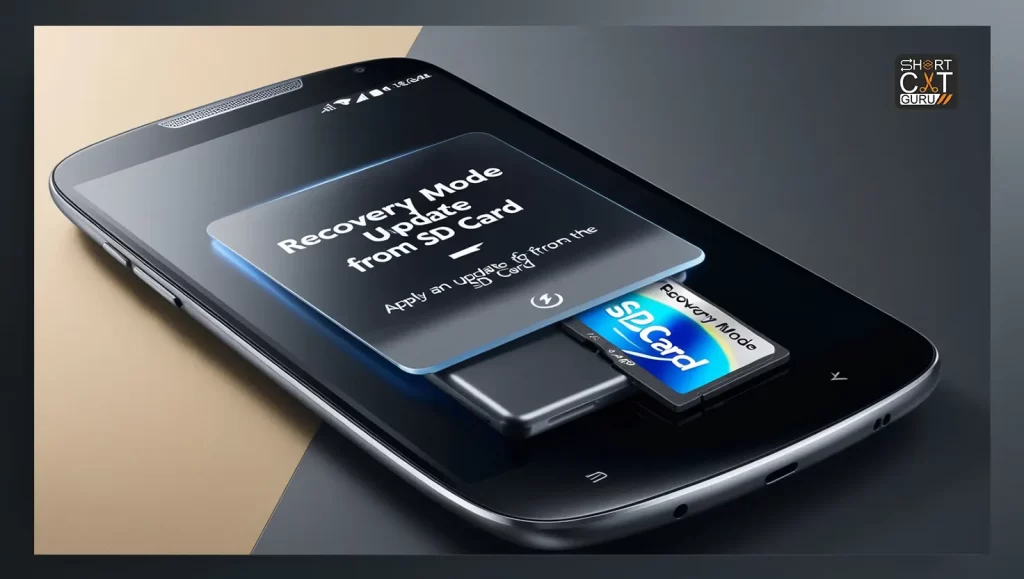
- Transfer the customized ROM to your SD card..
- Enter recovery mode.
- Choose Apply update from SD card.
- Find and install the ROM file.
Safety and Precautions
Backing Up Data
Prior to utilizing recovery mode, always make a backup of your data. Transfer files to your PC or make use of cloud services.
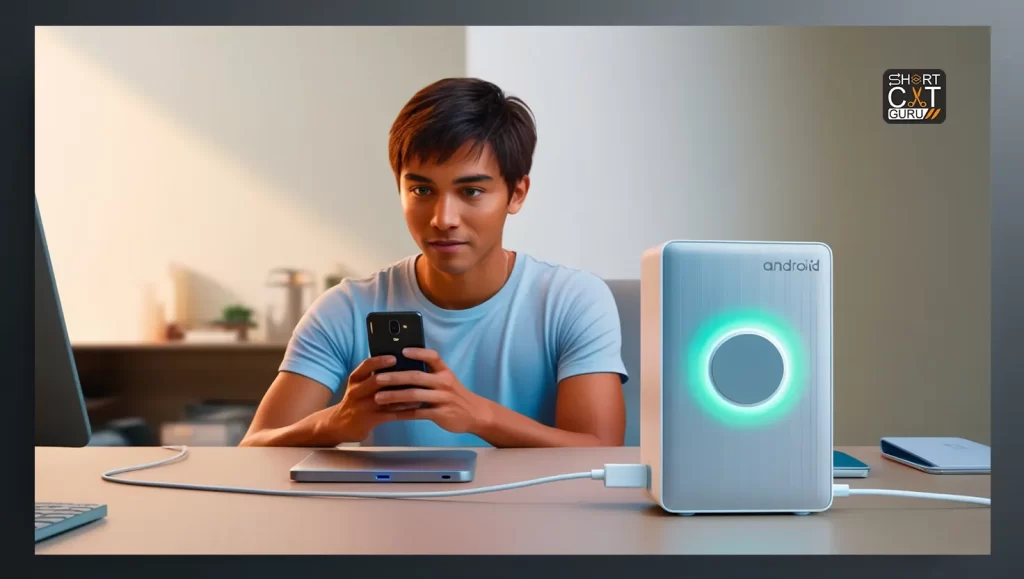
Understanding Risks Involved
Recovery mode can fix problems but might also cause data loss or worsen issues. Be careful.
Exiting Android Recovery Mode
To leave recovery mode, choose Reboot system now. Your device should restart normally.
Troubleshooting Stuck in Android Recovery Mode
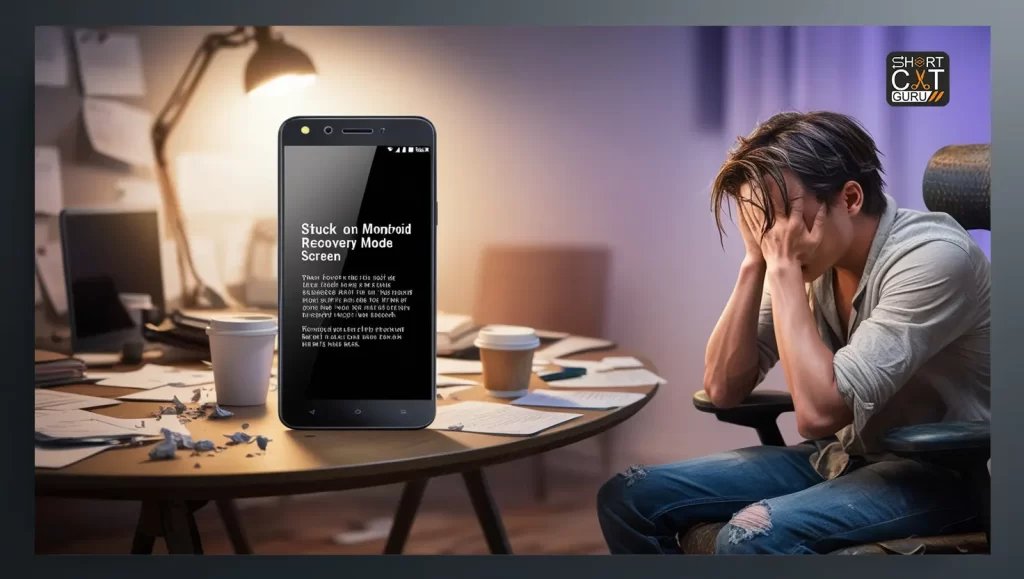
If you’re stuck in recovery mode:
- Try Reboot system now again.
- Replace the battery after removing it, if at all possible.
- If it doesn’t work, get expert assistance.
Conclusion
Android Recovery Mode is a great tool for fixing many issues. It can solve boot loops and wipe the cache partition without needing technical skills. Only remember to follow the instructions carefully, be aware of the dangers, and of course, back up your data.

FAQs
1. What is Recovery Mode on Android? 🤔
Android Recovery mode refers to a specially bootable partition that provides one with access to many core maintenance tasks, such as resetting the device, flushing the cache, and so on, or updating the system. This ‘hidden’ toolbox for your phone or tablet provides access to features that will help fix everyday issues.
2. How to Access Recovery Mode on Android? 🔍
The Android Recovery Mode is activated by a combination of buttons pressed on the device. One of the most used ways to do this is to power off your device and then hold down the Volume Up + Power buttons simultaneously until the Recovery Mode menu appears.
3. Android Recovery Mode Functions? 🔧
It offers several key functions, including system rebooting, wiping data, clearing the cache partition, updating with ADB or from an SD card, and factory reset. Each of these operations has an objective to troubleshoot a different problem related to the device.
4. Fixing Phone in Android Recovery Mode? 🛠️
You can reset an Android phone stuck in Recovery Mode by either wiping the cache partition or factory resetting. This Recovery Mode is a lifesaving technique if your device gets stuck in a boot loop or experiences serious software issues.
5. Recovery Mode Not Working on Android ⚠️
If the Recovery Mode won’t turn on with your Android device, then press the button combination again or make sure that your device’s battery is charged enough; otherwise, you will need to have it professionally repaired.
6. In recovery mode, wipe data and perform a factory reset? 🔄
The Wipe Data/Factory Reset done in Recovery Mode will erase all your personal data and reset your device to its original factory settings. Most of the software problems are repaired this way, but it isn’t recommended to use except in extremities.
7. Backup Data Before Android Recovery Mode? 💾
Always back up your information before entering Recovery Mode. You can do this through cloud storage services or transfer to a computer in order not to lose any important information during the procedure.
8. Advanced Options in Android Recovery Mode? 🚀
Advanced Android Recovery Mode options include applying updates from ADB, sideloading custom ROMs, and wiping different partitions. These features are specifically for more advanced users wanting to modify or repair their device.
9. Safe Mode vs Android Recovery Mode? 🆚
While both Safe Mode and Recovery Mode are troubleshooting tools, their functions differ. Safe Mode is a troubleshooting mode that turns off third-party apps to help pinpoint problem-causing software, and Recovery Mode provides more advanced system repair operations, such as factory resets and updates.
10. Flashing Custom ROMs via Android Recovery Mode? 🛠️
Installing custom ROMs through recovery mode allows one to have a different version of Android on the device. It offers the ability to update for performance or add new features; at the same time, it’s a process that requires being very careful because it can also render your warranty null or cause system instability.
11. Updating using Android Recovery Mode? 🔄
You can install software updates from Recovery Mode using Apply Update from ADB or Apply Update from SD Card options. This will be useful in case your device does not turn on normally.
12. Android Recovery Mode Stuck at Logo? 🛑
If your Android device gets stuck at the logo screen in Recovery Mode, there may be a very serious problem. Then you will need to wipe out the data to factory reset, or see expert advice if it doesn’t fix it.
13. Android Recovery Mode Boot Loop? 🔄
If your device is stuck in Recovery Mode, it will keep restarting itself without ever fully booting up. Such an issue is referred to as a boot loop in Recovery Mode. Fixing this usually involves wiping the cache partition or factory reset. If that doesn’t work, you would need higher-level fixes like flashing the firmware.
14. How to Exit Android Recovery Mode? 🚪
To exit Recovery Mode on Android, you just need to select Reboot System Now from the menu. Your device needs to reboot normally; you will be returned to the regular Android operating system.
15. Alternatives to Android Recovery Mode? 🔄
If nothing is fixed in Android Recovery Mode, the next steps would be to boot into Safe Mode to turn off problematic apps or use ADB commands from your computer for further advanced troubleshooting. If none of these work, then your last hope may be professional repair services.
16. What do you do if the phone boot loops?
Try cleaning the cache partition first. If factory reset does not work, then try it.
17. If there are any broken buttons on my phone, how can I get into recovery mode?
Use ADB commands from your computer to boot into recovery mode.
18. Is it possible to install software updates using recovery mode?
Yes, you can install updates via ADB or an SD card.
19. Will using android recovery mode delete all my data?
Not necessarily. Wiping the cache partition won’t delete your data, but a factory reset will.
20. How do I exit android recovery mode safely?
Select Reboot system now from the recovery menu.