Netflix had already become a household name worldwide, and millions of people got their hands on the sort of content that was intended for practically everyone. Now, beyond Netflix’s functional plainness, there lie heaps of hidden features, tips, and tricks. Let’s learn all about them in this guide to everything a Netflix power user needs to know.
Table of Contents
1. Desktop Netflix App Tools and Shortcuts
1.1 Netflix Keyboard Shortcuts for Browsing
There are innumerable keyboard shortcuts on Netflix that will streamline quite effortlessly your experience with streaming. These shortcuts are indispensable for anyone streaming Netflix on a PC or Mac.
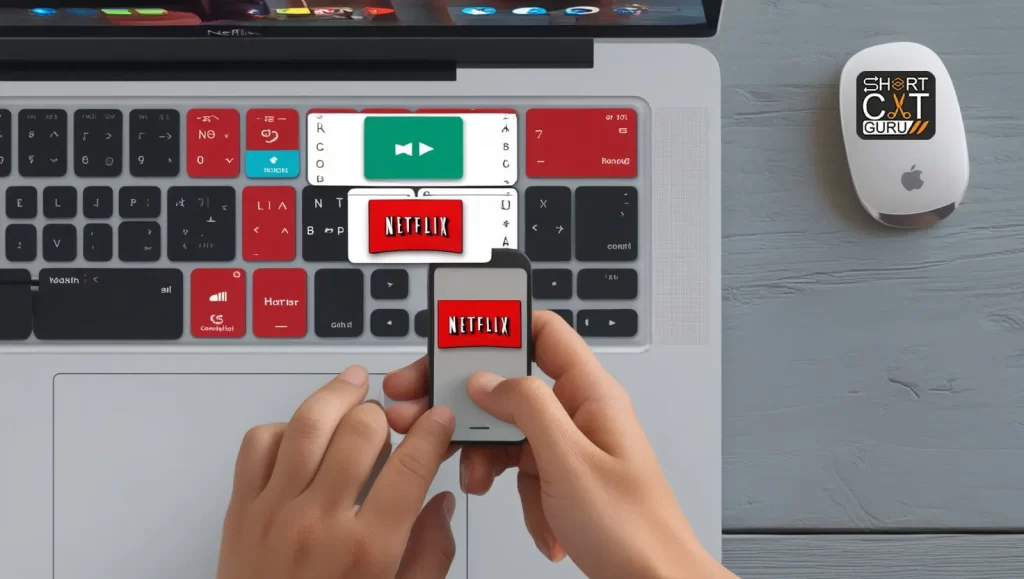
Netflix Shortcuts
- F: Fullscreen Mode
- Esc: Close Full
- Shift + ←: back 10 seconds
- Shift + → Steps Frame 10 Frames Forward
- M: Mute/Unmute
1.2 Netflix App Hidden Codes for Browsing by Genre
Use Netflix’s “Super” secret genre codes to discover niche content. Punch in a bunch of codes to the URL to navigate the categories that are hidden from the main user interface themselves.
We will make it more human.
- Open the Netflix site on a web browser.
- Modify the genre to the code of the desired genre at www.netflix.com/browse/.
- Hit enter, and enjoy your personalized content selection.
1.3 Add-ons for Browsing: Surf Better
Several browser extensions can enhance your Netflix experience:
- Super Netflix: allows the user to change stream quality, use custom subtitles, and even skip intros.
- Netflix Party: Experience Netflix with your friends at a distance by synchronizing playback, and group chatting.
- Netflix Enhancer: IMDb ratings on-the-fly and trailers in Netflix.
2. Netflix Settings for Best Performance
2.1 Modify Streaming Quality
In most cases, lowering the quality of streaming will give you an overall better experience for some Internet bandwidth constraints.
How to Change Streaming Quality:
- Go to Account Settings.
- Tap Playback Settings.
- Now click either Low, Medium, High, or Auto based on your internet connection speed.
2.2 Efficiently Managing Different Profiles
Up to five profiles can be added to a Netflix account, accommodating the tastes and preferences chosen for different family members.
Profile Management Tips:
- Create a Kids Account for kid-friendly content.
- Individual profiles ensure recommendations remain accurate.
- Easily recognize profiles by customizing the profile icons.
2.3 Allowing Netflix Smart Download
Netflix Smart Downloads might be a very handy feature—that of downloading automatically the next episode of the series you are into, and deleting those which you have viewed already. How to turn on/off Smart Downloads.
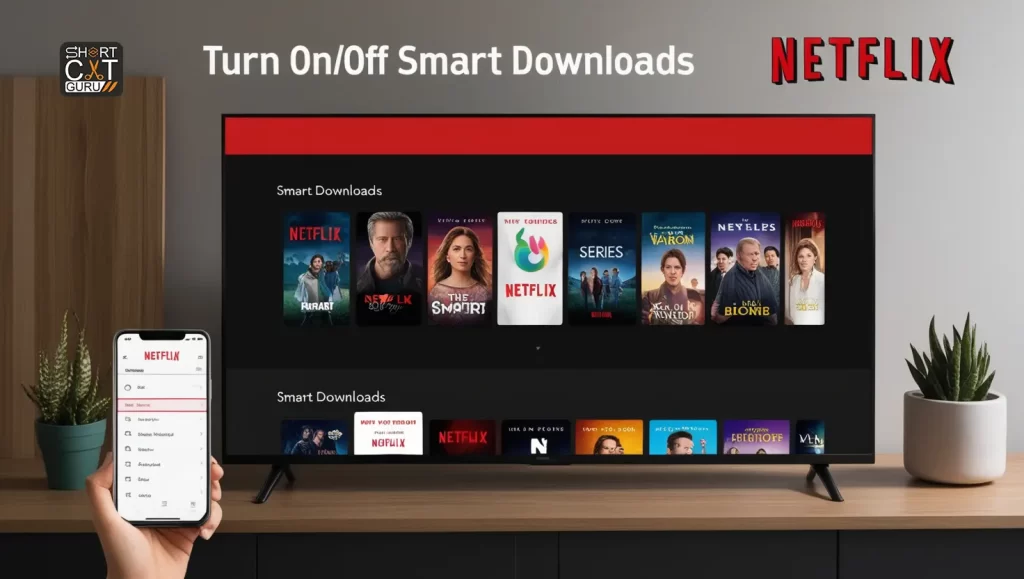
How to enable/disable Smart Download
- Open the Netflix app.
- Click on Downloads.
- Enable Netflix Smart Downloads.
- Revealing Netflix’s Hidden Content
3.1 VPN-based Universal Content Accessibility
Use a VPN service to access Netflix content that is often unavailable in your nation.
Top VPNs for Netflix App
Fast, high-speed servers for streaming.
- NordVPN: Strong security options and excellent performance with Netflix.
- Surfshark is affordable, with unlimited device connections.
3.2 Watching Netflix Originals and Hidden Gems
While there are countless groundbreaking shows in the Netflix Originals catalog, there are so many more that are little-known yet just as worthwhile.
Recommended Netflix Originals
- A gripping drama film about a chess prodigy is called The Queen’s Gambit.
- Stranger Things is a nostalgic science fiction thriller.
- Dark is a fascinating time-traveling original German television series.
4. Netflix Parental Controls
4.1 Installing Netflix Parental Control Software
Human parental controls on Netflix decide whether your children can or cannot watch something.
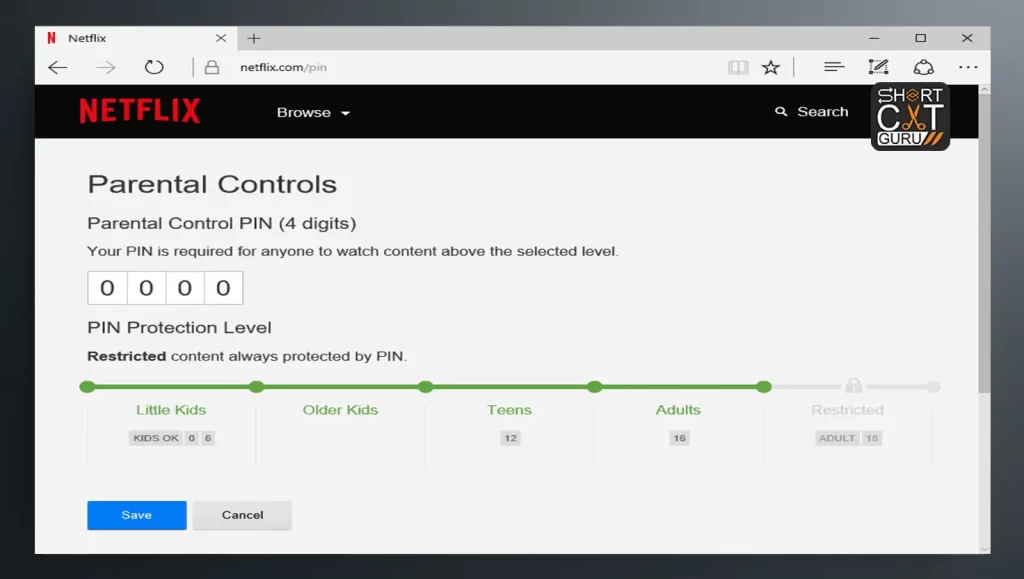
How to Set Up Netflix Parental Controls
- Visit Account Settings.
- Decide which profile you want handled.
- Create parental control filters with a PIN.
- Select the degree of content restriction based on age rating.
4.2 Activity Observing Tracking
Netflix shows you the history of any profile. That way, you ensure a child is viewing the right content.
Steps to View Activity:
- Click on Account Settings.
- By clicking, choose “Viewing Activity from the account”
- View a list of events for watching movies and television.
5. Clever Netflix Hacks
5.1 Netflix App Proxy Error Settling
If you are connected to a VPN and meet a proxy error, here is potentially how to get around that:
Instructions to Resolve Proxy Error
- Clear your browser cache and cookies.
- Now select any other server location within the VPN.
- Obtain a dedicated IP that is available with certain VPN services.
5.2 Netflix App Superset with DNS Settings
DNS settings can be modified accordingly to ensure minimal buffering when streaming.
WAYS TO CONFIGURE DNS SETTINGS:
- Open the network settings for your device.
- Configure DNS to 8.8.8.8 (Google DNS) or 1.1.
- Restart your device and test Netflix.
5.3 Netflix App Calibrated Mode: Only on Sony TVs
Netflix Calibrated Mode on a Sony TV allows you to experience movies and shows exactly the way the creators intended.
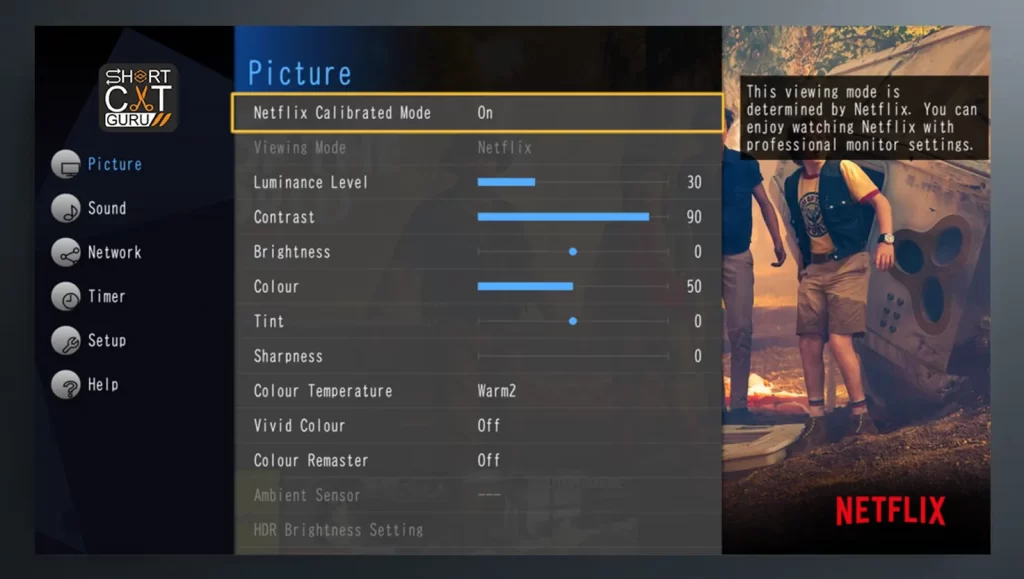
How to Enable Netflix Calibrated Mode
- Launch the Netflix app on your Sony TV.
- Go to Settings.
- Open Netflix commenter.
6. Make Your Netflix App All Yours
6.1 Personalizing Your Subtitles
The subtitles on Netflix App should have been made fully customizable. Every customized title of different fonts, sizes, colors, backgrounds—everything to your liking at how it should appear while watching.
How to Personalize Subtitles:
- Click Account Settings.
- Subtitle Display >.
- Choose the font, size, and color that you like most.
- Save changes and enjoy customized subtitles.
6.2 Creating Custom My List Netlix
You have a “My List” with Netflix, but one can only imagine sharpening that up with genre-based watch lists for moods or companies.
Making Custom Queues:
- Use the My List Netflix tool to quickly access your preferred TV series and films.
- Multiple persona creation for each genre or occasion being watched.
- Third-party applications or browser extensions to create and handle lists in many ways within Netflix.
6.3 Rate Content for Better Recommendations
The more you rate, the better Netflix gets. And as soon as you begin to rate things, then your recommendations will start to change.
How to Grade Content
- Give a television program or film a thumbs up or down.
- Over time, Netflix starts to recommend content that aligns with your preference profile.
7. Scrolling through Netflix on various devices
7.1 Accessing Netflix App on Your Tablet
This mobile app is jam-packed with features that make on-the-go streaming easy and fun.
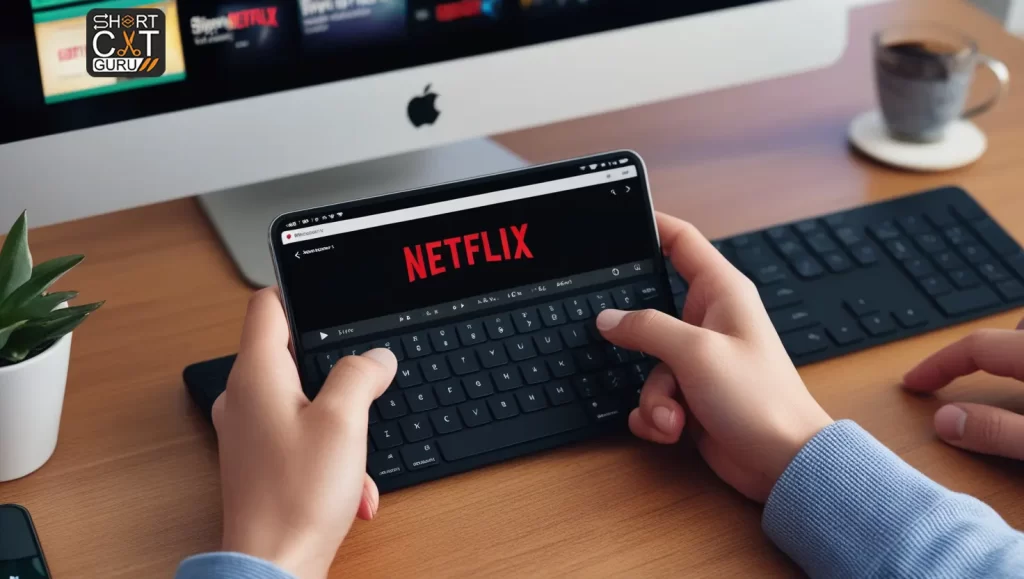
Mobile Features:
- Offline Downloads: Download TV shows and movies to watch them without the Internet.
- Optimize data usage: Utilize limited data by reverting the video quality to the previous one in mobile networks.
- Downloads the next episode in a series and deletes watched episodes, saving storage space.
7.2 Casting Netflix App to Your TV
For those in need of larger-screen experiences, casting Netflix on television from your mobile device is quite effortless with the help of Chromecast with Google TV, Apple Airplay, or smart TVs.
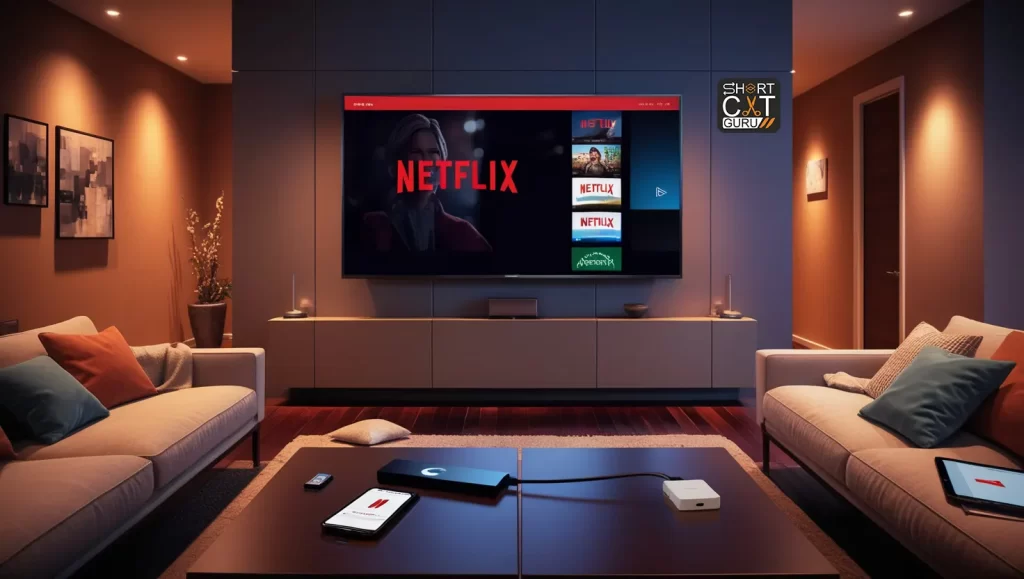
How to Chromecast Netflix App
- Open Netflix on your phone.
- A “Cast” symbol can be seen at the upper right corner. Click it.
- Choose your TV in the drop-down list with available devices.
- Start your favourite show or movie and play it on the big screen.
7.3 Netflix on Gaming Consoles
Today’s top video game consoles support Netflix, including most of them: Nintendo Switch, Xbox, and PlayStation. Most of them enable viewers to watch Netflix in the highest resolution, coupled with surround sound.
Acquiring Netflix App to a Game Console:
- Look for Netflix from the application store of your console.
- Sign in to your Netflix.
- So go ahead and browse the app using the controller and begin streaming.
8. Resolving the Common Netflix Problems
8.1 Dealing with Playback
Playback can have several reasons, such as internet speed, device compatibility, and sometimes the error of the app. How to recognize common issues and fix them.
Steps to Repair Play-back Glitches
- Test Your Connection: Make sure your internet connection is rapid enough for Netflix.
- Reboot Application/Device: Sometimes, a minor glitch may go away by simply.
- Clear App Cache/Data: Clear app cache or data from a mobile device to resolve issues concerning corruption.
- Updating your device: Make sure the software on your streaming device is up to date.
- Contact Netflix Support: If the issue persists, contact the support service for any necessary assistance.
8.2 Solve Synchronisation Issues of Audio and Subtitles
But at times the sound becomes a nuisance, and most definitely the subtitles don’t match up. Annoying—yes, but incredibly simply fixed.
Instructions to Correct Your Synchronization
- Pause and Play: Sometimes merely pausing and playing the content eliminates the sync error.
- Switch Track: This plays the available first sound and then heads back to the original; this synchronizes the audio.
- Re-synchronize Subtitles: Switch off and then switch on the subtitles to re-align with the sound.
- Rewind: Just rewind a few seconds of the program or the movie – this problem usually fixes itself.
8.3 Netflix App Error Codes Feature Fix
Occasionally one gets error codes out of running a problem. If one understands these codes, you may as well quickly diagnose the problem and fix it.
Common Netflix App error codes and troubleshooting solutions:
- NW-2-5: Network connection not being assigned. Restart the router and establish another Internet connection.
- The UI-800-3 This issue stems from the Netflix app. You have two options: remove all data and cache, or reinstall the software.
- M7111-1331: A browser-related error often caused by outdated extensions or wrong browser settings. Disable extensions and clean cookies.
9. Staying Updated on New Netflix Features
9.1 Enabling Auto-Updates for the Netflix Application
The fact that Netflix refreshes the application frequently increases performance value. You can use the newest features by upgrading the app.

How to Enable Auto-Updates:
- Visit your app store settings on your mobile device.
- Allow Netflix App to update automatically.
- Most streaming devices update automatically. In a few cases, however, the updates can be checked manually from the device settings.
9.2 Signing Up for Netflix Beta
Netflix also offers a program for test participation, through which you can get to use new features before they are available to the masses of users.
How to Apply for the Program:
- Click Account Settings.
- Click on the ‘Test’ tab.
- Push-button switch to make contact.
- You’ll now be part of Netflix’s beta testing group and can provide feedback on new features.
9.3 Keeping Up with New Releases
Keep current with the newest ads. We are continually adding material, and that one perfect item you’re looking for might be just around the corner.
Tips for Following New Releases
- Keep an eye on Netflix’s social media pages for updates.
- Utilizing New Releases from the Netflix app.
- Sign up for Netflix newsletters to get recommendations tailored around your watching habits.
10. Streaming Quality optimization from Netflix
10.1 Support playback settings for NS Mutable Dictionary of Quality
You can now adjust the quality of shows and movies streaming on Netflix according to your internet speed and device capability.
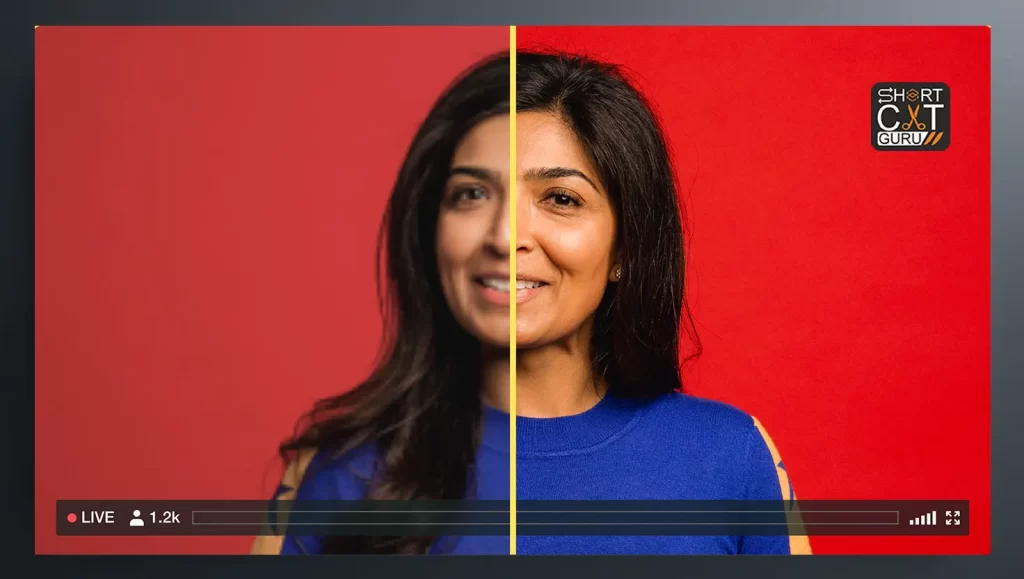
How to Do Playback Settings:
- Open Account Settings and click Playback Settings.
- Select one of the following:
- Auto: Automatically adjusts, depending on your connection.
- Lower Uses less data with typical video quality.
- Medium: Standard definition. Perfect for most people.
- High: HD data requires high-level data.
- Save the settings and start streaming at the desired quality.
10.2 Taming Data Usage on Your Devices
Stream from your phone or tablet and not worry so much about data usage, as Netflix allows limited control of data to help prevent overages.
Mobile Data Usage Control:
- Open the Netflix app, then tap on the App settings.
- Tap Video Playback, then tap Cellular Data Usage.
- Choose the right one.
- Jerry deftly balances data utilization with video quality.
- Wi-Fi only: The content will stream over Wi-Fi only.
- Data Saving: Reduces the video quality, saving data.
- Unlimited Maximum: Streams at the highest quality level, consume much more data.
- Personalize your data bundle options.
10.3 Empowering the Global
It provides various options for audio output, including Dolby Atmos and 5.1 surround sound.
How to Beautiful Your Sound.
- Ensure both your player and audio system support these kinds of formats.
- Click Account Settings, then go for Audio & Subtitles.
- Choose from any available audio formats, including Dolby Atmos if your device supports it.
- Adjust your home theatre settings accordingly for sound effects.
11. Keep Your Netflix App Account Safe
11.1 Putting in place two-factor authentication
This will prevent some unwanted access to your Netflix App account, so it is a good idea to install 2FA.
Methods for Configuring 2FA
- While Netflix currently doesn’t offer native 2FA, you can enhance security by using your Google or Apple account’s 2FA when signing in.
- Change your password frequently and set up a strict password manager.
11.2 Monitoring Account Activity
Monitoring your account activities will help you be cautious of any suspicious behavior and, hence, act fast.
Do not break it into two parts.
- Go to Account Settings and find Recent Device Streaming Activity.
- View devices your account has been used on.
- If something looks wrong, go to Sign out of all devices and immediately change your password.
11.3 Avoiding Phishing Scams
Phishing scams are common, and there are some by which people can have their Netflix login information. It is this awareness that keeps the account information safe.
Tips on protection from phishing scams:
- Be especially suspicious of emails and messages that appear to be coming from Netflix, requesting your personal information.
- Always sign in to the Netflix website or app; never do it by clicking through an email.
- You receive a suspicious-looking email that you can report on Netflix phishing by sending it to phishing@netflix.com.
12. Recommendation and Discovery of Netflix Originals
12.1 Browsing Netflix Originals
Some of these Netflix Originals are the biggest shows and movies available on the platform. Find them, and you will have a very different and quality kind of entertainment experience.
How to Find Netflix Originals
- Enter “Netflix Originals” into the search field.
- Open the web browser and click on “Netflix Originals“.
- Occasionally browse genre-targeted subcategories to find innovators that appeal to your palate.
12.2 Watching Your Favourite My List Netflix
It’s really easy to stay up-to-date with your favourite series on Netflix, especially its Originals.
Making Informed:
- Add to My List To Get Updates on the latest episode.
- Push Notifications would be activated on the mobile device for real-time updates.
- Track TV series with third-party services and reminders about new seasons.
12.3 Partaking in Netflix’s Social World
Netflix provides a sensational social community with the fans commenting over their most loved shows, movies, and documentaries. Being a part of this community can enhance your fun.
Ways to Participate:
- Join Netflix-themed groups on Facebook or Reddit;
- Jointly share, post, and interact on social media using Netflix Original-related hashtags.
- Stay updated on new releases, events, and other stuff by following Netflix on social media.
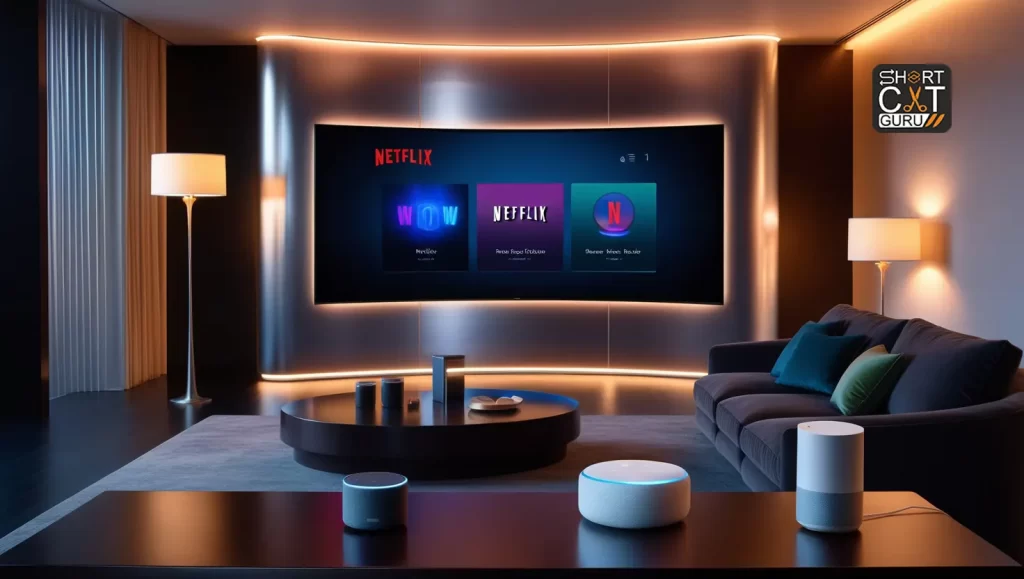
13. Using Netflix Settings for Accessibility
13.1 Enabling Audio Des
Netflix titles will often come attached with audio descriptions of the various visual contents being said for people who might be visually impaired.
How to Enable Audio Descriptions
- Start playback of an audio-described title.
- Click on the Audio & Subtitles tab.
- Click the ‘Audio Description’ link in the list of audio tracks.
13.2 Closed captioning with subtitles
It will come in very handy for hard-of-hearing and deaf persons in the audience and for those to whom English is not their first language.
Turn On Subtitles/Closed
- Play your chosen title and open Audio & Subtitles.
- Select subtitles in your favourite language.
- Appearance of Subtitles Make the appearance of subtitles suit individual tastes with settings for font size, color, and background.
13.3 Netflix Keyboard Shortcuts for Navigating
Netflix supports very few keyboard shortcuts that make browsing easier, especially from an angle of mobility impairment.
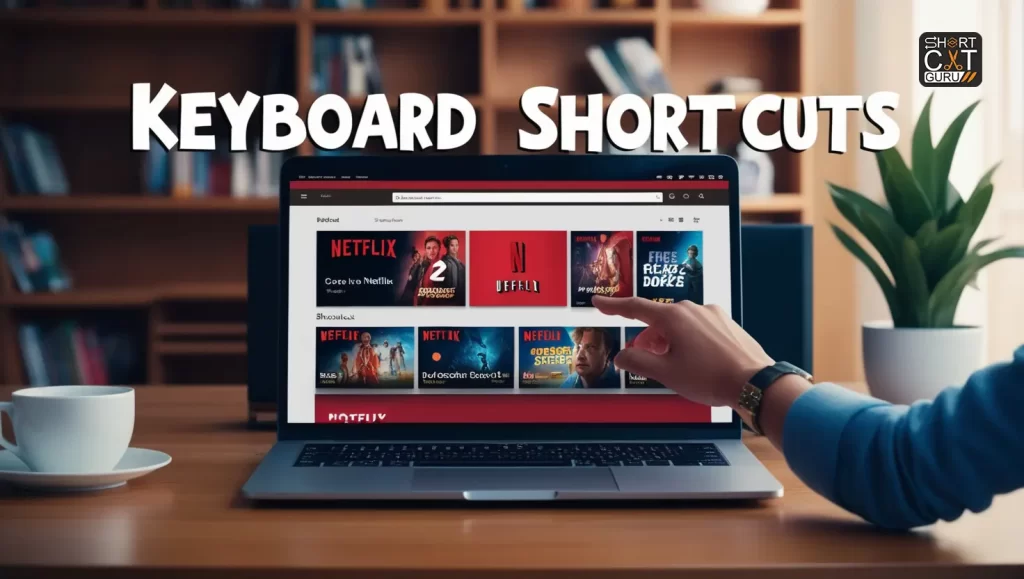
Common Netflix Keyboard Shortcuts:
- Spacebar: Play/Pause
- F: Toggle Fullscreen
- Arrow Keys: Fast forward/rewind
- M: Mute/Unmute
14. Elevate Your Experience on Netflix App With These Tools
14.1 Chrome Extensions for Better Visualization
It installs a handful of Chrome extensions that would enhance the Netflix experience with new functionalities.
Best Chrome Extensions
- Netflix Party: Have synchronized shows with friends, complete with a chat room.
- Super Netflix: Control playback speed, upload custom subtitles, and much more.
- Fetch: IMDb and Rotten Tomatoes ratings and reviews for a show.
14.2 Sample Wearable Apps
Third-party applications can “pimp” your Netflix experience with cool features such as advanced searching, playlists, and even cross-platform tracking.
Recommended Companion Apps:
- Flixwatch: Browsing advanced filters to explore the Netflix library for hidden gems.
- Upflix: Provides up-to-date information on new additions to Netflix along with the respective trailers.
- JustWatch: displays all updates on Netflix and other streaming services.
14.3 Connecting Smart Home Devices to Netflix
Do even more to personalize your viewing experience: connect Netflix with home lighting systems, Amazon Alexa, or your Google Home.

How to Make Netflix Play Nice with Other Devices:
- Open the phone app for the smart home device.
- Open ‘Settings’ and sign in to your Netflix account.
- Fully hands-free video playback control simply with voice, for example, “Alexa, play Stranger Things on Netflix.”.
Conclusion
To date, we’ve seen dozens of ways to maximize your experience with Netflix app, including hidden features and troubleshoots. Using third-party tools, the feature below gives you the tips and strategies to get the most from your streaming time so that you exploit the full potential of Netflix. Whether you are a casual streamer, nut binge-watcher, or anywhere in between, these insights have just put you in the perfect position to harness everything out of Netflix App—safely and updated with the latest features.














Your article helped me a lot, is there any more related content? Thanks!
I don’t think the title of your article matches the content lol. Just kidding, mainly because I had some doubts after reading the article.
Your point of view caught my eye and was very interesting. Thanks. I have a question for you.
Thank you for your sharing. I am worried that I lack creative ideas. It is your article that makes me full of hope. Thank you. But, I have a question, can you help me?
Can you be more specific about the content of your article? After reading it, I still have some doubts. Hope you can help me.
Can you be more specific about the content of your article? After reading it, I still have some doubts. Hope you can help me.