MS Excel is a powerful tool for data analysis, and formulas and operators are at the core of its functionality. Understanding how to use calculation operators effectively is crucial for building robust and flexible formulas. In this guide, we’ll dive deep into the different types of operators available in Excel, explaining each with clear examples.
Table of Contents
Mastering Basic 98 Formula in Excel: A Beginner’s Guide
1. What are Calculation Operators in Excel Functions and Formulas?
Calculation operators specify the type of calculation you want to perform on the elements of a formula. Excel has four types of operators: arithmetic, comparison, text concatenation, and reference. These operators help perform mathematical calculations, compare values, join text, and refer to ranges of cells. Understanding each type of operator and its usage will significantly enhance your ability to manipulate data in Excel.
2. Arithmetic Operators in Excel: Performing Basic Calculations Using Excel Functions and Formulas
Basic mathematical operations including addition, subtraction, multiplication, and division are performed using arithmetic operators. They are the most commonly used operators in Excel formulas.
- Addition (+): Adds two numbers.
- Example: =A1 + B1 adds the values in cells A1 and B1.
- Subtraction (-): subtracts one from the other.
- Example: =A1 – B1 subtracts the value in cell B1 from the value in cell A1.
- Multiplication (*): Multiplies two numbers.
- Example: =A1 * B1 multiplies the values in cells A1 and B1.
- Division (/): Divides one number by another.
- Example: =A1 / B1 divides the value in cell A1 by the value in cell B1.
- Exponentiation (^): Enhances a number by multiplying it by another number.
- Example: =A1^B1 raises the value in cell A1 to the power of the value in cell B1.
- Percent (%): Represents a number as a percentage.
- Example: =A1 * 20% calculates 20% of the value in cell A1.
Example of Arithmetic Operators in Excel Functions and Formulas:
Imagine you want to calculate the total cost of items in a shopping cart. If column A lists the price of each item and column B lists the quantity, you can use the multiplication operator to determine the total for each item:

Then, to get the grand total, sum all individual totals using the addition operator:

3. Comparison Operators in Excel: Comparing Values with Excel Functions
Comparison operators are used to compare two values. The result of a comparison is a logical value: either TRUE or FALSE. These operators are essential for conditional formulas like IF statements.
- Equal to (=): Verifies whether two values are equal.
- Example: =A1 = B1 returns TRUE if the value in A1 is equal to the value in B1.
- Not equal to (<> ): Checks if two values are not equal.
- Example: =A1 <> B1 returns TRUE if the value in A1 is not equal to the value in B1.
- Greater than (>): Checks if a value exceeds another.
- Example: =A1 > B1 returns TRUE if the value in A1 is greater than the value in B1.
- Less than (<): Check if a value is less than another.
- Example: =A1 < B1 returns TRUE if the value in A1 is less than the value in B1.
- Greater than or equal to (>=): Verify whether a value is equal to or larger than another.
- Example: =A1 >= B1 returns TRUE if the value in A1 is greater than or equal to the value in B1.
- Less than or equal to (<=): Check if a value is less than or equal to another.
- Example: =A1 <= B1 returns TRUE if the value in A1 is less than or equal to the value in B1.
Example of Comparison Operators in Excel Functions and Formulas:
You can use comparison operators to identify which products in an inventory need to be reordered. If column A contains product quantities, you can use:

This formula will return TRUE if the quantity of the product is less than 5, indicating it’s time to reorder.
4. Text Concatenation Operator: Joining Text Strings in Excel Formulas
The text concatenation operator (&) joins, or concatenates, two or more text strings into one string.
- Concatenation (&): Joins two or more text strings.
- Example: =A1 & B1 combines the text in cells A1 and B1 into a single text string.
Example of Text Concatenation Operator in Excel Functions:
If you have a list of first names in column A and last names in column B, you can concatenate them to form full names:

A space is added between the first and last names using this formula.
5. Reference Operators in Excel: Referencing Ranges and Cells with Excel Formulas
Reference operators combine ranges of cells for calculations. There are three types: range, union, and intersection.
- Colon (:): Makes a range of cells reference.
- Example: =SUM(A1:A10) sums all values from A1 to A10.
- Comma (,): merges several references into a single reference.
- Example: =SUM(A1:A10, C1:C10) sums all values in both ranges A1 and C1.
Space ( ): Creates a reference to cells common to the two references.
Example: =SUM(A1:A10 B1:B10) sums the values in the range where both ranges overlap.
Example of Reference Operators in Excel Functions:
To find the total sales of two different products from separate columns:

This formula adds the sales figures in columns B and D.
Mastering Excel: Essential Formula and Formatting Shortcuts
6. Order of Operations in Excel: Understanding the Calculation Sequence Using Excel Formulas
Excel follows the mathematical order of operations, also known as BODMAS/BIDMAS (Brackets, Orders, Division/Multiplication, Addition/Subtraction). This order determines which operation Excel performs first when evaluating a formula.
- Parentheses: First, calculations are done inside parenthesis.
- Exponentiation: Exponentiation is calculated next.
- Multiplication and Division: These actions are taken in a left-to-right direction.
- Addition and Subtraction: They are also executed in a left-to-right manner.
Example of Order of Operations in Excel Formulas:
To ensure calculations are performed in the desired order, use parentheses:

This formula first adds the values in A1 and B1, then multiplies the result by the value in C1.
7. Combining Operators in Excel: Creating Complex Formulas Using Excel Functions
Operators can be combined in a single formula to perform complex calculations. Understanding how to mix operators effectively is key to leveraging Excel’s full potential.
Example of Combining Operators in Excel Formulas:
To calculate the total revenue, subtract discounts and add taxes all in one go:

This formula multiplies price (A1) by quantity (B1), subtracts the discount (C1), and adds tax (D1).
8. Practical Examples: Applying Excel Operators and Formulas in Real-World Scenarios
Applying these operators in real-life situations can greatly simplify data analysis tasks.
- Budget Planning: Use arithmetic operators to calculate income and expenses.

Sales Performance: Use comparison operators to evaluate if sales targets are met.

- Text Operations: Use the concatenation operator to create custom messages.

9. Tips and Tricks for Excel Functions and Formulas: Maximizing Excel’s Calculation Capabilities
- Use Parentheses: Always use parentheses to clarify and control the order of operations.
- Named Ranges: Use named ranges for better readability and manageability.
- Combine Functions with Operators: Leverage Excel functions like SUM, AVERAGE, IF in combination with operators for powerful formulas.
10. Mastering Excel Calculation Operators, Functions, and Formulas
Mastering the use of calculation operators in Excel can significantly enhance your ability to perform complex data analysis. Whether you’re calculating budgets, analysing sales data, or simply managing a personal checklist, knowing how to use these operators effectively is crucial. Experiment with different operators and combinations to find the most efficient ways to perform your calculations.
Advanced Uses of Calculation Operators in Excel Formulas:
In addition to the basic uses of calculation operators we’ve covered, some several advanced applications and techniques can further enhance your ability to perform data analysis and automate tasks in Excel. Let’s examine a few of these sophisticated applications:
11. Using Nested Formulas and Operators in Excel
Nested formulas involve placing one formula inside another. This technique allows for complex calculations by combining multiple operators and functions. For instance, you can use nested IF statements with comparison operators to handle multiple conditions.
Example of Nested Excel Formulas and Operators:
Suppose you want to assign grades based on scores in cell A1. You can use nested IF statements with comparison operators to evaluate the score and assign a grade:

This formula checks if the score is 90 or above and assigns an “A.” If not, it checks if the score is 80 or above and assigns a “B,” and so on.
12. Combining Operators with Excel Functions in Excel Formulas
Excel functions can be combined with operators to perform advanced calculations. Some functions like SUMPRODUCT, IF, AVERAGEIF, COUNTIF, and MATCH can work alongside operators to refine data analysis.
Example of Combining Operators with Excel Functions and Formulas:
Imagine you have a sales data table where column A represents sales agents and column B represents their sales figures. To calculate the total sales for a specific agent, use the SUMIF function:

This formula sums all sales made by “John Doe” in the range B2.
Similarly, to find out how many products sold are above a certain price, use:

This formula counts the number of cells in the range C2 that contain values greater than 50.
13. Array Formulas with Operators in Excel
Multiple calculations on one or more elements in an array can be carried out using array formulas. These formulas are enclosed in curly braces {} and are powerful for tasks that involve more complex data manipulations.
Example of an Array Formula in Excel:
To calculate the total sales value of all products priced over $100, use an array formula:

This formula checks each value in the range C2
, multiplies it by the corresponding value in D2
if it’s over $100, and sums the results. To input the formula as an array formula, press Ctrl+Shift+input.
14. Error Handling with Operators in Excel Formulas
When working with operators in Excel, errors can occur, such as dividing by zero or referencing a cell with a text value in a numeric calculation. To handle these errors gracefully, use error-handling functions like IFERROR or IFNA.
Example of Error Handling in Excel Formulas:
To avoid the #DIV/0! error when dividing by zero, use the IFERROR function:

This formula attempts to divide A1 by B1 and returns “Error: Division by zero” if B1 is zero.
15. Logical Operators in Excel: AND, OR, NOT in Excel Functions and Formulas
Logical operators, such as AND, OR, and NOT, are used in conjunction with comparison operators to perform more complex logical tests.
- AND: Returns TRUE if all conditions are TRUE.
- Example: =AND(A1 > 10, B1 < 5) returns TRUE if A1 is greater than 10 and B1 is less than 5.
- OR: If at least one of the conditions is true, returns TRUE.
- Example: =OR(A1 > 10, B1 < 5) returns TRUE if either A1 is greater than 10 or B1 is less than 5.
- NOT: Flips the argument’s logical value.
- Example: =NOT(A1 > 10) returns TRUE if A1 is not greater than 10.
Example of Logical Operators in Excel:
To determine if a sales agent qualifies for a bonus, you might want to check if their sales are above a certain threshold and they have been with the company for more than a year:

This formula checks if the sales in B2 are over 50,000 and the tenure in years in C2 is more than 1.
16. Data Validation and Dynamic Ranges with Operators in Excel Formulas
Users entering accurate data into a cell are guaranteed via data validation. Operators can be used within data validation rules to dynamically restrict or guide user input.
Example of Data Validation with MS Excel Operators:
To allow only entries between 1 and 100 in a cell, set a data validation rule:

For dynamic ranges, use formulas with operators to create ranges that update automatically:

This formula creates a dynamic range that adjusts as new data is added to column A.
17. Leveraging Conditional Formatting with Operators in Excel Formula
Conditional formatting allows you to visually highlight important data or trends in your worksheet. Use operators to set conditions for formatting.
Example of Conditional Formatting with MS Excel Operators:
To highlight all sales figures above $10,000:
Or, to use a formula for more complex conditions:

This rule highlights cells where A1 is greater than 1000 and B1 is less than 500.
18. Practical Scenarios and Use Cases of Excel Functions and Formulas with Operators
- Financial Modelling: Use operators in financial models to calculate net present value (NPV), internal rate of return (IRR), and other financial metrics.

This formula calculates NPV and adjusts for additional cash flows or expenses.
- Inventory Management: Combine comparison operators with conditional formatting to flag items that are low in stock or approaching expiry.

- Data Cleaning: Use text operators and functions to clean up and standardize data, such as removing extra spaces or converting text to proper case.

19. Best Practices for Using MS Excel Operators in Functions and Formulas
- Plan Your Formulas: Start with a clear idea of the calculations needed and the most efficient way to achieve them.
- Use Cell References Instead of Hardcoding Values: This makes formulas dynamic and easier to update.
- Check for Errors: Regularly use error-checking functions like IFERROR to manage potential errors in formulas.
- Leverage Named Ranges: Use named ranges to simplify formulas and make them more readable.
- Optimize for Performance: Avoid unnecessary calculations that can slow down large workbooks. Use functions like SUMIF, COUNTIF, and AVERAGEIF for efficient calculations.
- Document Your Formulas: Add comments or use documentation sheets to explain complex formulas, especially if others will use your workbook.
- Regularly Review and Test Your Formulas: Ensure your formulas are accurate and still meet the needs as data or requirements change.
Advanced Tips and Tricks for Using Calculation Operators in Excel:
To further refine your Excel skills, here are some advanced tips and tricks for using calculation operators that can save you time and enhance your data analysis capabilities:
20. Creating Dynamic Formulas with INDIRECT and ADDRESS Functions in MS Excel
The INDIRECT and ADDRESS functions can be used to create dynamic references in your formulas, allowing you to change cell references within formulas dynamically without altering the formula structure itself.
Example of Using INDIRECT in MS Excel:
Suppose you want to create a reference to a cell based on the row and column number stored in other cells:

If B1 contains the value 5, this formula dynamically refers to cell A5.
Example of Using ADDRESS in MS Excel:
The ADDRESS function returns a cell reference as a text string, which can then be used with the INDIRECT function:

This formula refers to cell B1 since row 1 and column 2 correspond to cell B1.
21. Utilizing R1C1 Reference Style for Flexibility in Excel Formulas
The R1C1 reference style can be more intuitive for certain types of formulas, especially those that involve dynamic row and column references. You can switch to R1C1 style from Excel Options under the Formulas tab.
Example of R1C1 Reference Style in MS Excel:
With R1C1 notation, instead of =A1 + B1, you might use:

This formula references Row 1, Column 1 (R1C1) and Row 1, Column 2 (R1C2), making it easier to construct formulas dynamically.
22. Using Advanced Array Formulas with Operators in MS Excel
Array formulas can be used to perform operations on multiple values simultaneously. Advanced array formulas can handle more complex data manipulation tasks, such as performing matrix calculations, generating dynamic ranges, or executing multiple conditional checks.
Example of an Advanced Array Formula in MS Excel:
To calculate the product of two ranges, you can use an array formula:

This formula multiplies each element in the range A1:A5 by the corresponding element in the range B1:B5 and then sums the products.
For more advanced use, an array formula that averages numbers in a range if they meet multiple criteria might look like this:

Enter this formula as an array formula by pressing Ctrl+Shift+Enter. This calculates the average of values in C1:C10 where corresponding values in A1:A10 are greater than 50, and in B1:B10 are less than 100.
23. Dynamic Charting with Operators in Excel Formulas
Operators can be used to create dynamic ranges and conditions that update charts in real time as data changes. This method works especially well with interactive reports and dashboards.
Example of Dynamic Chart Range in MS Excel:
To dynamically update a chart based on user input or data changes, you can define a named range with a formula:

This named range adjusts automatically to the number of entries in column A, ensuring the chart always reflects the current data.
24. Combining Operators with Data Analysis Functions in Excel Formulas
MS Excel’s data analysis functions, such as VLOOKUP, HLOOKUP, INDEX, MATCH, OFFSET, and CHOOSE, can be combined with operators to perform complex lookups, extract data, and automate decision-making processes.
Example of Combining INDEX and MATCH with Operators in MS Excel:
To find the value in a table that meets certain conditions, you can use the INDEX and MATCH functions together:

Enter this as an array formula using Ctrl+Shift+Enter. It returns the value from column B where column A equals “Product A” and column C is greater than 100.
25. Automating Tasks with Conditional Operators in MS Excel VBA
Visual Basic for Applications (VBA) allows you to use conditional operators to automate tasks in Excel. You can write macros that incorporate these operators for repetitive or complex tasks.
Example of VBA Code with MS Excel Operators:
Here’s a simple VBA macro that checks a range for cells greater than 100 and changes their color to red:
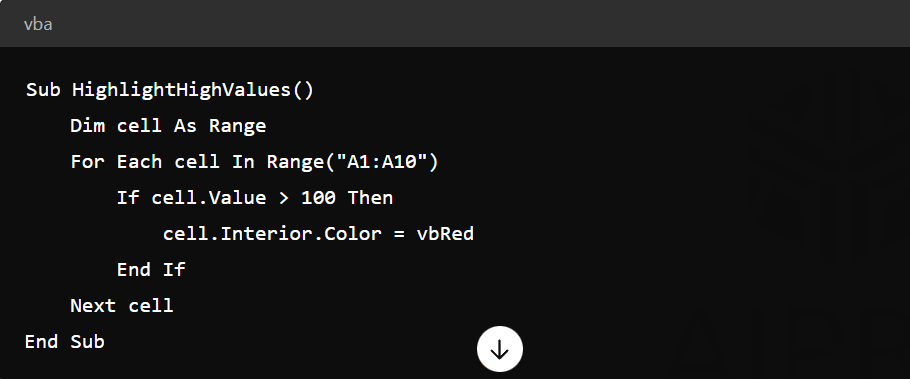
This code loops through the range A1:A10 and checks each cell’s value. If a cell’s value is greater than 100, it changes its background color to red.
26. Troubleshooting Common Errors with Operators in Excel Formulas
Understanding common operator errors can help you troubleshoot and correct your formulas more efficiently. The following are some common mistakes and their reasons:
- #DIV/0!: Occurs when a formula attempts to divide by zero. Use IFERROR to handle this gracefully.

- #VALUE!: Indicates that an incorrect type of argument or operand is used, such as using text instead of a number in a numeric calculation.
- #NAME?: Occurs when Excel doesn’t recognize the text in a formula, which often means a function name is misspelled.
- #REF!: Results from a reference to a cell that has been deleted or a range that doesn’t exist anymore.
- #N/A: Typically occurs with lookup functions when a value isn’t available. Use IFNA to manage these cases:

27. Optimizing Workbook Performance with Efficient Use of MS Excel Operators and Formulas
As workbooks grow in size and complexity, performance can become an issue. Efficient use of operators and functions can help keep workbooks running smoothly.
Tips for Optimizing Excel Performance:
- Limit Volatile Functions: Functions like NOW(), TODAY(), RAND(), OFFSET(), and INDIRECT() recalculate every time a change is made in the worksheet. Use them sparingly.
- Use Conditional Formatting and Data Validation Wisely: Too much conditional formatting or complex validation rules can slow down a workbook.
- Break Down Complex Formulas: Instead of a single long formula, break it into smaller, more manageable formulas.
- Avoid Array Formulas Where Possible: While powerful, array formulas can slow down large spreadsheets.
- Use MS Excel’s Built-in Tools: Use Data Tables, Scenarios, and pivot tables to summarize and analyze large datasets instead of writing long formulas.
28. Leveraging Advanced Excel Features with Operators and Formulas
Excel provides several advanced features that, when combined with operators, can further enhance your data analysis capabilities.
- Data Tables: Use one-variable and two-variable data tables to see how different values affect your formulas.
- Scenarios: Manage different scenarios and outcomes based on varying inputs.
- Goal Seek: Use the Goal Seek feature to find the input value needed to achieve a specific goal in a formula.
- Solver: Optimize complex problems with multiple constraints using MS Excel’s Solver add-in.
Final Thoughts on Mastering MS Excel Calculation Operators, Functions, and Formulas:
Mastering Excel’s calculation operators is essential for anyone looking to utilize the full potential of this powerful tool. Whether you are a beginner looking to perform simple calculations or an advanced user aiming to automate complex processes, understanding how to use these operators effectively is key.
By combining these operators with Excel’s wide array of functions, you can perform a multitude of tasks—from basic arithmetic operations to complex data analysis. Practice regularly, experiment with different formulas, and don’t hesitate to explore new features. Excel’s capabilities are vast, and with the right knowledge and skills, you can significantly enhance your productivity and analytical prowess.
Further Learning and Resources on Excel Functions and Formulas
- MS Excel Help and Learning: Explore tutorials and help documentation directly from Microsoft.
- Online Courses and Certifications: Platforms like Coursera, edX, and Udemy offer courses that range from beginner to advanced levels.
- MS Excel Forums and Communities: Engage with the Excel community on platforms like Stack Overflow, Reddit, and the Microsoft Tech Community.
- Books and Guides: Consider reading books like “Excel Bible” by John Walkenbach or “Excel for Dummies” for more in-depth understanding.
By continuing to learn and explore MS Excel, you can unlock new features and tools that can make your data management and analysis tasks more efficient and effective.










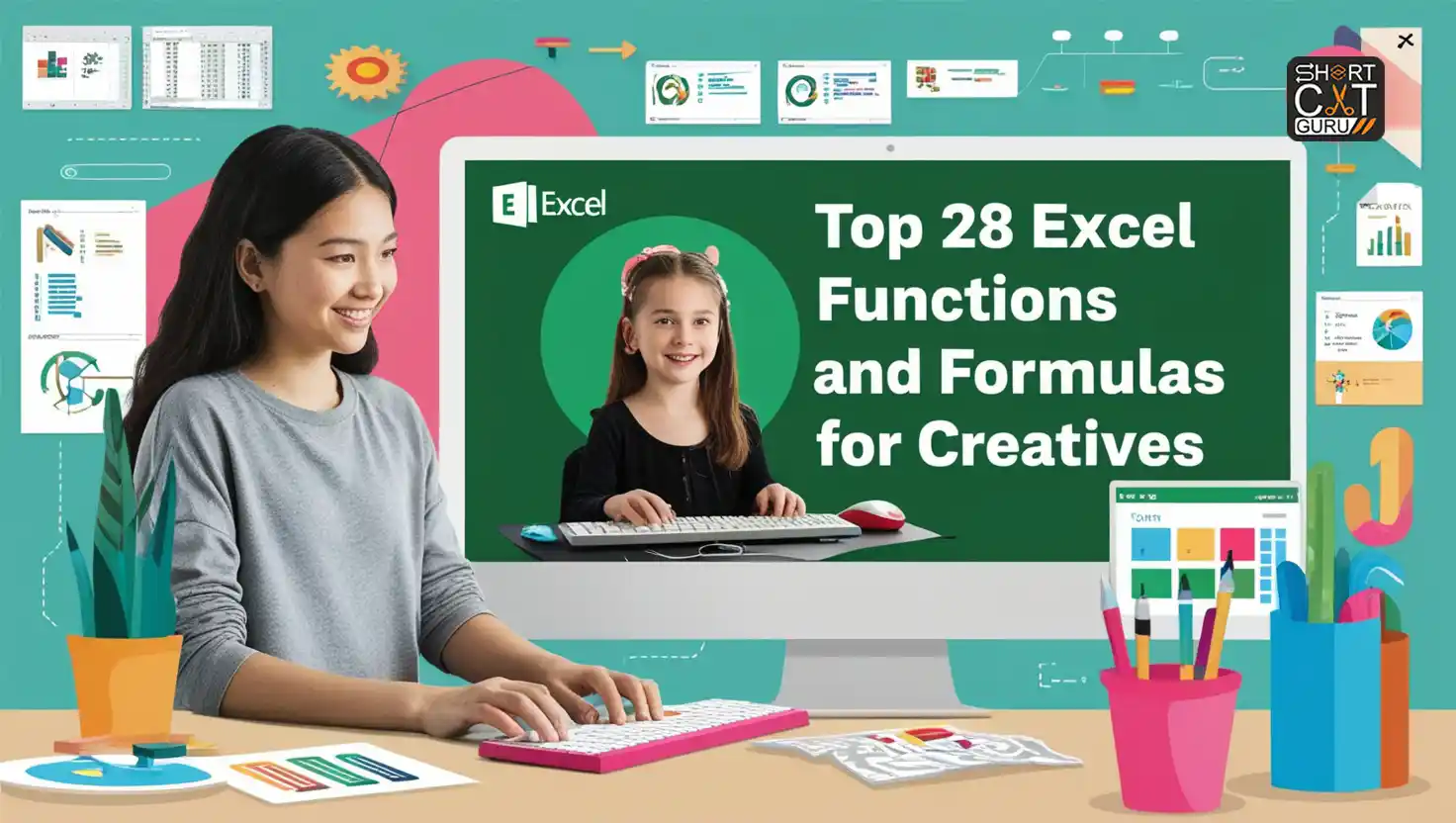
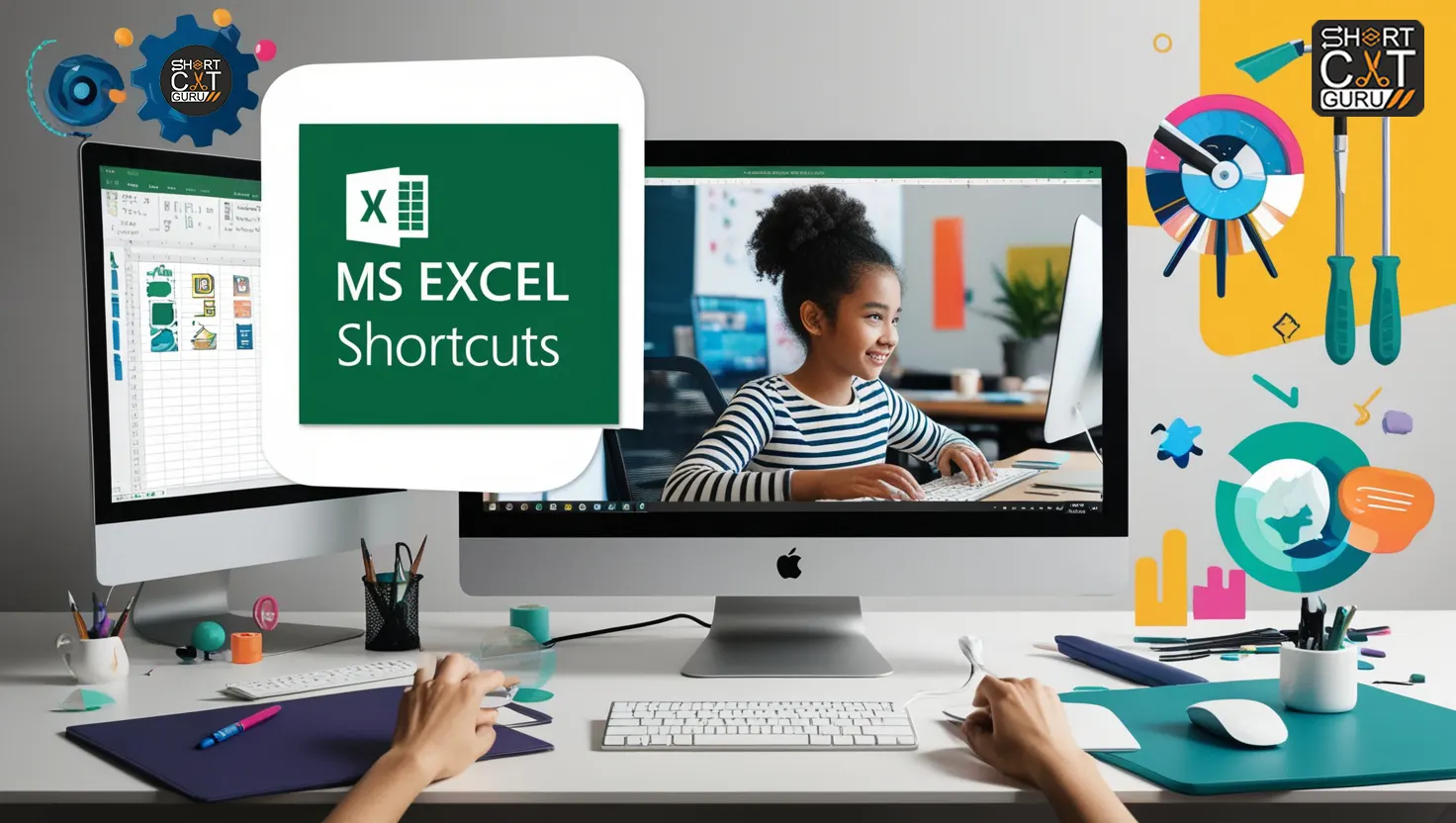

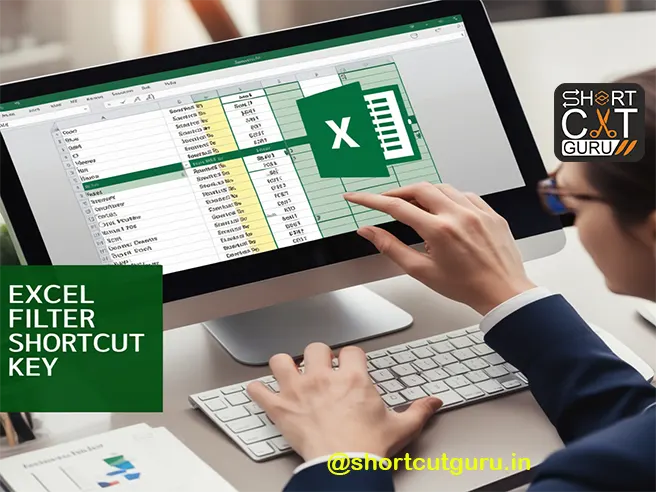

Can you be more specific about the content of your article? After reading it, I still have some doubts. Hope you can help me.
Thanks for sharing. I read many of your blog posts, cool, your blog is very good. https://www.binance.com/en/register?ref=JHQQKNKN
Can you be more specific about the content of your article? After reading it, I still have some doubts. Hope you can help me.
I don’t think the title of your article matches the content lol. Just kidding, mainly because I had some doubts after reading the article.
Your point of view caught my eye and was very interesting. Thanks. I have a question for you.