Introduction
Welcome to the ultimate guide on shortcut keys for Adobe Illustrator! If you’re an artist, designer, or just someone dabbling in graphic design, mastering these shortcuts can save you loads of time and boost your productivity. Adobe Illustrator is a powerful vector graphics editor that allows for the creation of intricate designs, logos, and illustrations. Knowing your way around its vast array of tools and features can be overwhelming, but shortcut keys are here to make your life easier.
In this comprehensive guide, we’ll walk you through everything from basic navigation to advanced tools, ensuring you have a solid grasp on how to speed up your workflow and unleash your creative potential.
Table of Contents : Adobe Illustrator Keyboard Shortcuts
Getting Started with Illustrator Shortcut Keys
Before diving into specific shortcuts, it’s essential to understand how to enable and customize them according to your workflow. Adobe Illustrator allows you to tailor shortcuts to fit your needs, making the design process more intuitive and efficient.
Enabling and Customizing Shortcuts:
- Access the Keyboard Shortcuts Dialog Box: Go to Edit > Keyboard Shortcuts (Windows) or Illustrator > Keyboard Shortcuts (Mac).
- Customize Shortcuts: Choose a set to modify or create a new set. Customize commands as needed.
- Save and Export: Save your customized shortcuts and export them for backup.
Understanding the difference between default and custom shortcuts can help you decide if the pre-set options meet your needs or if customizing will better serve your workflow.

Basic Navigation Illustrator Shortcuts
Navigating your canvas efficiently is crucial in Adobe Illustrator. Here are some essential shortcuts:
- Zoom In/Out: Ctrl + / Ctrl – (Windows) or Cmd + / Cmd – (Mac)
- Fit Artboard in Window: Ctrl + 0 (Windows) or Cmd + 0 (Mac)
- Pan Tool (Hand Tool): Hold Spacebar
These shortcuts will help you move around your workspace quickly and focus on different areas of your design without constantly reaching for the mouse.
Selection Tools Shortcuts
Selecting and manipulating objects is a frequent task in Illustrator. Here’s how to expedite the procedure:
- Selection Tool: V
- Direct Selection Tool: A
- Group Selection Tool: Shift + L
Using these shortcuts, you can quickly switch between different selection tools, making it easier to edit objects and paths.
Drawing and Shape Tools Illustrator Shortcuts
Creating shapes and paths is at the heart of vector graphic design. Master these shortcuts to streamline your drawing process:
- Pen Tool: P
- Pencil Tool: N
- Rectangle Tool: M
- Ellipse Tool: L
- Polygon Tool: Shift + M
These shortcuts will help you draw precise shapes and paths quickly, giving you more time to focus on the creative aspects of your work.

Type Tool Illustrator Hotkeys
Text is a critical element in many designs. These shortcuts will make handling type easier for you:
- Type Tool: T
- Area Type Tool: Shift + T
- Using a Path Tool, to type: Shift + T
These shortcuts allow you to insert and manipulate text swiftly, ensuring your typography is on point.

Color and Swatches Illustrator Shortcut Keys
Managing colors is essential for creating visually appealing designs. Here are some shortcuts to help you with color and swatches:
- Eyedropper Tool: I
- Swatches Panel: F5
- Color Panel: F6
Using these shortcuts, you can easily pick and apply colors, keeping your designs vibrant and consistent.

Path and Anchor Point Editing Shortcuts
Editing paths and anchor points is a common task in Illustrator. Here’s how to do it more efficiently:
- Add Anchor Point Tool: +
- Delete Anchor Point Tool: –
- Tool to Convert Anchor Point: Shift + C
These shortcuts enable you to modify paths quickly, giving you precise control over your designs.


Transform Tools Illustrator Shortcut Keys
Transforming objects is an integral part of the design process. Here are some key shortcuts:
- Rotate Tool: R
- Reflect Tool: O
- Scale Tool: S
These shortcuts allow you to transform objects with ease, making it simpler to adjust your designs as needed.
Alignment and Distribution Shortcuts
Object alignment and distribution are crucial for designing balanced designs. Here are a few time-saving tips for you:
- Align Panel: Shift + F7
- Distribute Objects: Alt + Ctrl + Shift + B (Windows) or Option + Cmd + Shift + B (Mac)
You can make sure your designs are aesthetically pleasing and well-organized by using these shortcuts.

Layer Management Illustrator Hotkeys
Managing layers effectively is crucial in Illustrator. Here’s how you can do it more efficiently:
- Layers Panel: F7
- Group Layers: Ctrl + G (Windows) or Cmd + G (Mac)
- Ungroup Layers: Shift + Ctrl + G (Windows) or Shift + Cmd + G (Mac)
- Lock/Unlock Layers: Ctrl + 2 (Windows) or Cmd + 2 (Mac)
These shortcuts will help you organize your layers, making it easier to manage complex designs.

Effects and Appearance Shortcuts
Applying and editing effects can enhance your designs. Here are some useful shortcuts:
- Appearance Panel: Shift + F6
- Apply Effect: Alt + Shift + Ctrl + E (Windows) or Option + Shift + Cmd + E (Mac)
These shortcuts allow you to add and modify effects quickly, adding depth and dimension to your artwork.
Brush and Eraser Tool Shortcuts
Brushes and erasers are fundamental tools in Illustrator. Here’s how to use them more efficiently:
- Brush Tool: B
- Blob Brush Tool: Shift + B
- Eraser Tool: Shift + E
These shortcuts will help you draw and edit paths swiftly, giving you more control over your designs.

Gradient and Mesh Tools Shortcuts
Gradients and meshes add complexity to your designs. Here are some shortcuts to help you use them effectively:
- Gradient Tool: G
- Mesh Tool: U
Using these shortcuts, you can apply and adjust gradients and meshes quickly, enhancing the visual appeal of your designs.

Pattern and Symbol Tools Shortcuts
Patterns and symbols can save time and add consistency to your designs. Here are some shortcuts:
- Pattern Options: Alt + Shift + Ctrl + P (Windows) or Option + Shift + Cmd + P (Mac)
- Symbol Sprayer Tool: Shift + S
You may rapidly build and manage patterns and symbols with the use of these shortcuts.
Guide and Grid Adobe Illustrator Shortcuts
Guides and grids help with precise alignment and measurement. Here are some key shortcuts:
- (Windows) Rulers: Ctrl + R or Cmd + R (Mac)
- (Windows) Guides: Ctrl + ; or Cmd + ; (Mac)
- (Windows) Grids: Ctrl + ” or Cmd + ” (Mac)
These shortcuts ensure your designs are perfectly aligned and measured.

File Management Adobe Illustrator Shortcuts
Managing your files efficiently is crucial for productivity. I have a few suggestions to help you save time:
- Save File: Ctrl + S (Windows) or Cmd + S (Mac)
- Export File: Ctrl + Shift + S (Windows) or Cmd + Shift + S (Mac)
- Open File: Ctrl + O (Windows) or Cmd + O (Mac)
- Close File: Ctrl + W (Windows) or Cmd + W (Mac)
These shortcuts will help you manage your files quickly, ensuring you don’t lose any work.
Document Setup Illustrator Shortcuts
Setting up your document correctly is essential. I have a few suggestions to help you save time:
- Artboards: Shift + O
- Document Settings: Alt + Ctrl + P (Windows) or Option + Cmd + P (Mac)
These shortcuts will help you set up and adjust your document settings efficiently.

View and Preview Illustrator Hotkeys
Viewing and previewing your work in different modes can provide valuable insights. Here are some shortcuts:
- Outline Mode: Ctrl + Y (Windows) or Cmd + Y (Mac)
- GPU Preview: Ctrl + E (Windows) or Cmd + E (Mac)
These shortcuts will help you switch between different viewing modes quickly.
Advanced Tools Illustrator Shortcuts
Using state-of-the-art tools could help you create even better things. Here are some key shortcuts:
- Perspective Grid Tool: Shift + P
- Shape Builder Tool: Shift + M
You can access advanced tools quickly using these shortcuts, giving you more creative options.
Customizing the Workspace
Customizing your workspace can improve your efficiency. Here’s how to do it:
- Arranging Panels: Panels can be moved around to suit your workspace.
- Saving Custom Workspaces: Window > Workspace > Save Workspace
These tips will help you create a workspace that fits your workflow.
Time-Saving Workflow Shortcuts
These keyboard shortcuts will help you expedite your productivity and save time:
- Duplicate Objects: Ctrl + C, Ctrl + F (Windows) or Cmd + C, Cmd + F (Mac)
- Step and Repeat: Ctrl + D (Windows) or Cmd + D (Mac)
These shortcuts will help you replicate objects quickly, speeding up your design process.
Troubleshooting Common Shortcut Issues
If your shortcuts aren’t working, here’s what to do:
- Check Keyboard Shortcuts Settings: Ensure shortcuts are enabled in the settings.
- Reset to Default Shortcuts: Edit > Keyboard Shortcuts > Reset All Shortcuts
These tips will help you troubleshoot and resolve common issues with shortcuts.
Advanced Shortcuts for Power Users
Here are some advanced shortcuts for power users:
- Custom Scripts: To automate repetitive operations, write custom scripts.
- Keyboard Mapping Software: Use software to create custom shortcuts.
You can increase your productivity by using these fast cuts.
Mac vs. Windows PC Shortcut Differences
There are some key differences in shortcuts between Mac and PC. Here are the main ones:
- Cmd vs. Ctrl: Use Cmd on Mac and Ctrl on Windows.
- Option vs. Alt: Use Option on Mac and Alt on Windows.
Understanding these differences will help you switch between Mac and PC seamlessly.
Utilizing Adobe Illustrator Plugins
Plugins can enhance your experience with Illustrator. Here are some recommended plugins:
- Astute Graphics: A suite of plugins for advanced vector tools.
- VectorScribe: Tools for precise vector creation and editing.
Using these plugins, you can extend the functionality of Illustrator and improve your workflow.
Collaboration and Sharing Illustrator Shortcuts
Your productivity and creativity will soar as you become proficient with Adobe Illustrator shortcut keys. . Here are some shortcuts:
- Share Document: File > Share
- Collaborate in Real-Time: Use Adobe Creative Cloud for real-time collaboration.
These shortcuts will help you work with others more efficiently.
Accessibility Shortcuts
Making your work accessible is crucial. Here are some shortcuts:
- Screen Reader Compatible Shortcuts: Ensure your shortcuts are accessible to screen readers.
- High Contrast Mode: Alt + Shift + Ctrl + H (Windows) or Option + Shift + Cmd + H (Mac)
These shortcuts will help you make your designs more accessible.

FAQ – Adobe Illustrator Keyboard Shortcuts
1. What are Adobe Illustrator keyboard shortcuts?
Adobe Illustrator keyboard shortcuts are key combinations that let you quickly perform design tasks like selecting tools, transforming objects, or adjusting text without using the mouse.
2. Why should I use keyboard shortcuts in Adobe Illustrator?
Using shortcuts speeds up your workflow, increases productivity, and helps you design more efficiently by reducing repetitive actions.
3. What is the shortcut to select the Selection Tool in Illustrator?
Press V to activate the Selection Tool instantly.
4. How do I switch to the Direct Selection Tool using a shortcut?
Press A to select the Direct Selection Tool for editing anchor points and paths.
5. What is the shortcut to copy and paste in Illustrator?
- Copy: Ctrl + C (Windows) / Cmd + C (Mac)
- Paste: Ctrl + V (Windows) / Cmd + V (Mac)
6. How can I zoom in and out using shortcuts?
- Zoom In: Ctrl + + (Windows) / Cmd + + (Mac)
- Zoom Out: Ctrl + – (Windows) / Cmd + – (Mac)
7. What is the shortcut to group and ungroup objects?
- Group: Ctrl + G (Windows) / Cmd + G (Mac)
- Ungroup: Ctrl + Shift + G (Windows) / Cmd + Shift + G (Mac)
8. How do I quickly duplicate an object in Illustrator?
Hold Alt (Windows) or Option (Mac) while dragging the object to create a duplicate.
9. What is the shortcut to toggle between Normal and Outline view?
Press Ctrl + Y (Windows) / Cmd + Y (Mac) to switch between views.
10. Where can I find a complete list of Adobe Illustrator keyboard shortcuts?
You can view them in Illustrator by going to Edit > Keyboard Shortcuts, or check Adobe’s official website for a downloadable PDF.
Conclusion
Your productivity and creativity will soar as you become proficient with Adobe Illustrator shortcut keys. By familiarizing yourself with these shortcuts and customizing them to fit your workflow, you’ll be able to navigate Illustrator with ease, making your design process faster and more enjoyable. Practice regularly and don’t be afraid to experiment with different shortcuts to find what works best for you.











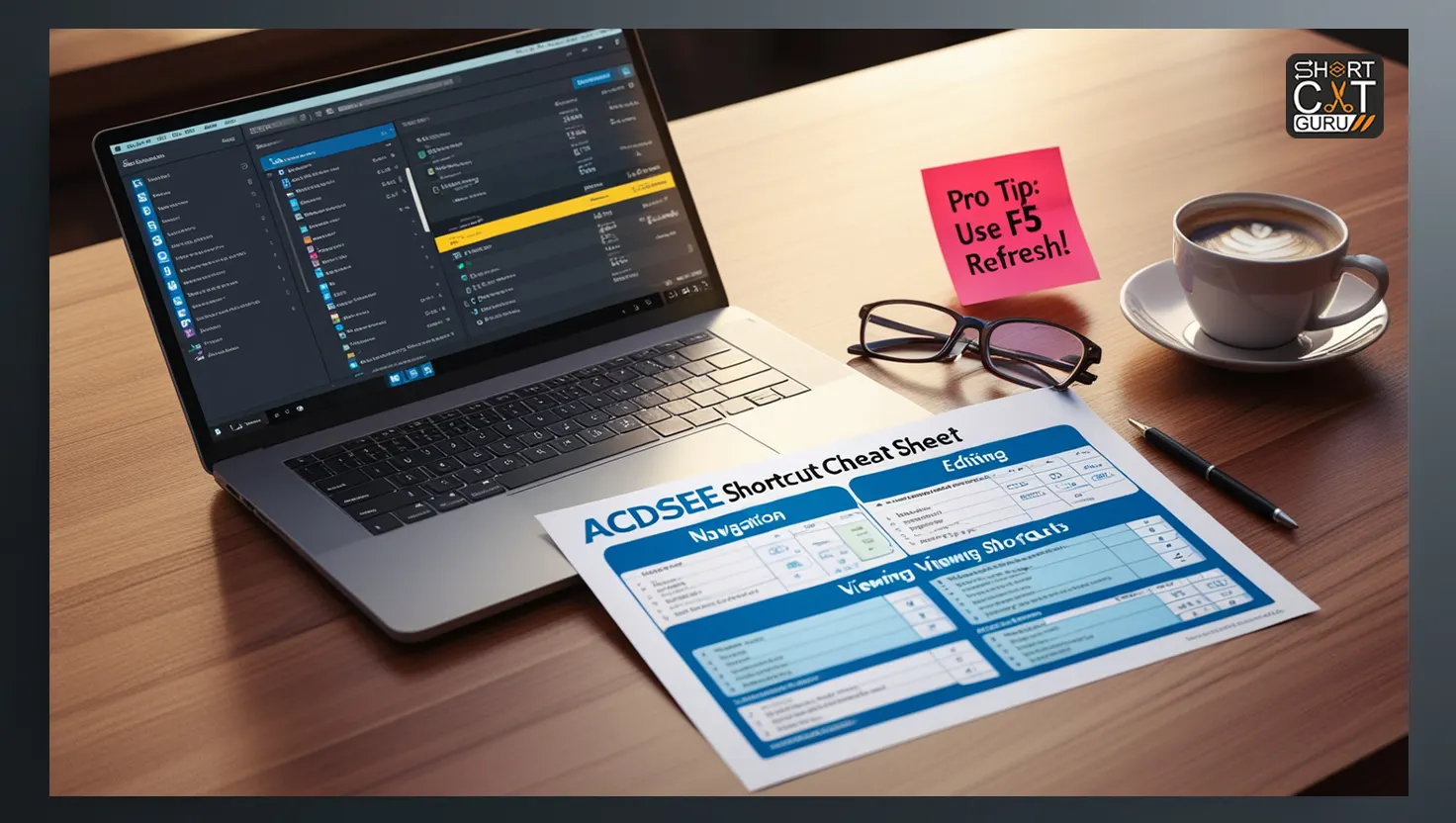


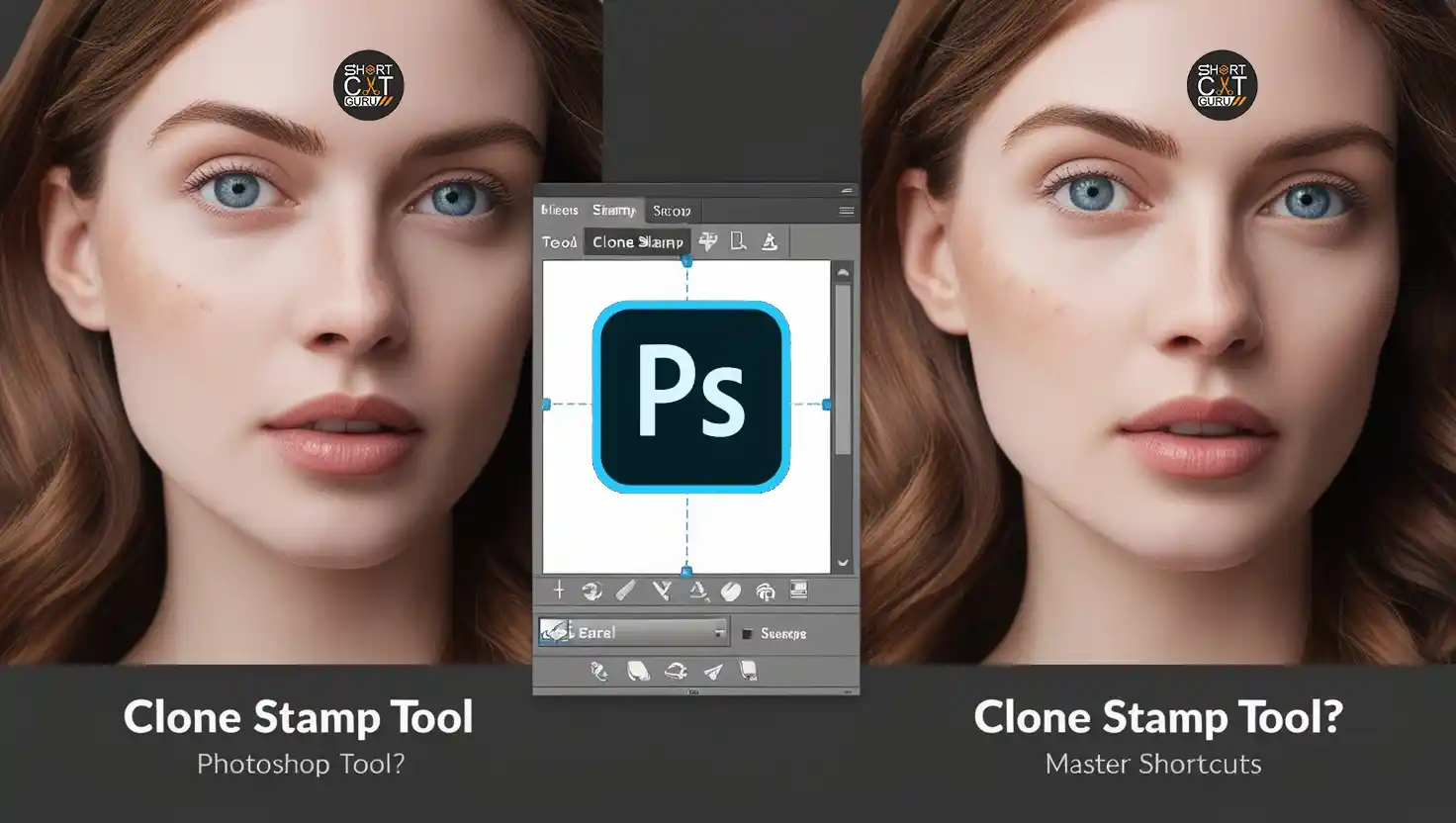
Thank you for your sharing. I am worried that I lack creative ideas. It is your article that makes me full of hope. Thank you. But, I have a question, can you help me?