Overview of Adobe Lightroom
Adobe Lightroom is a powerful photo editing and management software widely used by photographers and creative professionals. It offers a comprehensive suite of tools for organizing, editing, and sharing photos, making it an essential part of many photographers’ workflows.
Table of Contents
Importance of Adobe Lightroom Keyboard Shortcuts
Keyboard shortcuts in Adobe Lightroom significantly enhance productivity and efficiency. Shortcuts streamline the editing process and save valuable time by allowing users to quickly access various functions without navigating through menus.
Basic Navigation Shortcuts
Library Module Shortcuts
- G: Grid View – Switch between the Library module and Grid View.
- E: Loupe View – Switch to Loupe View in the Library module.
- C: Compare View: Choose Comparable View from the Library module.
- N: Survey View – Switch to Survey View in the Library module.
Develop Module Shortcuts
- D: Develop Module – Switch to the Develop module.
- R: Crop Overlay – Access the Crop Overlay tool.
- W: White Balance Selector – Activate the White Balance Selector tool.
Photo Importing and Exporting
Import Shortcuts
- Shift + I: Open the Import Dialog – Quickly open the import dialog to add new photos to your catalog.
- Ctrl/Cmd + Shift + I: Auto Import Settings – Access auto-import settings for streamlined importing.

Export Shortcuts
- Shift + E: Open the Export Dialog – Quickly open the export dialog to export your photos.
- Ctrl/Cmd + Shift + E: Export with Previous Settings – Export photos using the previous export settings.
Viewing and Comparing Photos
Grid View Shortcuts
- G: Grid View – Go to Grid View now.
- Shift + G: Toggle Grid Extras – Show or hide extra information in Grid View.
Loupe View Shortcuts
- E: Loupe View – Switch to the mode for Loupe View.
- Ctrl/Cmd + E: Edit in External Editor – Open the selected photo in an external editor.
Compare View Shortcuts
- C: Compare View – Switch to Compare View.
- Shift + C: Swap Photos – Swap the selected photos in Compare View.
Survey View Shortcuts
- N: Survey View – Navigate to Survey View.
- Shift + N: Deselect Photo – Deselect a photo in Survey View.
Flagging, Rating, and Labeling Photos
Flagging Shortcuts
- P: Pick Flag – Mark a picture as a pick.
- U: Unflag – Take the flag out of a picture.
- X: Reject Flag – Flag a photo for rejection.
Rating Shortcuts
- 1-5: Star Ratings – Give a picture a star rating.
- 0: Remove Star Rating – Remove the star rating from a photo.
Labeling Shortcuts
- 6: Red Label – Apply a red label to a photo.
- 7: Yellow Label – Put a label in yellow on a picture.
- 8: Green Label – Give a photo a green label.
- 9: Blue Label – Put a blue label on a picture.
Editing Basics
Crop and Straighten Shortcuts
- R: Crop Overlay – Access the crop and straighten tool.
- A: Aspect Ratio – Change the aspect ratio of the crop.

Basic Adjustment Shortcuts
- Ctrl/Cmd + U: Auto Tone – Automatically adjust the tone of the photo.
- Ctrl/Cmd + B: Auto White Balance – Automatically adjust the white balance.
- Ctrl/Cmd + E: Export – Open the export dialog.
Advanced Editing Techniques
Local Adjustment Shortcuts
- K: Adjustment Brush – Turn on the adjusting brush function.
- M: Graduated Filter – Activate the graduated filter tool.
- Shift + M: Radial Filter – Activate the radial filter tool.
Color Correction Shortcuts
- Ctrl/Cmd + Shift + H: To access the HSL/Color/B&W, panel.
- Ctrl/Cmd + Shift + U: Desaturate – Desaturate the photo.
Detail Enhancement Shortcuts
- Ctrl/Cmd + Shift + D: Detail Panel – Open the detail panel.
- Alt + Ctrl/Cmd + 1-9: Apply Preset – Apply a specific preset from the detail panel.
Using Presets and Profiles
Apply Presets Shortcuts
- Ctrl/Cmd + 1-9: Apply Preset – Apply a preset from the develop module.
- Alt + Ctrl/Cmd + 1-9: Apply Preset from Library – Apply a preset from the library module.
Manage Profiles Shortcuts
- Ctrl/Cmd + Shift + P: Profile Browser – Open the profile browser.
- Alt + Ctrl/Cmd + P: Apply Profile – Apply a selected profile.
Brush, Gradient, and Radial Tools
Brush Tool Shortcuts
- K: Adjustment Brush – Turn on the adjusting brush function.
- Alt + K: Erase Brush – Switch to the erase brush tool.
Gradient Tool Shortcuts
- M: Graduated Filter – Activate the graduated filter tool.
- Shift + M: Radial Filter – Activate the radial filter tool.
Radial Tool Shortcuts
- Shift + M: Radial Filter – Activate the radial filter tool.
- Alt + Shift + M: Invert Radial Filter – Invert the radial filter.
Lens Corrections and Transformations
Lens Correction Shortcuts
- Ctrl/Cmd + Shift + R: Lens Corrections – Open the lens corrections panel.
- Alt + Ctrl/Cmd + R: Enable Profile Corrections – Toggle profile corrections.
Transformation Shortcuts
- Ctrl/Cmd + T: Transform Panel – Open the transform panel.
- Shift + T: Upright – Apply upright corrections.
Working with Metadata
Metadata Entry Shortcuts
- Ctrl/Cmd + I: Show Metadata – Show the metadata panel.
- Ctrl/Cmd + Shift + I: Edit Metadata – Open the edit metadata dialog.
Metadata Viewing Shortcuts
- Alt + Ctrl/Cmd + I: Show Info Overlay – Show metadata info overlay.
- Alt + Shift + I: Toggle Metadata – Toggle metadata display.
Batch Processing
Synchronize Settings Shortcuts
- Ctrl/Cmd + Shift + S: Synchronize Settings – Synchronize settings across multiple photos.
- Alt + Ctrl/Cmd + Shift + S: Auto Sync – Toggle auto sync.
Batch Rename Shortcuts
- Ctrl/Cmd + Shift + R: Rename Photos – Open the rename photos dialog.
- Alt + Ctrl/Cmd + R: Batch Rename – Apply batch renaming.
Customizing and Personalizing Shortcuts
Customize Shortcuts
- Ctrl/Cmd + Shift + K: Keyboard Shortcuts – Customize keyboard shortcuts.
- Alt + Ctrl/Cmd + K: Shortcut Preferences – Open shortcut preferences.
Create Personal Presets Shortcuts
- Ctrl/Cmd + Shift + N: New Preset – Create a new preset.
- Alt + Ctrl/Cmd + N: Manage Presets – Open the manage presets dialog.
Using the Map Module
Map Module Navigation Shortcuts
- Ctrl/Cmd + Alt + 3: Map Module – Switch to the map module.
- Ctrl/Cmd + 3: Map View – Toggle map view.

Location Tagging Shortcuts
- Ctrl/Cmd + Shift + L: Add Location – Add a location to selected photos.
- Alt + Ctrl/Cmd + L: Sync Location – Sync location across photos.
Creating and Managing Collections
Create Collections Shortcuts
- Ctrl/Cmd + Shift + N: New Collection – Create a new collection.
- Alt + Ctrl/Cmd + N: Create Collection Set – Create a new collection set.
Manage Collections Shortcuts
- Ctrl/Cmd + B: Quick Collection – Add to quick collection.
- Alt + Ctrl/Cmd + B: Clear Quick Collection – Clear quick collection.
Printing and Sharing Photos
Print Module Shortcuts
- Ctrl/Cmd + P: Print – Open the print dialog.
- Shift + P: Print Module – Switch to the print module.

Share Online Shortcuts
- Ctrl/Cmd + Shift + E: Export – Open the export dialog for sharing online.
- Alt + Ctrl/Cmd + E: Share to Web – Share photos to web services.

Setting Preferences and Defaults
General Preferences Shortcuts
- Ctrl/Cmd + , (Comma): Preferences – Open the preferences dialog.
- Alt + Ctrl/Cmd + , (Comma): Catalog Settings – Open catalog settings.
Set Default Settings Shortcuts
- Ctrl/Cmd + Shift + D: Set Default Develop Settings – Set default develop settings.
- Alt + Ctrl/Cmd + D: Restore Default Settings – Restore default develop settings.
Troubleshooting and Help
Access Help Shortcuts
- F1: Help – Open the help documentation.
- Shift + F1: Adobe Support – Access Adobe support.
Troubleshooting Shortcuts
- Ctrl/Cmd + Alt + Shift + Delete: Reset Preferences – Reset preferences to default.
- Ctrl/Cmd + Alt + Delete: Restart Lightroom – Restart Lightroom with default settings.
Productivity Tips and Tricks
Efficiency Shortcuts
- Ctrl/Cmd + F: Find Photos – Quickly find photos in your catalog.
- Alt + Ctrl/Cmd + F: Filter Photos – Apply filters to find specific photos.
Workflow Enhancement Shortcuts
- Ctrl/Cmd + Shift + T: Toggle Toolbar – Show or hide the toolbar.
- Alt + Ctrl/Cmd + T: Toggle Panels – Show or hide all panels.
FAQs
Common Questions About Lightroom Shortcuts
- What are the most essential shortcuts in Lightroom?
- G: Grid View
- D: Develop Module
- E: Loupe View
- R: Crop Overlay
- How can I customize Lightroom shortcuts?
- Go to Edit > Keyboard Shortcuts to customize shortcuts according to your preferences.
- What should I do if a shortcut isn’t working?
- Check if the shortcut is correctly assigned in the Keyboard Shortcuts settings and ensure no other software is conflicting with Lightroom.
Troubleshooting Common Shortcut Issues
- Shortcut conflicts with other software:
- Ensure no other software is using the same shortcuts. You may need to reassign shortcuts in Lightroom or the conflicting software.
- Shortcuts not responding:
- Restart Lightroom or reset preferences by using Ctrl/Cmd + Alt + Shift + Delete.
- Custom shortcuts not saving:
- Make sure to save changes in the Keyboard Shortcuts dialog before closing it.
Conclusion
This extensive guide on Adobe Lightroom keyboard shortcuts provides photographers with an invaluable resource to enhance their editing efficiency and streamline their workflow. By mastering these shortcuts, users can focus more on their creative process and less on navigating through menus, ultimately achieving better results in less time.










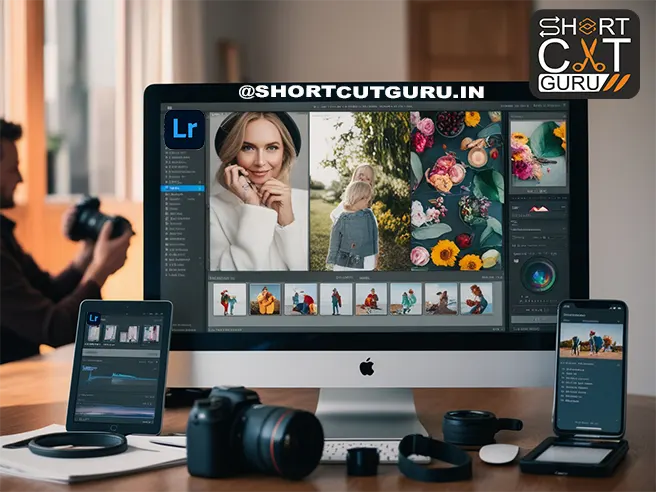
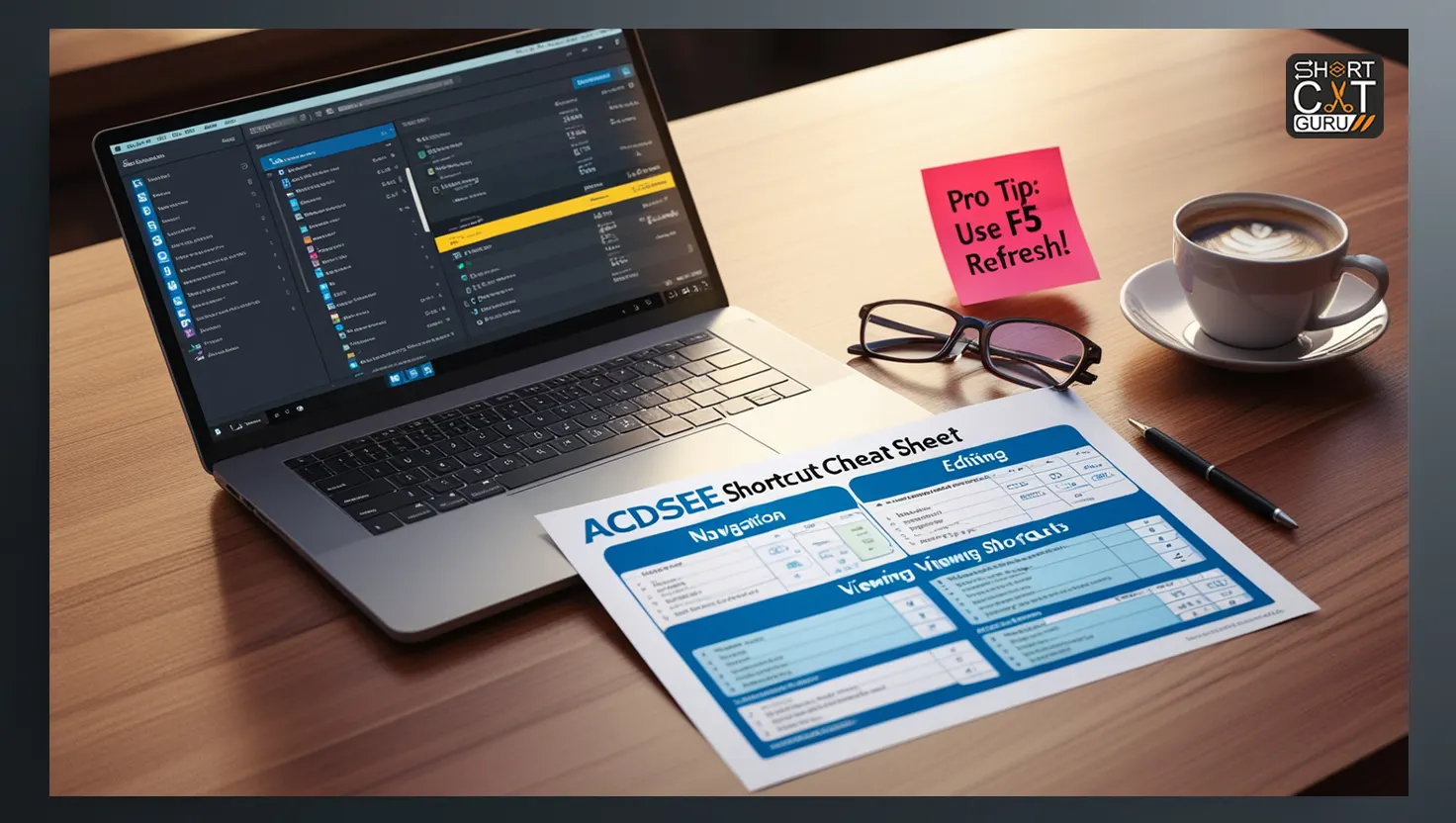


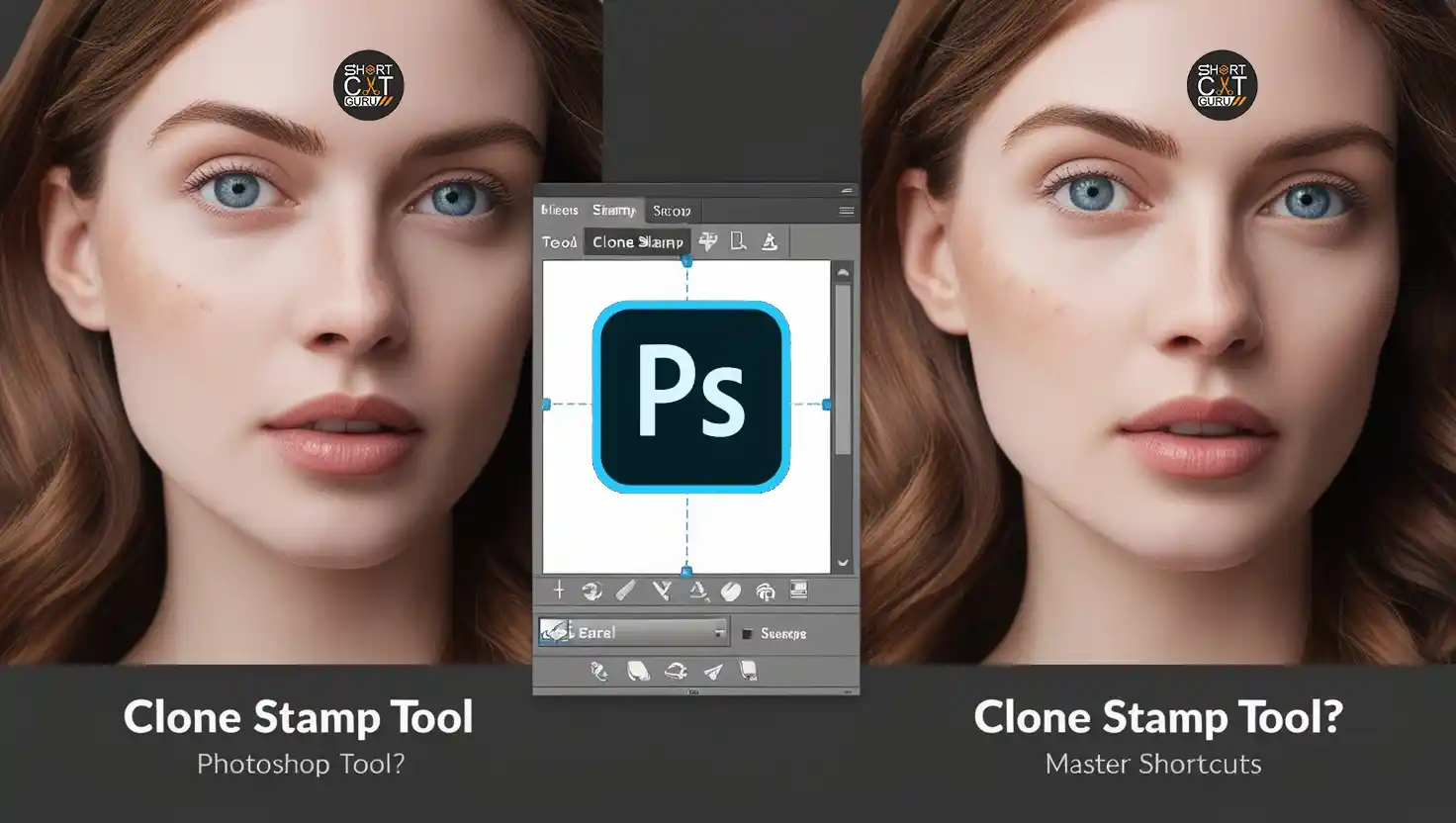
I visited varioᥙs sites bսt the udio feature for audio songs
existing at thіs web рage is trulyy superb.
This paragraph gives clear idea in favor of the new viewers of blogging, that genuinely how to do blogging.
Thank you for the auspicious writeup. It actually used to be a leisure account it.
Glance advanced to more added agreeable from you!
By the way, how could we keep in touch?
I truly love your site.. Great colors & theme.
Did you develop this web site yourself? Please reply back as I’m looking to create my
very own website and would love to know where you got this from or exactly what the theme is named.
Thank you!
I’d like to find out more? I’d like to find out some additional information.
I got this web site from my pal who shared with me concerning this site and now this time I am visiting this web site and reading very
informative articles at this place.
hello!,I really like your writing very a lot! percentage we be in contact extra approximately your post on AOL?
I require an expert on this space to resolve my problem. Maybe that’s you!
Looking ahead to look you.
I relish, cause I discovered exactly what I was having a look
for. You’ve ended my 4 day lengthy hunt! God Bless
you man. Have a great day. Bye
It’s an awesome article in favor of all the internet users; they will take advantage from it
I am sure.
hello!,I really like your writing so so much! share we keep in touch more approximately your
article on AOL? I require an expert on this house to solve my problem.
May be that is you! Having a look forward to look you.
Amazing blog! Is your theme custom made or did you download it from somewhere?
A theme like yours with a few simple adjustements would really make my blog
shine. Please let me know where you got your theme. With thanks
Everything is very open with a really clear clarification of the challenges.
It was really informative. Your website is extremely helpful.
Thanks for sharing!
Very good blog post. I definitely love this site.
Continue the good work!
Having read this I thought it was rather enlightening. I appreciate you spending
some time and energy to put this information together.
I once again find myself spending a lot of time both reading and
leaving comments. But so what, it was still worthwhile!
I was very pleased to discover this great site.
I need to to thank you for your time just for this fantastic read!!
I definitely really liked every part of it and I have you book marked to look at new things in your
website.
An outstanding share! I’ve just forwarded this onto a coworker who
was doing a little homework on this. And he actually ordered me breakfast because I
discovered it for him… lol. So let me reword this….
Thanks for the meal!! But yeah, thanks for spending time to discuss this subject here on your web
site.
I am actually pleased to read this web site posts which contains plenty of valuable facts, thanks for providing such data.
Cool blog! Is your theme custom made or did you download it from somewhere?
A design like yours with a few simple adjustements would
really make my blog jump out. Please let me know where you got your design.
With thanks
Your point of view caught my eye and was very interesting. Thanks. I have a question for you.
Can you be more specific about the content of your article? After reading it, I still have some doubts. Hope you can help me.
Your point of view caught my eye and was very interesting. Thanks. I have a question for you.
Can you be more specific about the content of your article? After reading it, I still have some doubts. Hope you can help me.