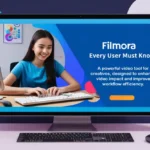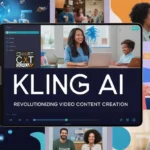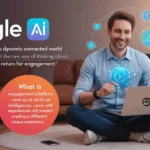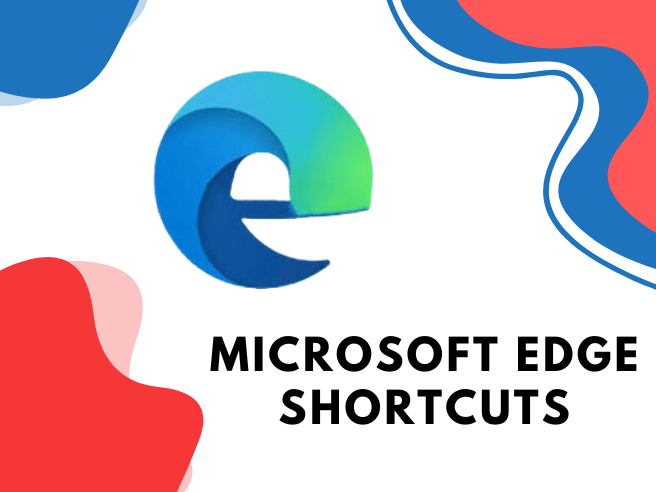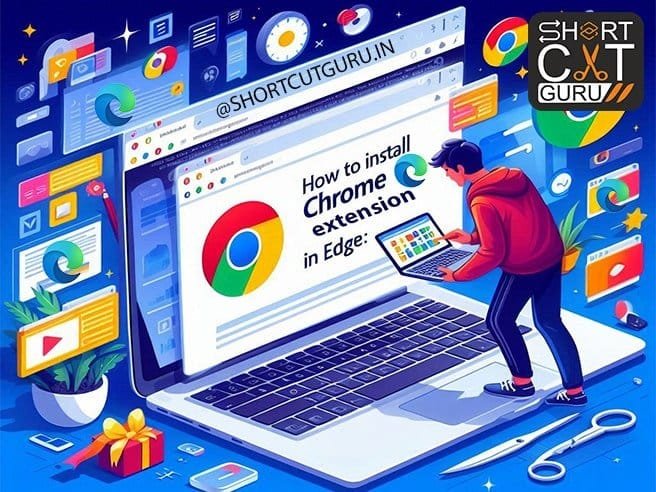Whether you’re a casual user or a power surfer, mastering Microsoft Edge shortcuts keys can significantly enhance your browsing experience. Today, let’s delve into the essential Microsoft Edge shortcuts keys, one of the leading web browsers, and discover how they can streamline your online activities, making your browsing sessions more efficient and productive with these Edge Shortcuts.
Table of Contents
Microsoft Edge Shortcuts
Ctrl + T: Open a New Tab
Opening a new tab is a routine task for most internet users. With Ctrl + T, summoning a fresh tab is as effortless as a keystroke. Whether you’re multitasking or exploring multiple websites, this Edge shortcuts keeps your workflow seamless.
Ctrl + W: Close the Current Tab
Just as easily as you open tabs, you can close them with Ctrl + W. This quick shortcut helps you tidy up your browsing session or bid farewell to a webpage you no longer need, all with minimal effort.
Ctrl + Tab / Ctrl + Shift + Tab: Tab Navigation
Effortlessly switch between open tabs using Ctrl + Tab to move forward or Ctrl + Shift + Tab to move backward. Whether you’re juggling research materials or managing multiple tasks, this shortcut keeps your tabs organized and accessible.
Ctrl + L: Focus the Address Bar
Need to jump to a new website or perform a search? Ctrl + L instantly focuses your cursor on the address bar, allowing you to type in a URL or search term without lifting a finger. It’s a small shortcut with significant time-saving potential.
Ctrl + F: Open the Find Bar
When scouring a webpage for specific information, Ctrl + F opens the Find bar, enabling you to search for text effortlessly. Whether you’re hunting down keywords in an article or navigating lengthy documents, this shortcut helps you locate information with precision.
Ctrl + D: Bookmark the Current Page
Found a webpage worth revisiting? Press Ctrl + D to bookmark it instantly. This shortcut allows you to save interesting articles, useful resources, or favorite websites with a single keystroke, ensuring you can access them later with ease.
Ctrl + R: Refresh the Page
Keep your browsing experience up to date with Ctrl + R, which refreshes the current page. Whether you’re monitoring live updates or troubleshooting webpage errors, this shortcut ensures you’re always viewing the latest content.
Ctrl + 0 (zero) / Ctrl + + / Ctrl + -: Zoom Controls
Adjust your viewing experience effortlessly with zoom shortcuts. Ctrl + 0 resets the zoom level to default, while Ctrl + + and Ctrl + – zoom in and out, respectively. Whether scrutinizing details or scaling down for a broader view, these shortcuts cater to your preferences.
Ctrl + Shift + T: Restore Closed Tab
Accidentally closed a tab? No problem. Press Ctrl + Shift + T to restore the most recently closed tab. This handy shortcut saves you from the hassle of manually reopening tabs and helps you pick up where you left off seamlessly.
Ctrl + Shift + P:
Open a New InPrivate WindowProtect your privacy and browsing history with Ctrl + Shift + P, which opens a new InPrivate window. This shortcut allows you to browse the web without saving any history, cookies, or other browsing data locally on your device.
Ctrl + Shift + R:
Reload the Page Without CacheReload the current page while bypassing the cache with Ctrl + Shift + R. This shortcut ensures that you’re viewing the most up-to-date version of the webpage, making it ideal for troubleshooting issues or accessing live updates.
Ctrl + Shift + Del:
Clear Browsing DataKeep your browsing history clean and clutter-free with Ctrl + Shift + Del, which opens the Clear Browsing Data dialog box. This shortcut allows you to quickly delete your browsing history, cookies, cached images and files, and other browsing data with customizable options.
Ctrl + D:
Add to FavoritesFound a webpage worth revisiting? Press Ctrl + D to add it to your Favorites instantly. This shortcut allows you to save interesting articles, useful resources, or favorite websites with a single keystroke, ensuring you can access them later with ease.
Ctrl + Shift + E:
Show/Hide Favorites SidebarAccess your Favorites quickly with Ctrl + Shift + E. This shortcut toggles the Favorites sidebar on and off, providing easy access to your bookmarked websites and resources while browsing.
Ctrl + Shift + B:
Show/Hide Favorites BarDisplay or hide the Favorites bar with Ctrl + Shift + B. This shortcut provides quick access to your favorite websites, allowing you to access them with a single click while browsing.
Ctrl + F4:
Close the Current WindowJust as easily as you open tabs, you can close windows with Ctrl + F4. This quick shortcut helps you manage multiple browsing sessions efficiently, allowing you to close windows you no longer need with minimal effort.
Conclusion: Navigating the Web with Ease
Incorporating these essential Microsoft Edge shortcuts into your browsing routine can revolutionize the way you interact with the web. By mastering these time-saving Microsoft Edge shortcuts, you’ll navigate the digital landscape with ease, efficiency, and confidence, unlocking new levels of productivity and enjoyment along the way. So why wait? Start exploring the web like a pro today with these Microsoft Edge shortcuts.