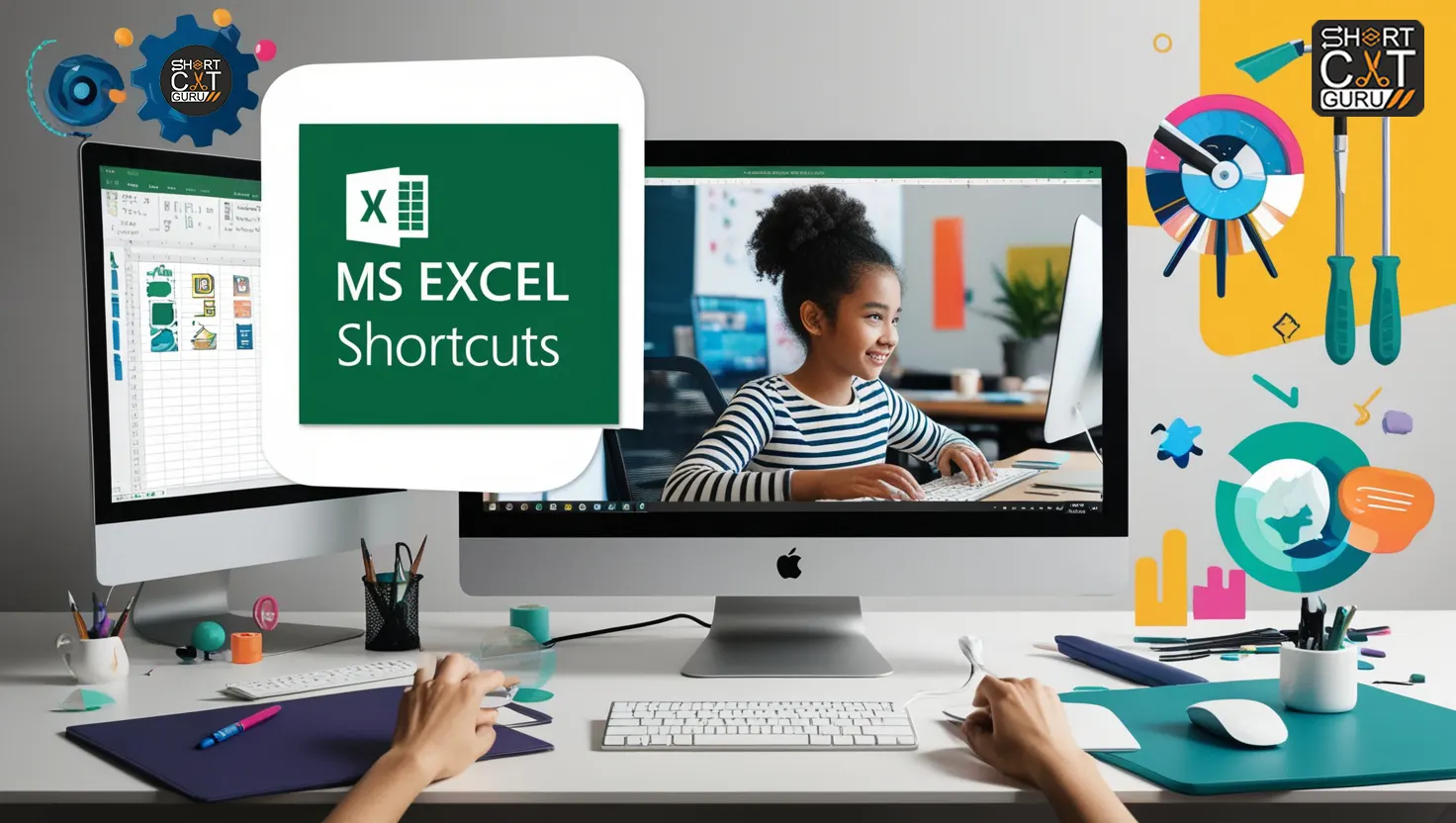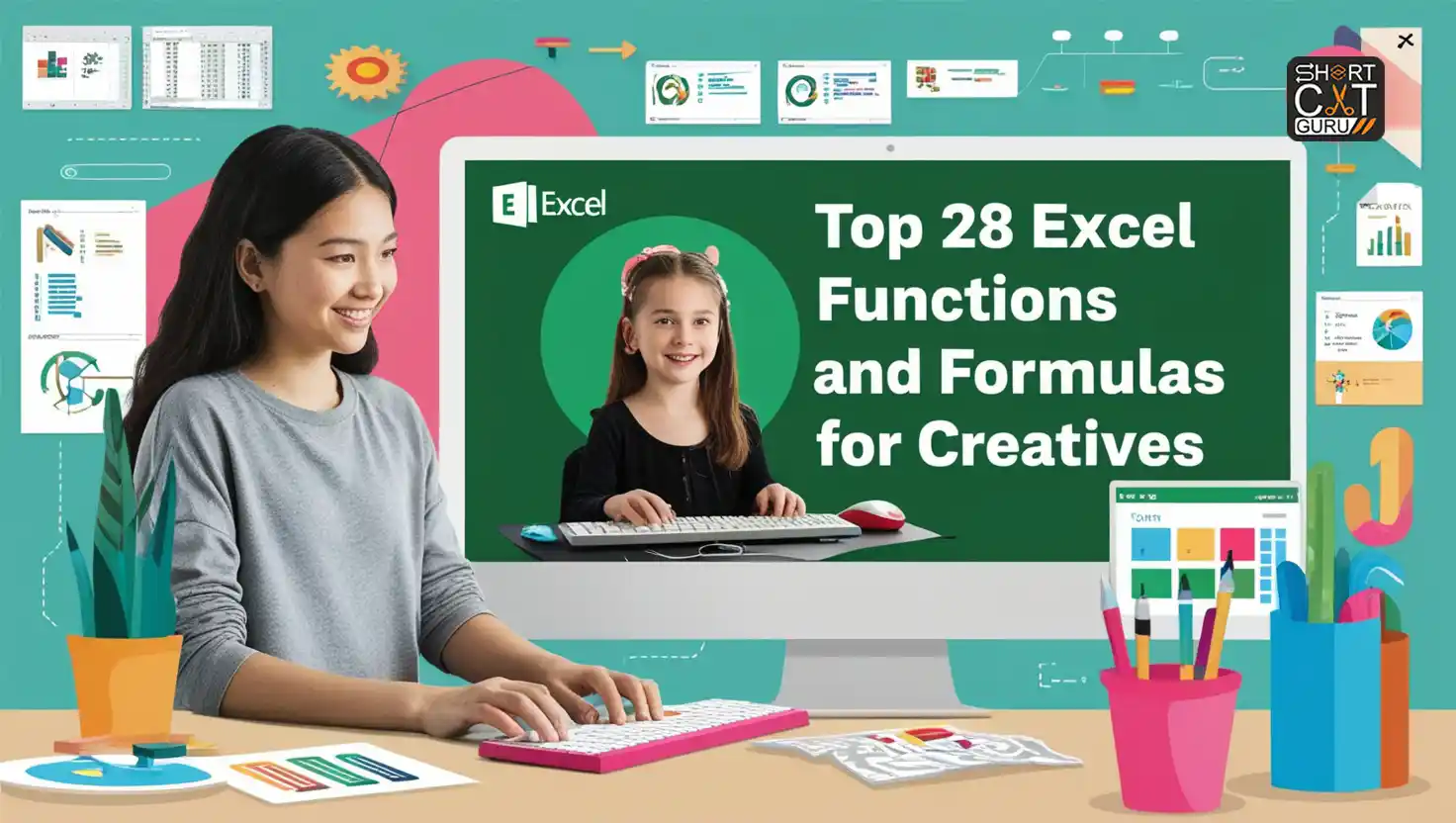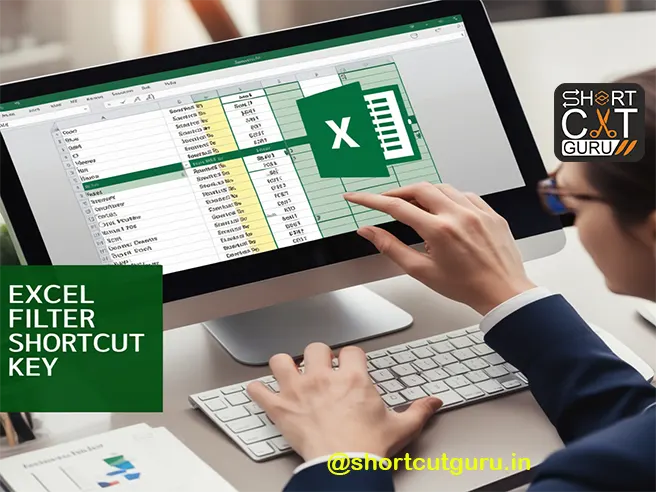Excel is one of the most widely used powerful applications in the world that manage, analyze, and visually present data. To some extent, knowledge about Microsoft Excel shortcuts can impact how one performs in their work flow, hence, this guide will give a walkthrough of some of the key short cuts available in the program but categorized for easy reference. Let’s begin by learning how to perform these key tasks using the more potent shortcuts.
Table of Contents
Why Excel Shortcuts Are Essential
Excel shortcuts conserve a great deal of your time due to preventing a reliance on the mouse in addition to maximizing input directly from the keyboard. And also, the amount of times you’d repeat yourself diminishes. Work is carried out more speedily while accurate enough when not implemented. Using it constantly, having recently learned about it-you have simply levelled the playing field.
Navigation Excel Shortcuts
As you work with large sets of information, the navigation helps you to move more quickly through the worksheets with these shortcuts as equally important:
| Action | Shortcut |
| Move one cell right | Tab |
| Move one cell left | Shift + Tab |
| Move to the beginning of row | Home |
| Move to the end of the data | Ctrl + Arrow Key |
| Move between worksheets | Ctrl + Page Up/Page Down |
Data Selection and Editing Excel Shortcuts
Quick selection and editing of data are essential for good spreadsheet management. Here are some important shortcuts to remember:
| Action | Shortcut |
| Select entire column | Ctrl + Space |
| Select entire row | Shift + Space |
| Select entire worksheet | Ctrl + A |
| Cut selected data | Ctrl + X |
| Copy selected data | Ctrl + C |
| Paste data | Ctrl + V |
| Undo last action | Ctrl + Z |
| Redo last action | Ctrl + Y |
Formatting Excel Shortcuts
Formatting data is important for readability and presentation. Use these shortcuts to format your data efficiently:
| Action | Shortcut |
| Bold text | Ctrl + B |
| Italicize text | Ctrl + I |
| Underline text | Ctrl + U |
| Format as currency | Ctrl + Shift + $ |
| Format as percentage | Ctrl + Shift + % |
| Apply general number format | Ctrl + Shift + ~ |
| Adjust column width automatically | Alt + H + O + I |
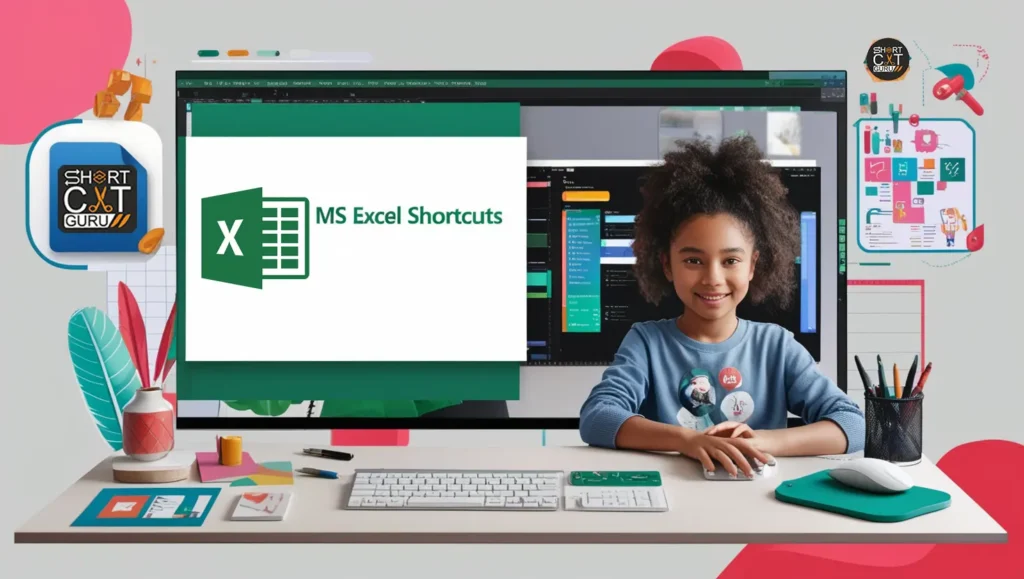
Formula and Function Excel Shortcuts
Formulas are the backbone of Excel. These shortcuts help you insert and manage formulas with ease:
| Action | Shortcut |
| Insert a formula | = |
| Toggle formula view | `Ctrl + “ |
| Calculate all worksheets | F9 |
| Insert AutoSum formula | Alt + = |
| Expand/collapse formula bar | Ctrl + Shift + U |
Worksheet and Workbook Management Excel Shortcuts
It is very hectic to handle multiple worksheets and workbooks without shortcuts. Here are the essential commands:
| Action | Shortcut |
| Create a new worksheet | Shift + F11 |
| Rename the current worksheet | Alt + H + O + R |
| Delete the current worksheet | Alt + H + D + S |
| Move or copy a worksheet | Alt + H + O + M |
| Switch between open workbooks | Ctrl + Tab |
Advanced Data Management Excel Shortcuts
These shortcuts make complicated tasks simple for power users:
| Action | Shortcut |
| Open filter dropdown | Alt + Down Arrow |
| Add/remove filter | Ctrl + Shift + L |
| Group rows or columns | Alt + Shift + Right Arrow |
| Ungroup rows or columns | Alt + Shift + Left Arrow |
| Freeze panes | Alt + W + F + F |
| Insert pivot table | Alt + N + V |
Customizing Excel Shortcuts
Excel gives you the freedom to customize shortcuts according to your workflow. To customize, go to File > Options > Customize Ribbon and assign your preferred commands to keys.
Excel Shortcuts You Must Know by Heart
For easy reference, here are some of the most important shortcuts every Excel user must know:
File Management
| Action | Shortcut |
| Save workbook | Ctrl + S |
| Open workbook | Ctrl + O |
| Create new workbook | Ctrl + N |
| Close workbook | Ctrl + W |
Ctrl + P |
Editing and Formatting
| Action | Shortcut |
| Edit active cell | F2 |
| Add new line in a cell | Alt + Enter |
| Remove cell contents | Delete |
| Apply border | Ctrl + Shift + & |
| Remove border | Ctrl + Shift + _ |
Navigation and Data Selection
| Action | Shortcut |
| Jump to first cell in a row | Home |
| Select all cells in a dataset | Ctrl + Shift + * |
| Move to previous worksheet | Ctrl + Page Up |
| Move to next worksheet | Ctrl + Page Down |

Excel Shortcuts in Action: Real-Life Examples
Exercise 1: Preparing Financial Data Formatting
Prepare a financial report. In the following examples, apply number formats as currency by using Ctrl + Shift +$, apply headers in bold format using Ctrl + B and Auto-fit column width Alt + H + O + I.
Exercise 2: Analyzing Data through Filtering
Analyze sales data with the help of filters in Ctrl + Shift + L. Open a filter menu by using Alt + Down Arrow, select the data that is required, and close it again with the same shortcut.
Scenario 3: Summary with Formulas
Use Alt + = to sum up values using AutoSum. Toggle between formulas and values using `Ctrl + “ (backtick).
How to Memorize Excel Shortcuts
To memorize and apply Excel shortcuts effectively, follow these strategies:
1. Start with General Shortcuts Start with general shortcuts for navigating with Ctrl + Arrow keys, selecting with the help of Ctrl + Space and Shift + Space commands for columns and rows respectively, followed by formatting commands which in includes making bold by means of the command Ctrl + B and all this one would repeat in memory.
2. Carry with you a printed or digital reference of Excel shortcuts. Many find cheat sheets to be useful visual reminders while working.
3. Practice regularly
The more you practice using shortcuts, the more easily you will remember them. Set aside some dedicated time to work on your datasets strictly using keyboard shortcuts.
4. Group Your Shortcuts by Category
Identify the categories like for navigation, data manipulation or formatting and master them individually.
5. Excel Built in Hints
Use ribbon hints-to access keyboard shortcuts of the commands, you can simply hold Alt. These ribbon guides will help you to discover new shortcuts as you work.
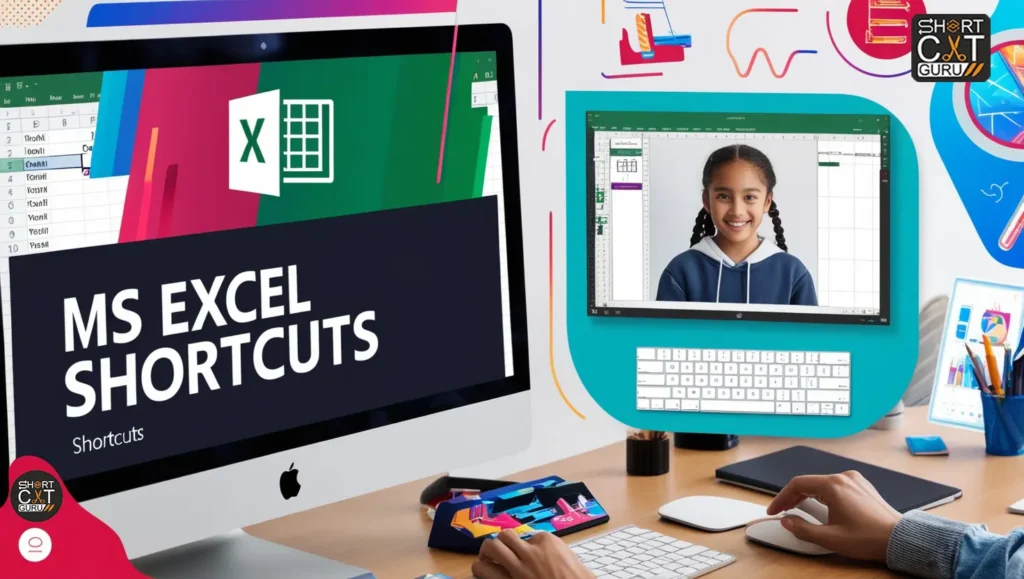
Troubleshooting Shortcut Problems
Excel sometimes does not behave as it should. Here are how you can troubleshoot some of the common issues.
1. Conflicts
If it does not work as expected, then probably the shortcut may be overriding a global system shortcut or an add-in. Try the shortcut in another application or disable add-ins to see what is the problem.
2. Language and Keyboard Settings
You must make sure your Excel version is set to the right language and that the layout of your keyboard corresponds with the physical keyboard.
3. Upgrade Excel
Outdated software can cause performance glitches. Check for updates under File > Account > Update Options.
4. Restart Excel or Reboot
Sometimes, simply restarting Excel or your computer can fix minor bugs.
Expand Your Skills with Advanced Tools
Once you’re comfortable with Excel shortcuts, consider exploring the following advanced tools to enhance your capabilities:
- Power Query: Automate data cleaning and transformation.
- Power Pivot: Work with large datasets and create sophisticated data models.
- Macros: Record or code VBA macros to auto-perform repetitive jobs.
- Conditional Formatting: Automatically highlight trends and anomalies in your data.
Conclusion
Excel shortcuts are the trick to working smarter, not harder. With these shortcuts, save time, minimize errors, and be even more efficient in your workflow. Bookmark this guide, keep practicing, and explore more advanced shortcuts as your confidence grows.
Start applying all these tips today and see how your expertise in Excel shoots up!
Frequently Asked Questions (FAQs) About Excel Shortcuts
1. What are Excel shortcuts?
Excel shortcuts are key combinations that enable the user to perform any work without using the mouse. They improve efficiency and save time in doing repetitive actions.
2. Can I create custom shortcuts in Excel?
Yes, you can make specific shortcuts by using macros: Developer > Record Macro> assign a key combination and complete the actions you want to automate.
3. Are Excel keyboard shortcuts the same on both Mac and Windows?
Most keyboard shortcuts are the same, except for some due to difference in keyboard layout and sometimes operating systems. For instance, Command is used where Ctrl is used on many occasions on the Mac version.
4. How can I view all shortcuts in Excel?
The ribbon command hint will appear when you press Alt. More detailed shortcut references can also be found in the Help section of Excel.
5. Which are the most frequently used shortcuts?
Some of the most frequently used shortcuts include:
Ctrl + C: Copy
Ctrl + V: Paste
Ctrl + Z: Undo
Ctrl + Shift + L: Filters on/off
6. Why aren’t my shortcuts working?
Shortcuts may not work if your keyboard layout conflicts with that, add-ins are active, or you are using older versions of Excel. Check the system settings and make sure that you have the latest version of Excel.
7. Do Excel shortcuts work in online versions?
Yes, most shortcuts work in Excel Online, but some advanced features have limited support. For web-specific shortcuts, refer to Microsoft’s documentation.
8. How can I learn Excel shortcuts fast?
Begin with the most common shortcuts and practice them every day. Use cheat sheets, explore ribbon hints (Alt key), and learn category-specific shortcuts over time.
9. Are there multiple shortcuts for Excel functions?
Yes, there are many shortcuts for formulas, formatting, navigation, and much more. For example, Alt + = inserts an AutoSum formula, and Ctrl + Shift + $ applies currency formatting.
10. How can I reset Excel shortcuts to default?
The predefined shortcuts in Excel cannot be reset directly. However, you may have to disable the macros or reset the macros if they interfere with your defaults in the Developer > Macros section.