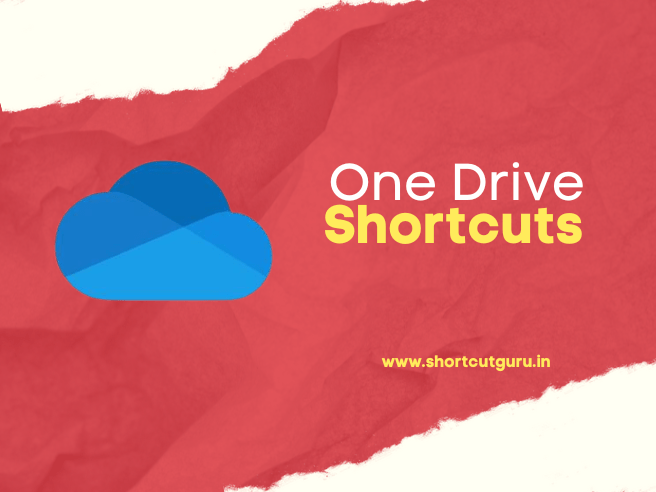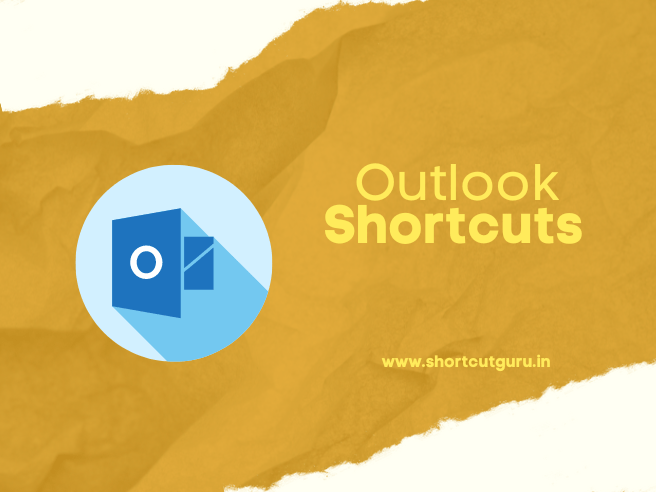Introduction:
Welcome, OneDrive users, to a world of enhanced productivity and streamlined file management! Are you ready to take your OneDrive experience to the next level? If you’re tired of tediously clicking through folders and files, then you’re in the right place. Get ready to discover a treasure trove of OneDrive shortcuts that will revolutionize the way you navigate and manage your files in OneDrive. From creating new folders to searching for specific files, these OneDrive shortcuts will make your workflow smoother and more efficient than ever before. Let’s dive into OneDrive Shortcuts
Table of Contents – OneDrive Shortcuts
OneDrive Shortcuts:
Ctrl + N (New Folder):
Need to create a new folder in a flash? Just hit Ctrl + N and watch that folder appear like magic. It’s the quickest way to keep your files organized and tidy.
Ctrl + Shift + N (New File):
Want to create a new file pronto? Ctrl + Shift + N is your go-to shortcut. Whether it’s a Word document, Excel spreadsheet, or PowerPoint presentation, this shortcut has you covered.
Ctrl + C (Copy):
Copying files has never been easier. Just select the file you want to copy, hit Ctrl + C, and you’re good to go. It’s like having your own virtual copy machine at your fingertips.
Ctrl + X (Cut):
Need to move a file to a different folder? Ctrl + X is your friend. It’s the fastest way to cut a file from one location and paste it into another.
Ctrl + V (Paste):
Once you’ve copied or cut a file, it’s time to paste it where it belongs. Just hit Ctrl + V and watch that file land in its new home like a pro.
Ctrl + Z (Undo):
Made a mistake? No worries – just hit Ctrl + Z to undo it. Whether you accidentally deleted a file or moved it to the wrong folder, this shortcut has your back.
Ctrl + S (Save):
Want to save changes to a file without clicking through menus? Ctrl + S is your shortcut to success. It’s the quickest way to ensure your changes are saved and ready to go.
Ctrl + A (Select All):
Need to select multiple files at once? Ctrl + A is your go-to shortcut. It’s like waving a magic wand – just hit those keys and watch all your files get selected in an instant.
Ctrl + Shift + A (Deselect All):
Sometimes you need to deselect all those files you just selected. That’s where Ctrl + Shift + A comes in handy. Hit those keys and watch your selection disappear like magic.
Ctrl + E (Search):
Need to search for a specific file? Ctrl + E is your shortcut to success. Just hit those keys, type in your search term, and watch as OneDrive finds exactly what you’re looking for in no time.
Ctrl + P (Print):
Need to print a document stored in OneDrive? Hit Ctrl + P to open the print dialog and swiftly send your document to the printer.
Ctrl + E (Rename):
Quickly rename a selected file or folder in OneDrive by pressing Ctrl + E. This shortcut allows you to edit the name directly, saving you time and effort.
Ctrl + D (Delete):
Ready to declutter your OneDrive? Press Ctrl + D to delete the selected file or folder. Just be sure you’re not deleting anything you might need later!
Ctrl + Shift + S (Save As):
Want to save a copy of a file with a different name or in a different location? Use Ctrl + Shift + S to open the “Save As” dialog and choose where to save your file.
Ctrl + Shift + P (Properties):
Need to check the properties of a file or folder? Press Ctrl + Shift + P to quickly access the properties dialog and view details such as size, type, and location.
Ctrl + Shift + E (Open File Location):
Want to locate a file or folder in its OneDrive directory? Hit Ctrl + Shift + E to open the file location in File Explorer, making it easy to access and manage.
Ctrl + Shift + D (Download):
Want to download a file from OneDrive to your computer? Press Ctrl + Shift + D to initiate the download process and save the file locally.
Ctrl + Shift + U (Upload):
Ready to add files to your OneDrive? Use Ctrl + Shift + U to open the upload dialog and select files or folders to upload from your computer.
Ctrl + Shift + R (Refresh):
Need to update your OneDrive view to reflect recent changes? Press Ctrl + Shift + R to refresh the page and ensure you’re viewing the latest version of your files.
Ctrl + W (Close):
Ready to close the current OneDrive window or tab? Hit Ctrl + W to swiftly close the window and keep your workspace tidy.
Conclusion:
And there you have it, folks – a comprehensive guide to mastering OneDrive shortcuts With these OneDrive shortcuts at your fingertips, you’ll be navigating your files with speed and precision like never before. Whether you’re creating new folders, copying files, or searching for specific documents, these OneDrive shortcuts will streamline your workflow and boost your productivity. So go ahead, give these OneDrive Shortcuts a try, and watch as your OneDrive experience reaches new heights of efficiency. Happy file managing!