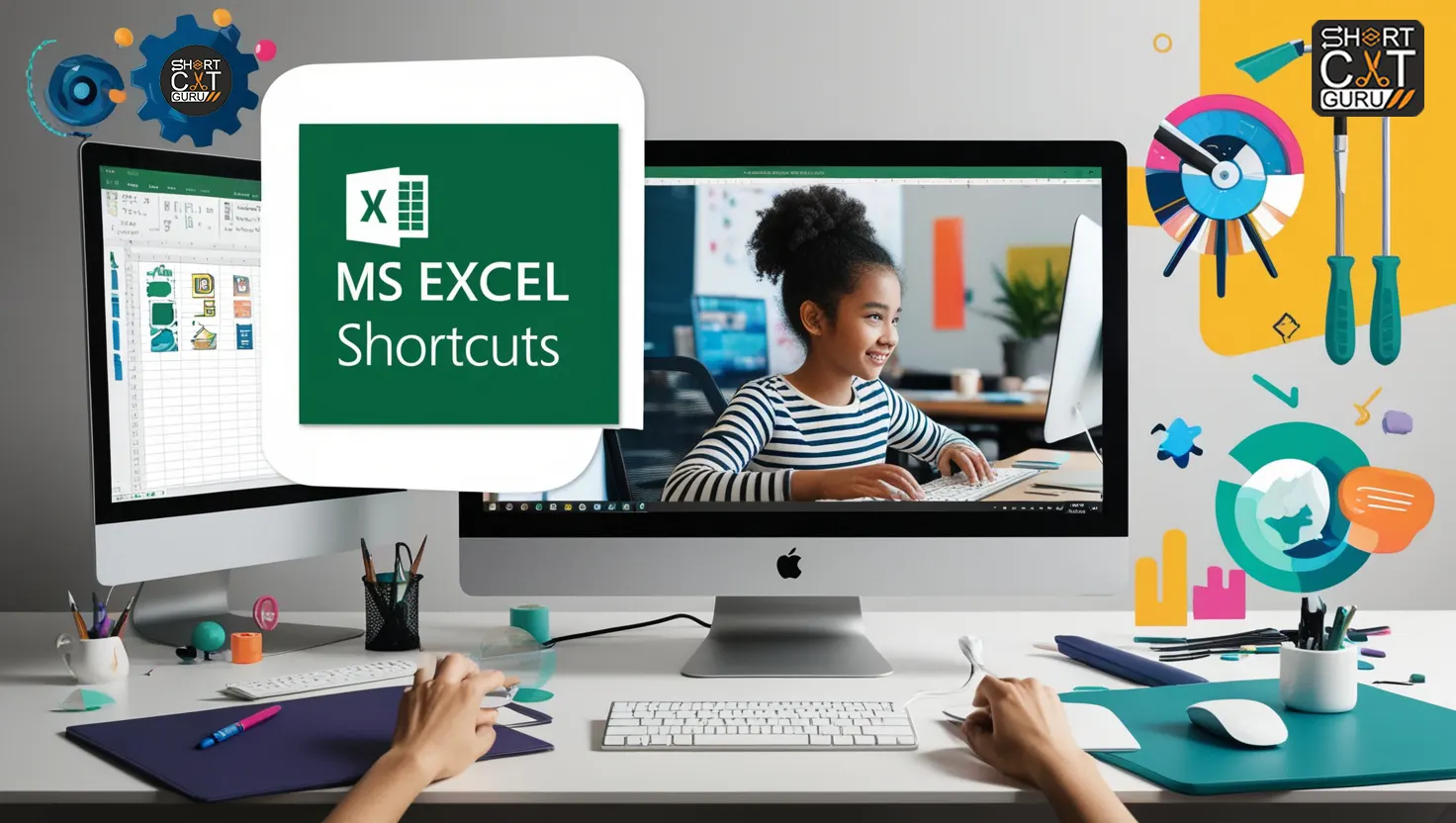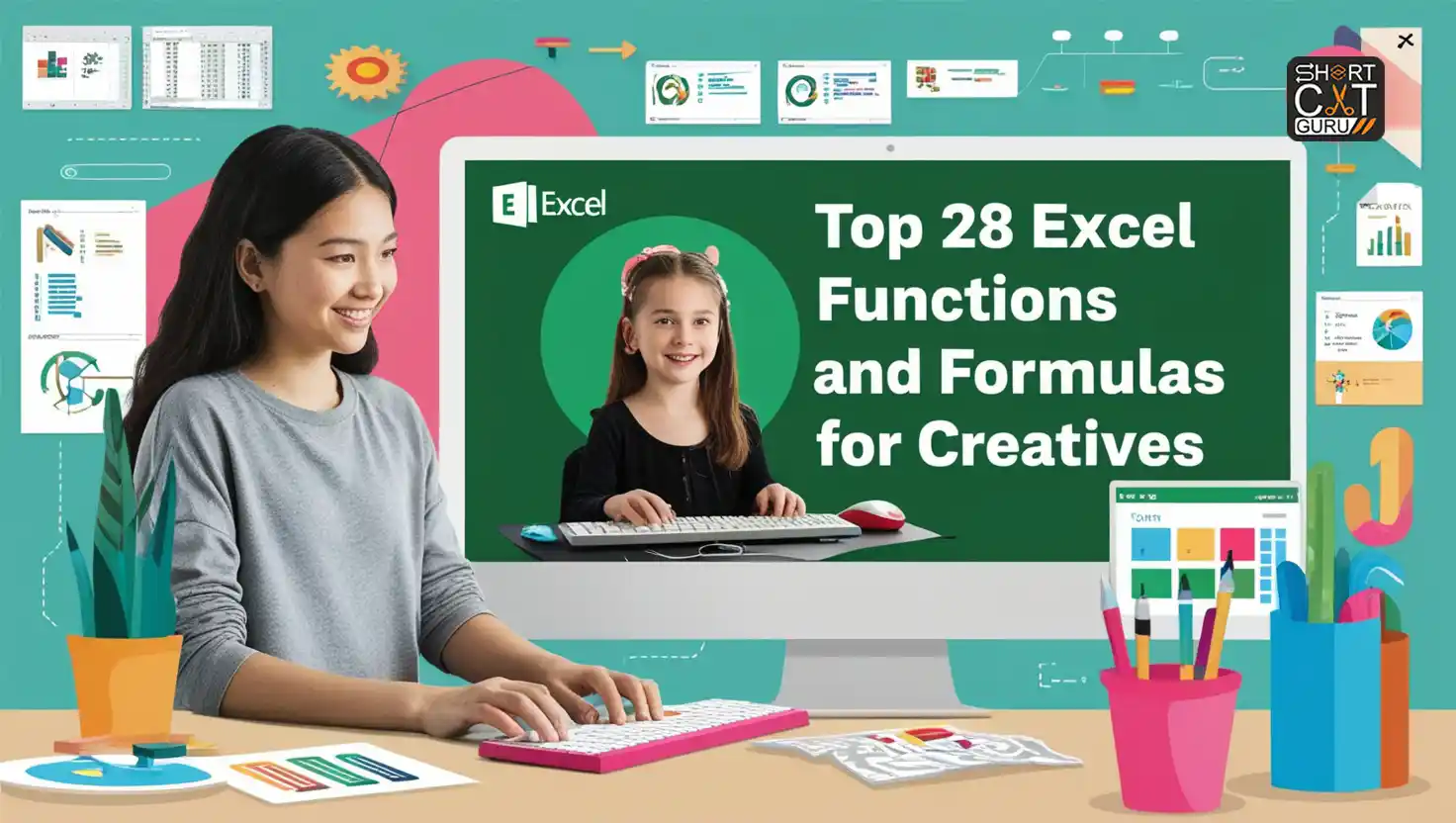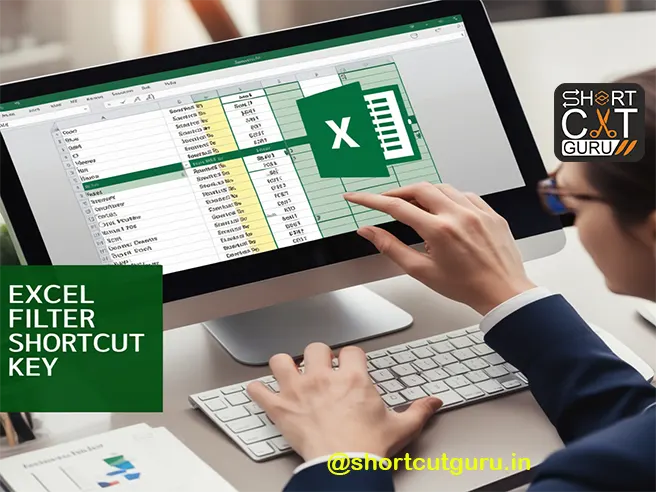Excel Keyboard Shortcuts : Excel is a powerhouse tool, widely used for data analysis, financial modelling, and project management. However, navigating its extensive menu can be time-consuming. Mastering Excel: Essential Keyboard Shortcuts for Efficiency boost your productivity. Here’s a comprehensive guide to the most frequently used Excel shortcuts and tips for navigating the Ribbon efficiently.
Table of Contents
Frequently Used Excel Keyboard Shortcuts
Here are some of the most common shortcuts in Excel 2016 that you should know:
| Action | Excel keyboard shortcuts |
| Close a spreadsheet | Ctrl + W |
| Open a spreadsheet | Ctrl + O |
| Go to the Home tab | Alt + H |
| Save a spreadsheet | Ctrl + S |
| Copy | Ctrl + C |
| Paste | Ctrl + V |
| Undo | Ctrl + Z |
| Remove cell contents | Delete key |
| Choose a fill color | Alt + H, H |
| Cut | Ctrl + X |
| Go to Insert tab | Alt + N |
| Bold | Ctrl + B |
| Center align cell contents | Alt + H, A, then C |
| Go to Page Layout tab | Alt + P |
| Go to Data tab | Alt + A |
| Go to View tab | Alt + W |
| Format a cell from context menu | Shift + F10 |
| Add borders | Alt + H, B |
| Delete column | Alt + H, D, then C |
| Go to Formula tab | Alt + M |
Navigating the Ribbon

The Ribbon interface in Excel introduces a set of shortcuts known as Access Keys, which make it easier to navigate tabs and commands without a mouse. Here’s how to use them:
- Show Key Tips: Press the Alt key. Above every button and tab are letters.
- Navigate Tabs: Press the letter for the desired tab (e.g., Alt + H for Home, Alt + N for Insert).
- Select Commands: Once in a tab, press the displayed letter to activate a specific command.
Key Access Shortcuts
| Action | Excel keyboard shortcuts |
| Open the Tell Me box | Alt + Q |
| Open File tab (Backstage view) | Alt + F |
| Open Home tab | Alt + H |
| Open Insert tab | Alt + N |
| Open Draw tab | Alt + JI |
| Open Page Layout tab | Alt + P |
| Open Formulas tab | Alt + M |
| Open Data tab | Alt + A |
| Open Review tab | Alt + R |
| Open View tab | Alt + W |
Working within Ribbon Tabs
Use these shortcuts to move through and activate commands within Ribbon tabs:
- Select the Currently active tab: Alt or F10
- Move between tabs: Arrow keys
- Move within the tab: Tab or Shift + Tab
- Activate a button: Spacebar or Enter
- Open a menu: Alt + Down Arrow
Navigation in Cells
Quickly move around your worksheet with these shortcuts:
| Action | Excel keyboard shortcuts |
| Move to previous cell | Shift + Tab |
| Move up a cell | Up Arrow |
| Move down a cell | Down Arrow |
| Move left a cell | Left Arrow |
| Move right a cell | Right Arrow |
| Move to edge of data region | Ctrl + Arrow key |
| Move to last cell | Ctrl + End |
| Move to beginning of row | Home |
| Move to start of the worksheet | Ctrl + Home |
| Move one screen down | Page Down |
| Move one screen up | Page Up |
| Proceed to the following worksheet. | Ctrl + Page Down |
| Move to previous sheet | Ctrl + Page Up |
Formatting Cells
Effortlessly format cells using these keyboard shortcuts:
| Action | Excel keyboard shortcuts |
| Format cells dialog box | Ctrl + 1 |
| Format fonts | Ctrl + Shift + F |
| Edit active cell | F2 |
| Add/edit cell comment | Shift + F2 |
| Insert blank cells | Ctrl + Shift + Plus (+) |
| Delete cells | Ctrl + Minus (-) |
| Enter current time | Ctrl + Shift + Colon (:) |
| Enter current date | Ctrl + Semicolon (;) |
| Switch between values/formulas | Ctrl + Grave accent (`) |
| Copy formula from above | Ctrl + Apostrophe (‘) |
Selection and Action
Select cells and perform actions more efficiently with these shortcuts:
| Action | Excel keyboard shortcuts |
| Select entire worksheet | Ctrl + A |
| Select entire row | Shift + Spacebar |
| Select entire column | Ctrl + Spacebar |
| Extend selection | Shift + Arrow key |
| Start new line in same cell | Alt + Enter |
| Complete cell entry | Enter |
| Cancel entry | Esc |
Data, Functions, and Formulas
Manage data and functions seamlessly:


| Action | Excel keyboard shortcuts |
| Select entire PivotTable | Ctrl + Shift + Asterisk (*) |
| Calculate all worksheets | F9 |
| Calculate active worksheet | Shift + F9 |
| Insert function | Shift + F3 |
| Create chart | F11 |
| Insert hyperlink | Ctrl + K |
| Check spelling | F7 |
Function Keys
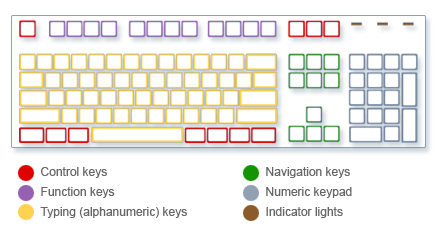
Maximize the use of function keys in Excel:
| Function Key | Description |
| F1 | Open Excel Help |
| F2 | Edit active cell |
| F4 | Repeat last command |
| F5 | Open Go To dialog box |
| F7 | Open Spelling dialog box |
| F11 | Create chart in new sheet |
| F12 | Open Save As dialog box |
Additional Tips
- Toggle Ribbon visibility: Ctrl + F1
- Open context menu: Shift + F10
- Navigate amongst the active workbooks: Ctrl + F6
By incorporating these Excel keyboard shortcuts into your daily Excel routine, you can navigate and operate the software more efficiently, saving valuable time and increasing your productivity. Happy Excel-ing!
Conclusion
Mastering Excel keyboard shortcuts can significantly enhance your productivity and efficiency when working with spreadsheets. From frequently used shortcuts to navigating the ribbon, understanding key access shortcuts, and efficiently working within ribbon tabs, each section provides valuable insights to streamline your workflow. Navigation in cells, formatting cells, and selection and action shortcuts empower you to manage your data with precision. Additionally, becoming proficient with data, functions, formulas, and function keys allows you to perform complex tasks swiftly. Remember to leverage the additional tips provided to maximize your Excel expertise. By integrating these shortcuts into your daily routine, you’ll become an Excel power user, capable of handling any spreadsheet challenge with ease and confidence.
FAQ – Excel Keyboard Shortcuts
1. What are Excel keyboard shortcuts?
Excel keyboard shortcuts are key combinations that help you quickly perform tasks like formatting cells, navigating spreadsheets, or entering formulas without using the mouse.
2. Why should I use keyboard shortcuts in Excel?
Using shortcuts speeds up your workflow, increases efficiency, and reduces repetitive strain by minimizing mouse clicks.
3. How do I copy, cut, and paste in Excel using shortcuts?
- Copy: Ctrl + C
- Cut: Ctrl + X
- Paste: Ctrl + V
4. What is the shortcut to save an Excel file?
Press Ctrl + S to save the current workbook.
For “Save As,” press F12.
5. How do I undo and redo actions in Excel using shortcuts?
- Undo: Ctrl + Z
- Redo: Ctrl + Y
6. What is the shortcut to select all cells in a worksheet?
Press Ctrl + A to select the entire worksheet.
7. How can I quickly add a new row or column in Excel?
- Insert Row: Select a row and press Ctrl + Shift + + (plus)
- Insert Column: Select a column and press Ctrl + Shift + + (plus)
8. What is the shortcut to find and replace in Excel?
- Find: Ctrl + F
- Replace: Ctrl + H
9. How do I quickly jump to the last cell in Excel?
Press Ctrl + End to move to the last used cell in the worksheet.
10. Where can I find a complete list of Excel keyboard shortcuts?
You can find the full list on Microsoft’s official website or by pressing Alt + H to explore the ribbon and learn shortcut hints. Many sites also offer downloadable Excel shortcut PDF guides.