Filmora Keyboard Shortcuts : Efficiency is essential in the fast-paced world of video editing. Wondershare Filmora has emerged as a powerful and user-friendly tool, favored by both amateurs and professionals. One of the most effective ways to enhance your editing workflow in Filmora is by mastering its keyboard shortcuts. This article delves into the comprehensive list of Filmora keyboard shortcuts, ensuring you can edit with speed and precision.
Table of Contents
Why Keyboard Shortcuts Matter in Filmora
Keyboard shortcuts in Filmora are designed to streamline your editing process. They minimize the need for mouse movements, allowing you to perform tasks more quickly and with less effort. This lessens the physical strain of repeated mouse clicks in addition to saving time. Whether you’re trimming clips, applying effects, or navigating the timeline, keyboard shortcuts can significantly boost your productivity.
Essential Filmora Keyboard Shortcuts
Basic Editing Shortcuts
- Cut (Ctrl + X): Quickly cut the selected clip or element.
- Copy (Ctrl + C): Copy the selected clip or element.
- Paste (Ctrl + V): Copy and paste the element or clip at the play head position.
- Undo (Ctrl + Z): Reverse the previous action.
- Redo (Ctrl + Y): Redo the previously undone action.

Timeline Navigation
- Zoom In (Ctrl + =): Zoom into the timeline for more precise edits.
- Zoom Out (Ctrl + -): Zoom out of the timeline for a broader view.
- Go to Start (Home): Move the play head to the beginning of the timeline.
- Go to End (End): Move the play head to the end of the timeline.
Playback Controls
- Play/Pause (Space): Start or stop playback.
- Stop (K): Put the play head back to the beginning and stop the playback.
- Rewind (J): Rewind the playback.
- Fast Forward (L): Fast forward the playback.
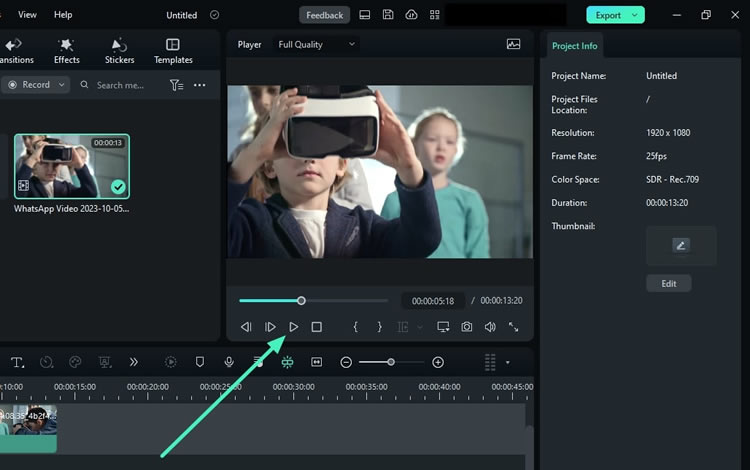
Clip Management
- Split Clip (Ctrl + B): Split the selected clip at the play head position.
- Delete Clip (Delete): Remove the selected clip from the timeline.
- Trim Start (Alt + [): Trim the chosen clip’s beginning to align it with the play head.
- Trim End (Alt + ]): Trim the chosen clip’s end to match the play head position.
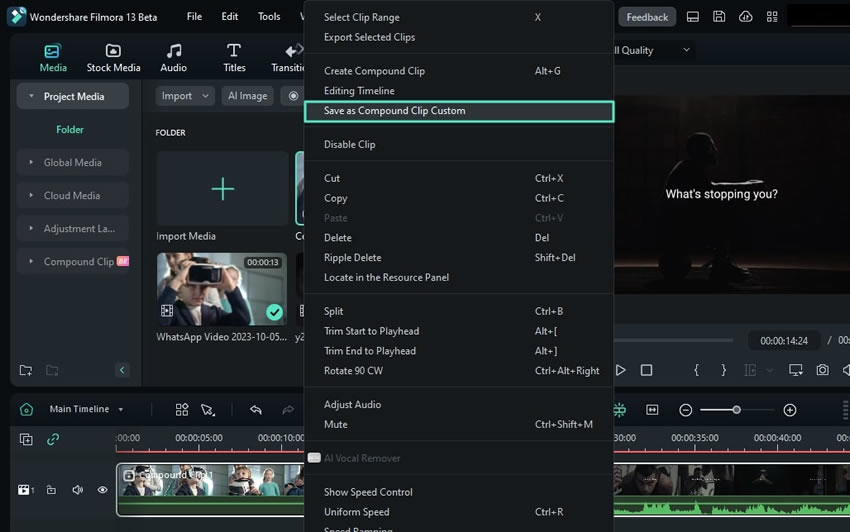
Advanced Editing Shortcuts
- Ripple Delete (Shift + Delete): Close the gap and remove the chosen clip.
- Add Marker (M): Add a marker at the playhead position for easy reference.
- Snap to Grid (S): Toggle the snapping feature for precise alignment.
- Toggle Audio Waveform (Ctrl + Alt + W): Show or hide the audio waveform on the timeline.
Effect and Transition Shortcuts
- Apply Default Transition (Ctrl + T): Select the clip and apply the preset transition to it.
- Show/Hide Effects Library (Ctrl + E): Toggle the effects library panel open or closed.
- Add Keyframe (Alt + K): Add a keyframe, At the playhead’s current position.
- Delete Keyframe (Alt + Shift + K): Remove the keyframe at the play head position.
Text and Title Shortcuts
- Add Text (Ctrl + Alt + T): Insert a text element at the play head position.
- Edit Text (Enter): Open the text editor for the selected text element.
- Bold Text (Ctrl + B): In the text editor, bold the text that you have selected.
- Italic Text (Ctrl + I): Italicize the selected text within the text editor.

Maximizing Efficiency with Custom Keyboard Shortcuts
While the default shortcuts in Filmora are extensive, you can further customize your keyboard shortcuts to suit your personal workflow. This flexibility ensures that the most frequently used commands are always at your fingertips, enhancing your editing speed even more.
To customize your shortcuts:
- Navigate to Preferences (Ctrl + ,): Launch the preferences menu.
- Select Shortcuts Tab: Find the tab dedicated to keyboard shortcuts.
- Modify Shortcuts: Click on the command you wish to change and enter your preferred key combination.
- Save Changes: Make sure you save your newly created shortcuts so you can use them right away.
Integrating Keyboard Shortcuts into Your Workflow
Practice Makes Perfect
The key to mastering Filmora keyboard shortcuts lies in consistent practice. Start by incorporating a few shortcuts into your daily editing sessions. As you get more accustomed to using shortcuts, gradually expand your repertory. Over time, these commands will become second nature, drastically improving your efficiency.
Use Cheat Sheets
Initially, it can be challenging to remember all the shortcuts. Cheat sheets can be a handy reference. Print out a list of Filmora keyboard shortcuts and keep it nearby while editing. This visual aid will help reinforce your memory until you’ve internalized the commands.
Watch Tutorials
There are numerous tutorials available online that focus specifically on Filmora keyboard shortcuts. These video tutorials provide a practical demonstration of how each shortcut is used, making it easier to understand their application. Watching these can provide you with new insights and tips for more effective editing.
Conclusion
Mastering keyboard shortcuts in Wondershare Filmora is an investment that pays off in enhanced productivity and smoother editing workflows. By familiarizing yourself with these shortcuts and integrating them into your daily editing routine, you can significantly reduce editing time and improve the quality of your work. Whether you are a novice or a seasoned editor, these shortcuts will elevate your Filmora experience, allowing you to focus more on creativity and less on the mechanics of editing.










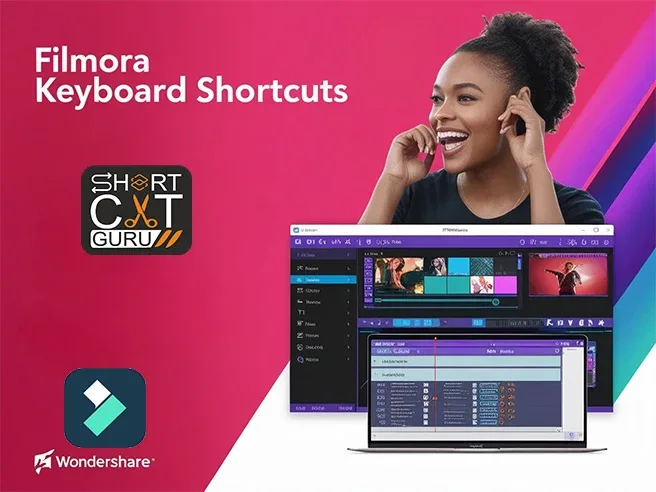
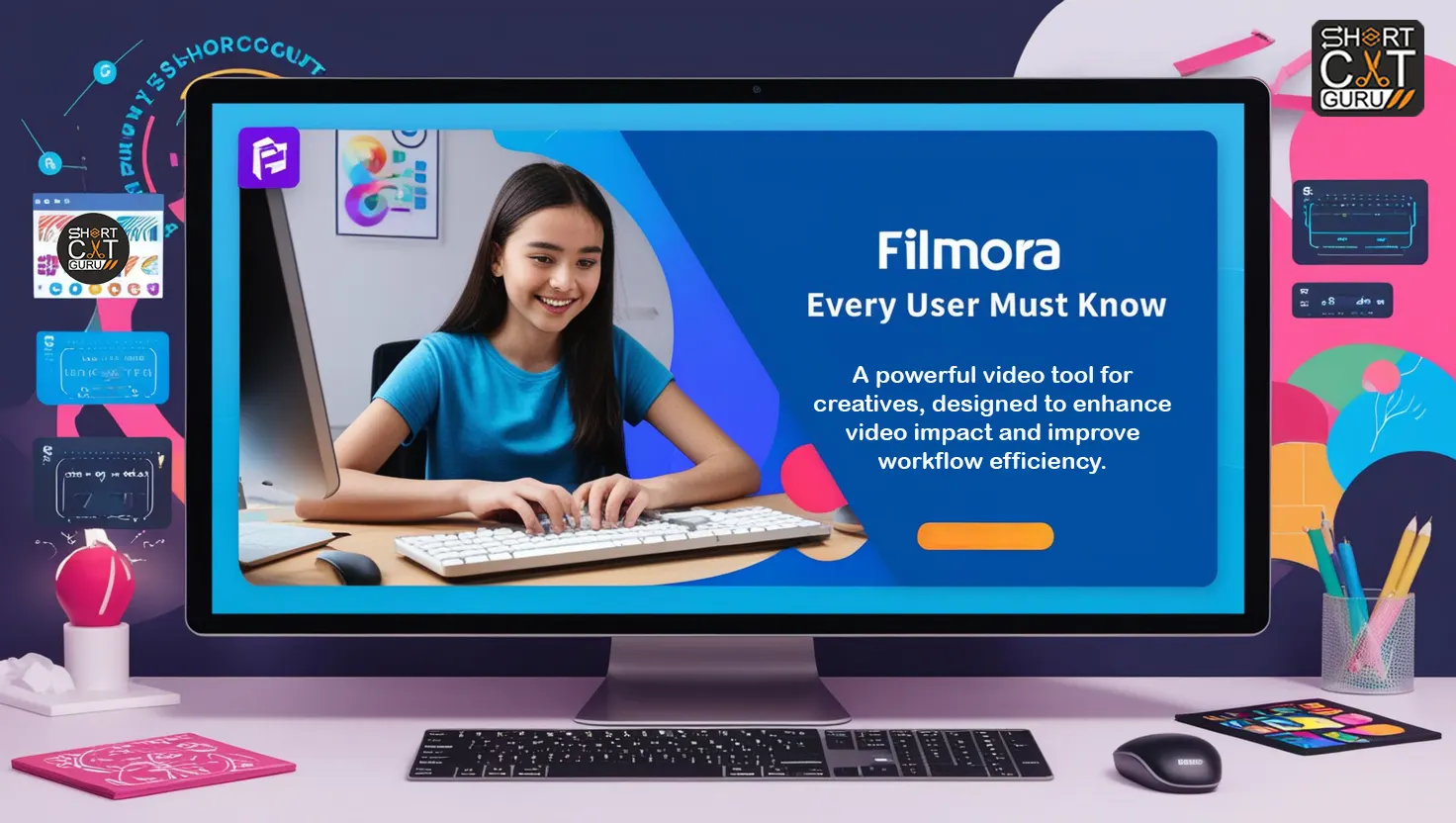



Great goods from you, man. I have understand
your stuff previous to and you are just extremely fantastic.
I really like what you have acquired here, really like what
you are saying and the way in which you say it. You make it enjoyable and you still take care of to keep it wise.
I can’t wait to read far more from you. This is really a great web site.
Thank you for the good writeup. It in fact was a amusement account it.
Look advanced to more added agreeable from you!
By the way, how can we communicate?
Thanks for some other wonderful post. Where else may anybody get that kind of information in such a perfect manner of writing?
I have a presentation next week, and I’m on the look for
such info.
It’s hard to come by well-informed people
for this subject, however, you sound like you know what you’re talking about!
Thanks
Link exchange is nothing else however it is simply placing the other person’s website link on your page
at proper place and other person will also do similar in favor of you.
I like the helpful information you provide to your articles.
I’ll bookmark your blog and test again here frequently.
I am relatively certain I will learn lots of new stuff right right
here! Best of luck for the next!
This piece of writing will help the internet visitors for building up new webpage or even a blog from start to end.
Great delivery. Outstanding arguments. Keep up the great work.
I like the helpful info you provide in your articles.
I’ll bookmark your weblog and check again here frequently.
I am quite certain I’ll learn many new stuff
right here! Best of luck for the next!
Very good blog post. I absolutely love this website.
Stick with it!
Hi there outstanding blog! Does running a blog like this require a massive amount work?
I’ve very little expertise in coding but I was hoping to start my own blog soon. Anyway, if you have any recommendations or techniques for new blog
owners please share. I know this is off subject but I simply wanted to ask.
Thanks a lot!
I do not even understand how I stopped up here, but I
assumed this publish was good. I do not recognize
who you might be but definitely you are going to a famous blogger if you
happen to are not already. Cheers!
Do you have a spam problem on this website; I also am
a blogger, and I was wondering your situation; we have created some nice methods and we are looking to exchange solutions with other folks, please shoot me an email if interested.
Hi there to every single one, it’s actually
a nice for me to pay a quick visit this site, it consists of important Information.
My relatives all the time say that I am wasting my time here at web,
except I know I am getting know-how everyday by reading such good articles.
Hello there! This post couldn’t be written any better! Reading through this post reminds me
of my previous roommate! He continually kept preaching about this.
I’ll forward this article to him. Pretty sure he’ll have a great read.
Thanks for sharing!
Hello, I wish for to subscribe for this blog to obtain newest updates, so
where can i do it please help out.
Hi, I do believe this is an excellent blog. I stumbledupon it 😉 I may return once again since i have
book-marked it. Money and freedom is the greatest way to change, may you be rich
and continue to help other people.
I loved as much as you’ll receive carried out right here. The sketch is attractive, your authored material stylish.
nonetheless, you command get got an edginess over that
you wish be delivering the following. unwell unquestionably come more
formerly again as exactly the same nearly a lot often inside case you shield this increase.
This is really interesting, You are a very skilled
blogger. I have joined your rss feed and look forward to seeking more of your excellent post.
Also, I have shared your web site in my social networks!
Hello there, just became aware of your blog through Google, and found that it’s really informative.
I am going to watch out for brussels. I’ll appreciate if you continue this in future.
Many people will be benefited from your writing.
Cheers!
I think this is one of the most vital information for me.
And i’m glad reading your article. But wanna remark on some general things,
The site style is perfect, the articles is really great : D.
Good job, cheers
I could not refrain from commenting. Very well written!
I’m extremely inspired along with your writing skills and also with the layout for your weblog.
Is that this a paid subject matter or did you modify
it your self? Anyway keep up the nice quality writing, it’s rare
to see a great blog like this one these days..
I must thank you for the efforts you have put in penning this blog.
I’m hoping to view the same high-grade blog posts by you later on as
well. In fact, your creative writing abilities has inspired me to get my very own blog now 😉
Hi it’s me, I am also visiting this site daily, this website is
in fact nice and the users are truly sharing pleasant thoughts.
Quality articles or reviews is the important to interest the users to pay a visit
the web page, that’s what this site is providing.
Great goods from you, man. I’ve take into accout your stuff previous to and you’re simply too wonderful.
I really like what you’ve acquired right here, really like
what you’re stating and the way in which wherein you say
it. You make it enjoyable and you still care for to stay it smart.
I cant wait to learn much more from you. That is really a
terrific site.
I’m amazed, I must say. Seldom do I encounter a
blog that’s both educative and amusing, and without a doubt, you’ve
hit the nail on the head. The issue is something which too few folks are speaking intelligently about.
Now i’m very happy I came across this during my search for something concerning this.
Good day! This is my first comment here so I just wanted to give a quick
shout out and tell you I truly enjoy reading your
articles. Can you recommend any other blogs/websites/forums that cover the
same subjects? Thanks for your time!
Hi there to every , for the reason that I am actually keen of reading this website’s post to be updated on a regular basis.
It carries pleasant material.
Have you ever thought about writing an e-book or guest authoring on other websites?
I have a blog based upon on the same topics you discuss and
would love to have you share some stories/information. I know my
visitors would enjoy your work. If you’re even remotely interested,
feel free to shoot me an e-mail.
Hi there, this weekend is fastidious designed for me, since
this occasion i am reading this fantastic educational piece of writing here at my residence.
Good post. I learn something totally new and challenging on blogs I
stumbleupon every day. It’s always useful to read articles from other authors and
practice something from their websites.
If some one needs expert view concerning blogging and site-building then i
propose him/her to go to see this website, Keep up
the nice work.
I know this if off topic but I’m looking into starting my own blog and
was curious what all is needed to get setup?
I’m assuming having a blog like yours would cost a pretty penny?
I’m not very web smart so I’m not 100% sure. Any suggestions or
advice would be greatly appreciated. Cheers
Asking questions are in fact pleasant thing if you are not
understanding something totally, except this article offers pleasant understanding yet.
What’s up, always i used to check webpage posts here early
in the break of day, as i like to find out more and more.
Hi Dear, are you actually visiting this web page on a regular basis, if so afterward you will
absolutely obtain good know-how.
Excellent article! We are linking to this particularly great content on our website.
Keep up the great writing.
Can you be more specific about the content of your article? After reading it, I still have some doubts. Hope you can help me.
Your article helped me a lot, is there any more related content? Thanks!
Thanks for sharing. I read many of your blog posts, cool, your blog is very good.