Introduction
Learn how to use keyboard shortcuts on Canvas in today’s fast-paced educational environment, efficiency is key. Keyboard shortcuts are a fantastic way to speed up your workflow and get things done more quickly. Whether you’re a teacher looking to streamline grading or a student aiming to navigate your courses more efficiently, mastering keyboard shortcuts on Canvas can make a huge difference.
Table of Contents
Getting Started with Canvas
What is Canvas?
Canvas is a widely used learning management system (LMS) that offers a robust platform for both educators and students. It supports course management, grading, communication, and more, making it an essential tool in modern education.
Setting Up Your Canvas Account
Before diving into shortcuts, ensure you have a Canvas account set up. If you’re new to Canvas, head over to the Canvas website, sign up, and familiarize yourself with the dashboard.
Benefits of Using Keyboard Shortcuts on Canvas
Efficiency:
- Speed up your workflow by reducing the time spent navigating through menus.
Accessibility:
- Improve accessibility for users who rely on keyboard navigation.
Productivity:
- Enhance productivity by performing common tasks more quickly.
How to use keyboard shortcuts on Canvas
General Keyboard Shortcuts
Navigation
- Alt + F: Open the File menu
- Alt + E: Open the Edit menu
Basic Operations
- Ctrl + C: Copy
- Ctrl + X: Cut
- Ctrl + V: Paste
Navigation Shortcuts

Global Navigation
- G + D: Open the Dashboard
- G + M: Go to the Modules
- G + P: Go to the Page
- G + F: Go to the Files
- G + C: Go to the Course list
- G + I: Open the Inbox
Editing Content
Adding Text
When adding text to a page or project:
- Ctrl + B: Bold text
- Ctrl + I: Italicize text
- Ctrl + U: Underline text
Formatting Text
Speed up formatting with these shortcuts:
- Shift +Ctrl + L: Left align
- Shift +Ctrl + E: Center align
- Shift +Ctrl + R: Right align

Inserting Media
Insert media without touching your mouse:
- Ctrl + M: Insert media

Course Navigation
- Ctrl + Alt + H: Go to the Home page
- Ctrl + Alt + A: Open the Announcements page
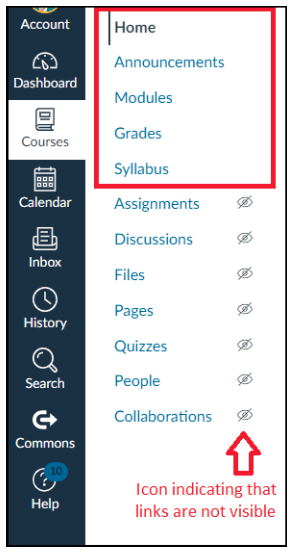
Assignment Shortcuts
Creating Assignments
- Ctrl + N: New Assignment
- Ctrl + S: Save Assignment
Editing Assignments
- Ctrl + E: Edit Assignment
- Ctrl + D: Delete Assignment
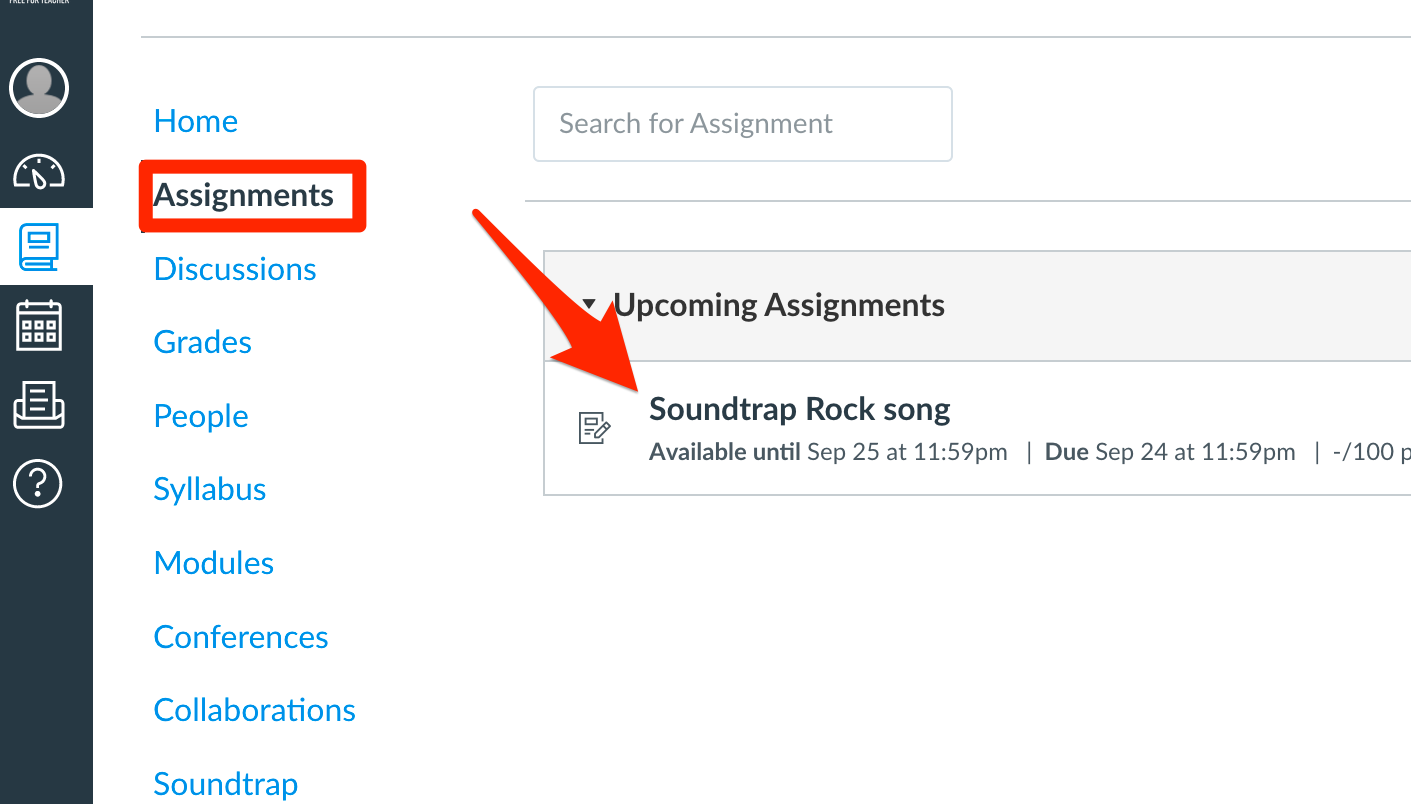
Discussion Shortcuts
Navigating Discussions
- Ctrl + 1: Go to the first discussion
- Ctrl + End: Go to the last discussion
Participating in Discussions
- Ctrl + R: Reply to a discussion
- Shift + Ctrl + R: Reply to all
Quizzes and Exams Shortcuts
- Creating Quizzes
- Ctrl + Q: New Quiz
- Ctrl + Shift + Q: Save Quiz
- Taking Quizzes
- Ctrl + N: Next question
- Ctrl + P: Previous question
Grades and Feedback Shortcuts
Entering Grades
- Ctrl + G: Enter Grades
- Ctrl + Shift + G: Save Grades
Providing Feedback
- Ctrl + F: Open Feedback
- Ctrl + Shift + F: Save Feedback
Course Management Shortcuts
Course Settings
- Alt + S: Open Course Settings
- Alt + P: Open People page
Course Content
- Ctrl + Shift + M: Manage Modules
- Ctrl + Shift + C: Create New Module
Accessibility Shortcuts
Screen Reader Shortcuts
- Ctrl + Alt + R: Enable/Disable Screen Reader
- Ctrl + Shift + R: Refresh Screen Reader
High Contrast Mode
Ctrl + Alt + H: Toggle High Contrast Mode

Keyboard Navigation for Accessibility
Navigate using only your keyboard:
- Tab: Move to the next element
- Shift + Tab: Proceed to the element that was previously mentioned.
- Enter: Activate a selected element
Customizing Keyboard Shortcuts
Accessing Customization Settings
- Alt + K: Open Keyboard Shortcuts menu
Editing Shortcuts
- Ctrl + E: Edit selected shortcut
- Ctrl + D: Delete selected shortcut
Viewing Current Shortcuts
See all the available shortcuts:
- Ctrl + /: View shortcuts list
Tips and Tricks
- Memorize Frequently Used Shortcuts: Start with a few key shortcuts and gradually add more.
- Use Shortcut Cheat Sheets: Keep a printed list of shortcuts nearby for quick reference.
- Practice Regularly: Regular use will help you become more proficient.
Frequently Asked Questions (FAQs)
- How do I enable keyboard shortcuts on Canvas?
- Keyboard shortcuts are enabled by default on Canvas. You can access and customize them via the Keyboard Shortcuts menu (Alt + K).
- Can I customize the keyboard shortcuts?
- Yes, Canvas allows you to customize keyboard shortcuts to better suit your workflow.
- Are there any accessibility features related to keyboard shortcuts?
- Yes, Canvas includes accessibility features such as enabling a screen reader (Ctrl + Alt + R) and toggling high contrast mode (Ctrl + Alt + H).
- What should I do if a shortcut isn’t working?
- If a shortcut isn’t working, check the Keyboard Shortcuts menu to ensure it hasn’t been changed. You may also need to ensure your browser and Canvas are up-to-date.
- How do I reset my keyboard shortcuts? To reset your keyboard shortcuts, press Ctrl + Alt + R.
- Can I use shortcuts on the Canvas mobile app? While the mobile app has some touch-based shortcuts, it does not support all keyboard shortcuts available on the web version.
- What are the most useful shortcuts for instructors? Instructors often find the shortcuts for navigating the gradebook (G then G), creating announcements (Ctrl + Shift + A), and composing messages (Ctrl + N) to be the most useful.
- How do keyboard shortcuts improve accessibility? Keyboard shortcuts enhance accessibility by allowing users to navigate Canvas without relying on a mouse, which is particularly beneficial for those with physical disabilities.
- Are there shortcuts for all Canvas features? Not all features have dedicated shortcuts, but many commonly used actions do. You can view all available shortcuts by pressing Ctrl + /.
Conclusion
Using keyboard shortcuts on Canvas can significantly enhance your efficiency and productivity. By integrating these shortcuts into your daily routine, you can navigate the platform more quickly and focus more on your learning and teaching goals.





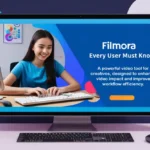


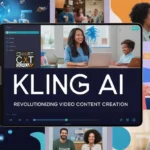

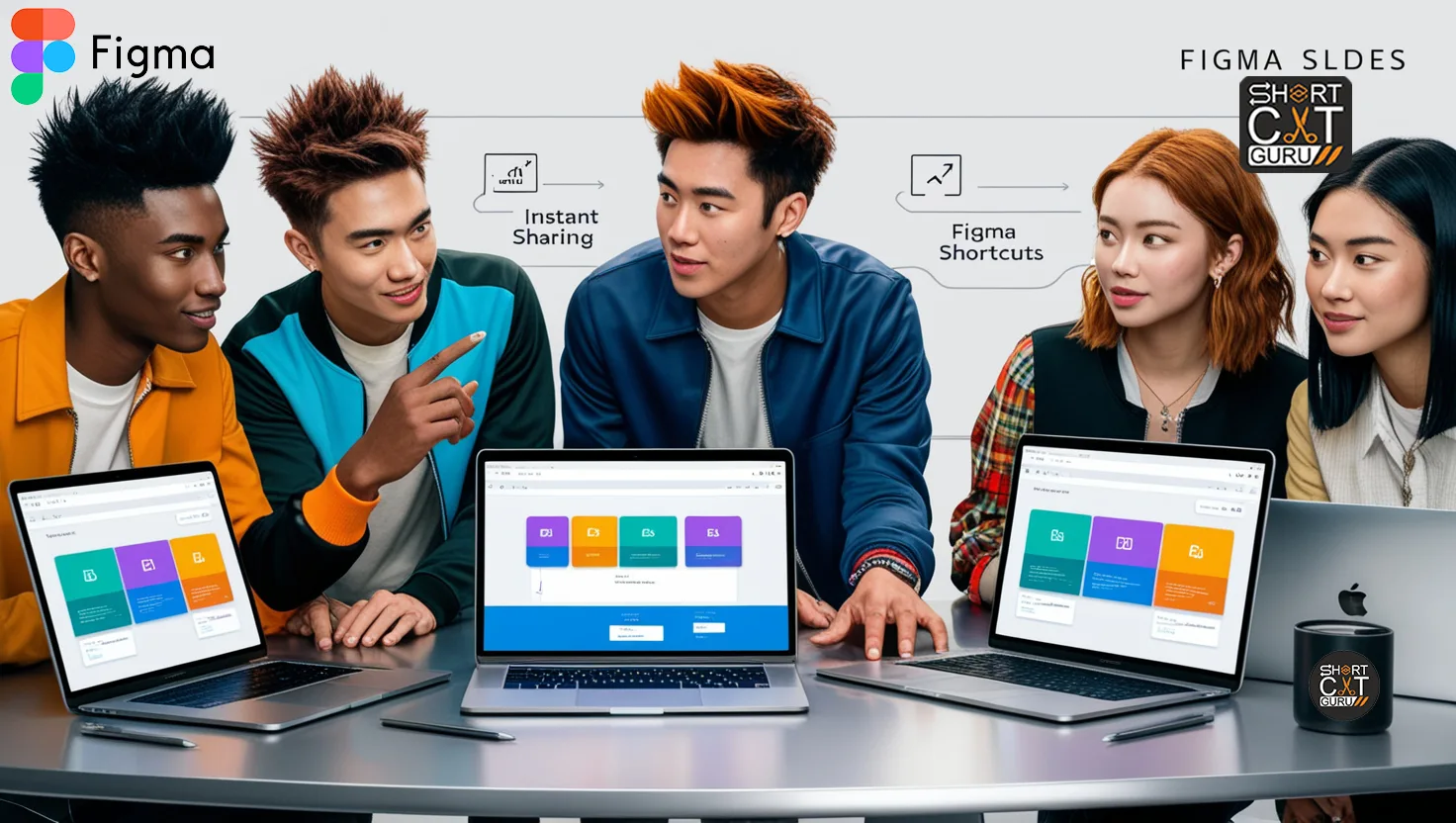


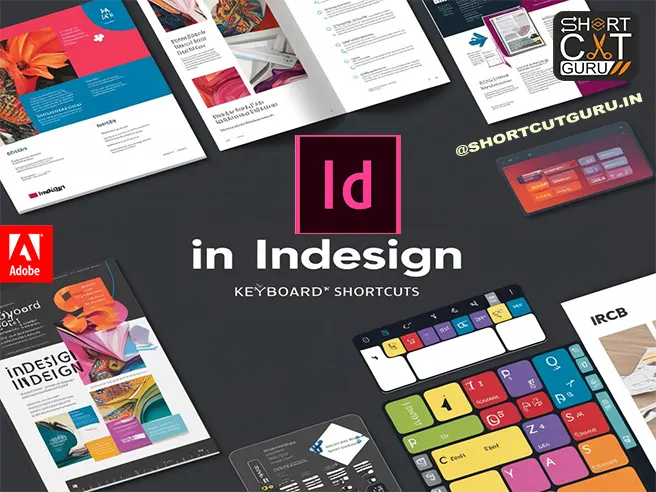
Thanks for sharing. I read many of your blog posts, cool, your blog is very good.
Thank you for your sharing. I am worried that I lack creative ideas. It is your article that makes me full of hope. Thank you. But, I have a question, can you help me?