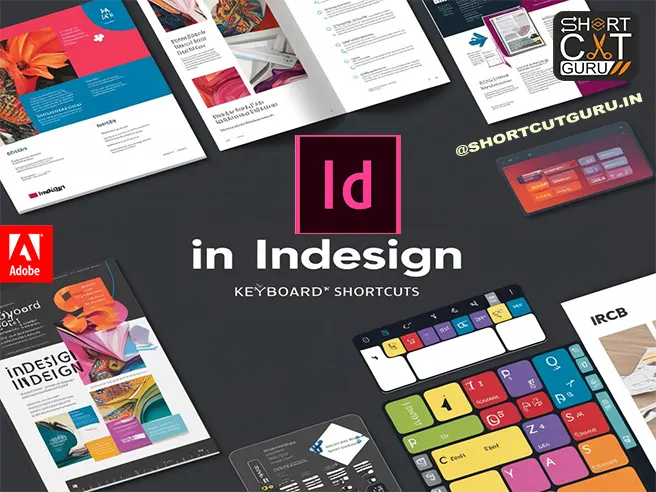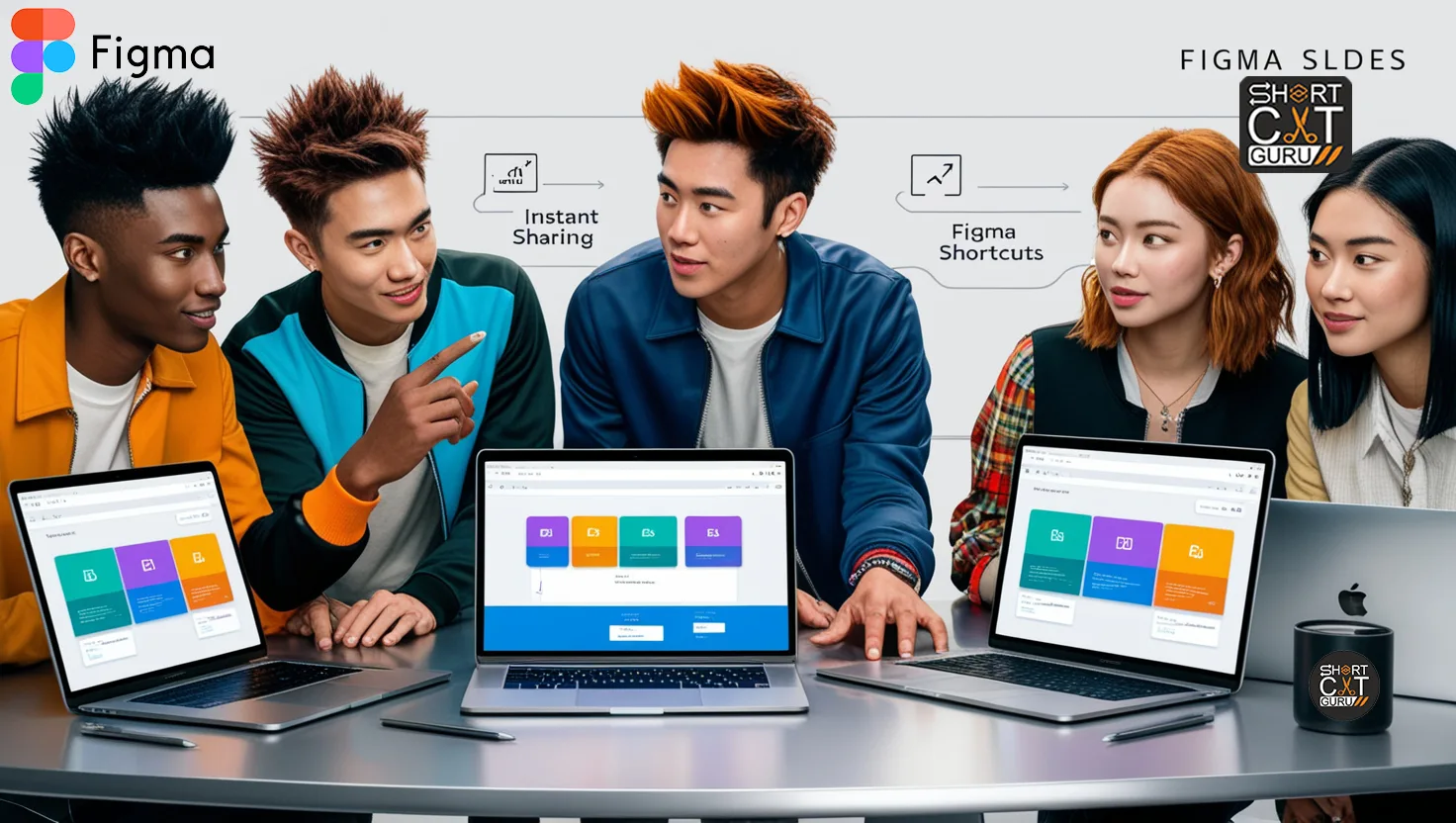Introduction
Keyboard Shortcuts in InDesign: If you’re in the world of design, you’ve undoubtedly dabbled with this powerhouse. It’s the go-to tool for creating stunning layouts, whether you’re working on magazines, brochures, or digital content. But let’s be real – navigating through menus can be a bit of a drag, right? That’s where keyboard shortcuts come in. These nifty little key combos can transform you from a design newbie to a pro, saving you oodles of time and making your workflow smoother than ever.
In this guide, we’re diving deep into the world of keyboard shortcuts in InDesign. We’ve got 35 headings lined up, each packed with tips that’ll have you flying through your projects like a wizard. So, buckle up, grab a cup of coffee, and let’s get started on this shortcut adventure!
Table of Contents : Keyboard Shortcuts in InDesign

1. General Shortcuts : Keyboard Shortcuts in InDesign
1.1 Navigating the Interface
- Tab: Hide/Show all panels
- F: Cycle through screen modes
- Shift + F: Toggle between Normal and Preview mode
1.2 Basic Operations
- Ctrl + N (Cmd + N): New document
- Ctrl + O (Cmd + O): Open document
- Ctrl + S (Cmd + S): Save document
- Ctrl + Shift + S (Cmd + Shift + S): Save As creates a new file without overwriting the original
- Ctrl + P (Cmd + P): Print
2. Document Navigation
2.1 Zooming In and Out
- Ctrl + +/- (Cmd + +/-): Zoom in (or) Zoo out
- Ctrl + 0 (Cmd + 0): Fit page in window
- Ctrl + 1 (Cmd + 1): Actual size
2.2 Panning
- Spacebar + Drag: Hand tool for panning
3. Selection and Editing
3.1 Selecting Objects
- V: Selection tool
- A: Direct selection tool
3.2 Moving and Transforming
- Ctrl + T (Cmd + T): Character panel
- Ctrl + B (Cmd + B): Text Frame Options
4. Text Formatting
4.1 Basic Text Styling
- Ctrl + Shift + B (Cmd + Shift + B): Bold
- Ctrl + Shift + I (Cmd + Shift + I): Italic
- Ctrl + Shift + U (Cmd + Shift + U): Underline
4.2 Paragraph Alignment
- Ctrl + Shift + L (Cmd + Shift + L): Alignment on the left side
- Ctrl + Shift + R (Cmd + Shift + R): Align right
- Ctrl + Shift + C (Cmd + Shift + C): Align center
5. Layers and Grouping
5.1 Managing Layers
- F7: Show/Hide Layers panel
- Ctrl + L (Cmd + L): New Layer
5.2 Grouping and Ungrouping
- Ctrl + G (Cmd + G): items chose for the group
- Ctrl + Shift + G (Cmd + Shift + G): Un-group
6. Guides and Grids
6.1 Working with Guides
- Ctrl + R (Cmd + R): Show/Hide Rulers
- Ctrl + ; (Cmd + 😉: Guides to Lock (or) Un-lock
- Ctrl + ‘ (Cmd + ‘): Show/Hide Grid
7. Path and Shapes
7.1 Drawing Shapes
- M: Rectangle tool
- L: Ellipse tool
- P: Pen tool

7.2 Modifying Paths
- Ctrl + J (Cmd + J): Join paths
- Ctrl + Shift + J (Cmd + Shift + J): Average paths
8. Color and Swatches
8.1 Applying Color
- Shift + X: Replace Fill & Stroke
- X: Toggle between Fill and Stroke
8.2 Swatches Panel
- F5: Show/Hide Swatches panel
- Alt + Delete (Option + Delete): Delete swatch

9. Effects and Transparency
9.1 Applying Effects
- Ctrl + Shift + F10 (Cmd + Shift + F10): The window panel for Effects
- Ctrl + Alt + M (Cmd + Option + M): Transparency panel
10. Type and Tables
10.1 Type Tool
- T: Type tool
- Shift + T: Vertical Type tool
10.2 Working with Tables
- Ctrl + Alt + T (Cmd + Option + T): Table panel
- Tab: Move to the table’s next cell.

11. Printing and Exporting
11.1 Print Setup
- Ctrl + Shift + P (Cmd + Shift + P): Print Setup
11.2 Exporting Documents
- Ctrl + E (Cmd + E): Export document
12. Scripts and Automation
12.1 Running Scripts
- Ctrl + Shift + R (Cmd + Shift + R): Scripts panel
13. Page Navigation
13.1 Moving Between Pages
- Ctrl + Page Up/Page Down (Cmd + Page Up/Page Down): Navigate pages
14. Object Arrangement
14.1 Sending Objects
- Ctrl + [ (Cmd + [): Send to Back
- Ctrl + ] (Cmd + ]): Bring to Front
15. Text Frame Options
15.1 Adjusting Text Frames
- Ctrl + B (Cmd + B): Text Frame Options
16. Layout Adjustments
16.1 Adjust Layout
- Ctrl + Shift + U (Cmd + Shift + U): Layout Adjustment

17. Paragraph Formatting
17.1 Indentation
- Ctrl + M (Cmd + M): Paragraph Indents
18. Character Formatting
18.1 Baseline Shift
- Ctrl + Shift + Alt + Up/Down Arrow (Cmd + Shift + Option + Up/Down Arrow): Baseline Shift
19. Text Flow
19.1 Linking Text Frames
- Ctrl + Alt + C (Cmd + Option + C): Fragment Text Auto-Align
20. Image Placement
20.1 Placing Images
- Ctrl + D (Cmd + D): Place Image
21. Preferences
21.1 Opening Preferences
- Ctrl + K (Cmd + K): Preferences

22. Conditional Text
22.1 Applying Conditions
- Ctrl + Alt + 7 (Cmd + Option + 7): Conditional Text
23. Anchored Objects
23.1 Managing Anchored Objects
- Ctrl + Shift + D (Cmd + Shift + D): Choices for Selecting Anchored Objects

24. Text Wrap
24.1 Text Wrap Panel
- Ctrl + Alt + W (Cmd + Option + W): Text Wrap Panel

25. Hyperlinks
25.1 Creating Hyperlinks
- Ctrl + Shift + H (Cmd + Shift + H): Hyperlink Options
26. Interactivity
26.1 Buttons and Forms
- Ctrl + Alt + Shift + B (Cmd + Option + Shift + B): Buttons and Forms
27. Content Collector
27.1 Using Content Collector
- B: Content Collector tool
28. Content Placer
28.1 Using Content Placer
- Shift + B: Content Placer tool
29. Snippets
29.1 Creating Snippets
- Ctrl + Alt + Shift + X (Cmd + Option + Shift + X): Snippet Options
30. Data Merge
30.1 Data Merge Panel
- Ctrl + Alt + Shift + D (Cmd + Option + Shift + D): Data Merge Panel
31. GREP
31.1 GREP Styles
Ctrl + Alt + G (Cmd + Option + G): Styles-GREP

32. Adobe Bridge
32.1 Launching Bridge
- Ctrl + Alt + O (Cmd + Option + O): Open Adobe Bridge
33. Library
33.1 Using Libraries
- Ctrl + Alt + 1 (Cmd + Option + 1): Open Library
34. CC Libraries
34.1 Accessing CC Libraries
- Ctrl + Alt + 2 (Cmd + Option + 2): Start the CC Libraries

35. Undo and Redo
35.1 Undoing Actions
- Ctrl + Z (Cmd + Z): Reverse the object or text (Undo)
- Ctrl + Shift + Z (Cmd + Shift + Z): Remake (Redo)

FAQs : Keyboard Shortcuts in InDesign
Q1: What are the most useful keyboard shortcuts in InDesign?
A1: Some of the most useful keyboard shortcuts include:
- Ctrl + N (Cmd + N): New document
- Ctrl + S (Cmd + S): Save document
- Ctrl + Z (Cmd + Z): Reverse the object or text (Undo)
- Ctrl + D (Cmd + D): Place image
- V: Selection tool
- T: Type tool
Q2: How can I customize keyboard shortcuts in InDesign?
A2: You can customize keyboard shortcuts by going to Edit > Keyboard Shortcuts. Here, you can modify existing shortcuts or create new ones tailored to your workflow.
Q3: What shortcut allows me to quickly switch between screen modes?
A3: Pressing F will cycle through the different screen modes in InDesign, such as Normal, Preview, and Presentation modes.
Q4: How do I align text quickly using keyboard shortcuts?
A4: The following shortcuts can be used to align text:
- Ctrl + Shift + L (Cmd + Shift + L): Left alignment
- Ctrl + Shift + R (Cmd + Shift + R): Align right
- Ctrl + Shift + C (Cmd + Shift + C): Align center
Q5: Is there a shortcut for fitting the page in the window?
A5: Yes, pressing Ctrl + 0 (Cmd + 0) will fit the current page in the window.
Q6: How can I access the Character panel quickly?
A6: You can open the Character panel with the shortcut Ctrl + T (Cmd + T).
Q7: What is the shortcut for grouping objects?
A7: To group selected objects, use Ctrl + G (Cmd + G). To ungroup, use Ctrl + Shift + G (Cmd + Shift + G).
Conclusion
And there you have it – a comprehensive guide to keyboard shortcuts in InDesign. By mastering these shortcuts, you’ll not only speed up your design process but also enhance your overall productivity. From basic navigation to advanced text formatting, these shortcuts are your ticket to becoming an InDesign wizard. Remember, practice makes perfect, so keep this guide handy and start integrating these shortcuts into your daily workflow.
InDesign is a powerful tool, but it’s the little things – like knowing the right shortcuts – that truly set you apart. So, go ahead, unleash your creativity, and design like a pro!