Linux Shortcuts for Power Users: Whether you’re a seasoned Linux user or a new enthusiast, Linux shortcuts are a crucial part of your toolkit. These shortcuts can range from basic key combinations to advanced commands that make complex tasks much simpler. In this guide, we’ll cover a range of keyboard shortcuts and shortcut keys designed to enhance your productivity and efficiency in Linux.
Table of Contents
Introduction
Are you ready to turbocharge your Linux experience? Whether you’re a seasoned pro or just getting started, knowing the right Linux shortcuts can save you a ton of time and effort. This guide will cover the most useful keyboard shortcuts for various tasks, from terminal commands to desktop management. By the end of this article, you’ll be navigating your Linux system like a true power user! 🖥️
Why Linux Shortcuts Matter
Linux shortcuts are more than just time-savers. They are integral to navigating the Linux operating system efficiently. For power users, these shortcuts help:
- Speed Up Workflow: Quickly execute commands, switch between tasks, and manage windows.
- Enhance Efficiency: Reduce reliance on the mouse, allowing for smoother multitasking.
- Boost Productivity: Perform complex operations with minimal effort.
1. Basic Linux Shortcut Keys
Before diving into more advanced shortcuts, let’s cover some of the basic keyboard shortcuts that every Linux user should know. These will enable you to rapidly complete typical tasks and navigate your system.
- Copy: Ctrl + C 🖱️
- Paste: Ctrl + V 📋
- Cut: Ctrl + X ✂️
- Undo: Ctrl + Z ↩️
- Redo: Ctrl + Y 🔄
- Select All: Ctrl + A 🔍

2. Essential Linux Shortcut Keys for Terminal
Any Linux system’s key component is the terminal. Here are some must-know shortcuts to make your terminal sessions more efficient:
2.1 Basic Navigation
- cd + Directory Name 📁: Change directory.
- ls 📜: List files and directories.
- pwd 📍: Print working directory.
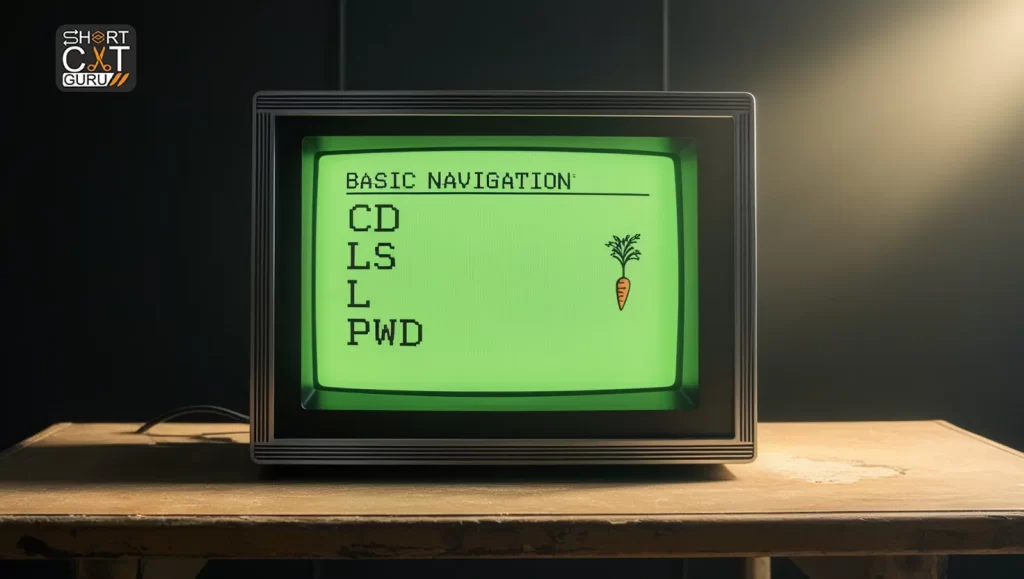
2.2 Command Execution
- Ctrl + C 🛑: Cancel the current command.
- Ctrl + Z ⏸️: Pause the current command.
- Ctrl + D ✋: Log out of the current shell session.
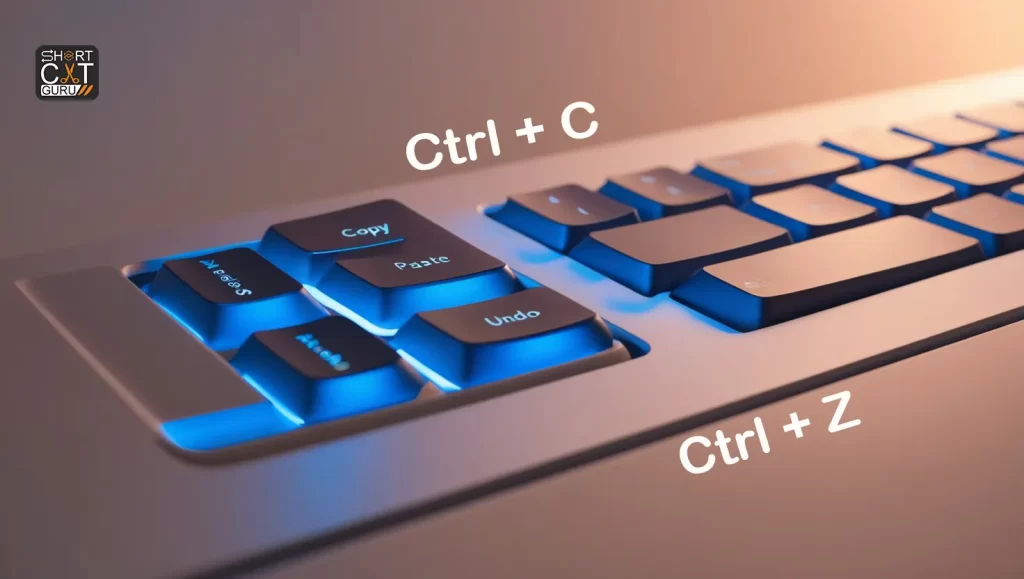
2.3 History and Repetition
- Up Arrow ⬆️: Scroll through previous commands.
- Ctrl + R 🔄: Search command history.
- !! ⏪: Repeat the last command.
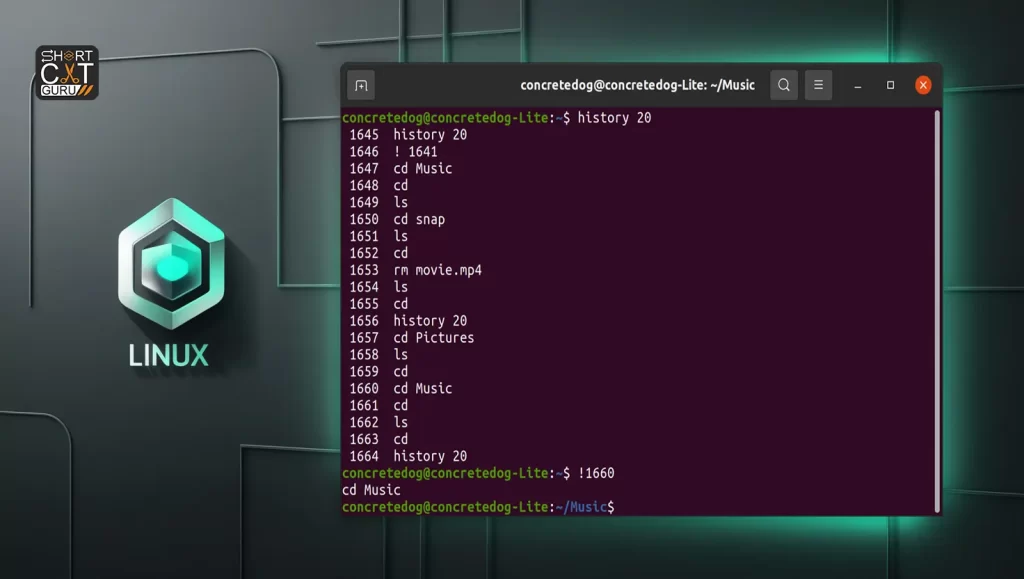
3. File Management Shortcuts
Managing files and directories efficiently is crucial. Here are some shortcuts to help:
3.1 File Operations
- cp + Source + Destination 📋: Copy files or directories.
- mv + Source + Destination 🔄: Move or rename files or directories.
- rm + File/Directory 🗑️: Remove files or directories.
Image Placeholder: “Illustration of file management commands”
Alt Text: “Visual guide to file operations like copying, moving, and deleting files.”
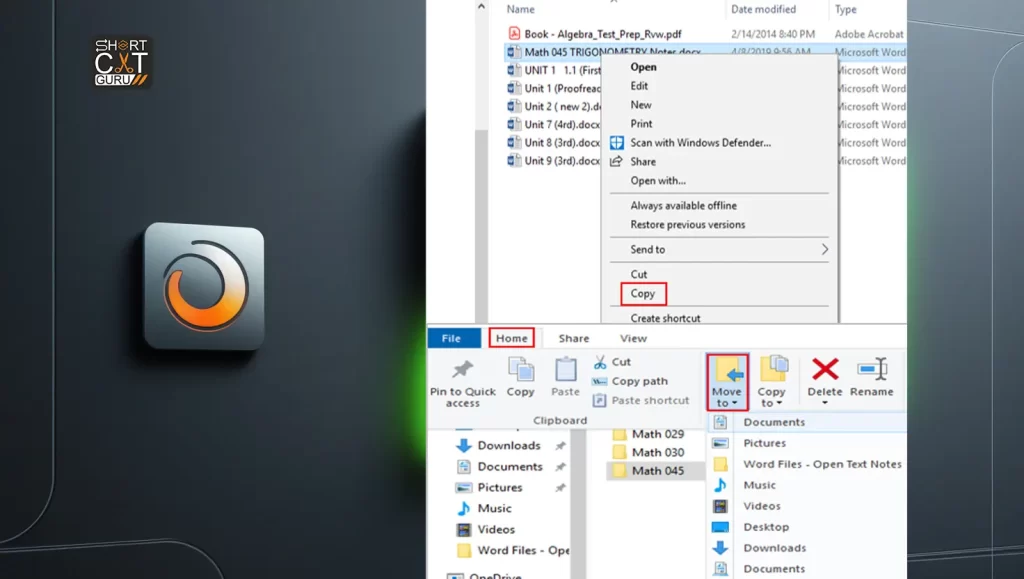
3.2 Directory Navigation
- cd .. 🔙: Go up one directory level.
- cd ~ 🏠: Navigate to the home directory.
- ls -la 👀: Add files that are hidden to the list of all files.
Image Placeholder: “Illustration of directory navigation commands”
Alt Text: “Command line showing directory navigation commands like cd and ls.”
4. Text Editing Shortcuts
Text editors are essential tools for coding and configuration. For well-known Linux text editors, use these shortcuts:
4.1 Vim
- i ✏️: Insert mode.
- Esc 🚪: Return to command mode.
- :w 💾: Save changes.
- :q 🔚: Quit Vim.
Image Placeholder: “Illustration of Vim editor shortcuts”
Alt Text: “Vim editor showing shortcuts for insert mode, saving, and quitting.”
4.2 Nano
- Ctrl + O 💾: Save the current file.
- Ctrl + X 🚪: Exit Nano.
- Ctrl + K ✂️: Cut text.
- Ctrl + U 📋: Paste text.
- Ctrl + A ↖️: Go to Beginning of Line
- Ctrl + E ↘️: Go to End of Line
Image Placeholder: “Illustration of Nano editor shortcuts”
Alt Text: “Nano editor with shortcuts for saving, exiting, cutting, and pasting text.”
5. Window and Workspace Management
Managing your desktop environment efficiently can significantly enhance your workflow. Here are some useful shortcuts:
5.1 Switching Windows
- Alt + Tab 🔄: Switch between open windows.
- Alt + F4 ❌: Close the current window.
- Ctrl + Alt + Arrow Key 🗂️: Alternate your work locations.
- Super + Up Arrow ⬆️ : Maximize Window
- Super + Down Arrow ⬇️: Minimize Window
- Super + Left/Right Arrow ↔️: Snap Window Left/Right
Image Placeholder: “Illustration of window management shortcuts”
Alt Text: “Desktop environment showing shortcuts for switching windows and workspaces.”
5.2 Customizing Workspaces
- Ctrl + Alt + D 📂: Show desktop.
- Super Key + Number 🔢: Switch to the corresponding workspace.
Image Placeholder: “Illustration of workspace customization shortcuts”
Alt Text: “Visual guide to customizing workspaces with keyboard shortcuts.”
6. System and Application Shortcuts
These shortcuts help you manage system settings and applications more efficiently:
6.1 System Control
- Super Key 🏠: Get the application menu open.
- Open Terminal: Ctrl + Alt + T 💻
- Clear Screen: Ctrl + L 🧹
- Cancel Command: Ctrl + C 🛑
- Search Command History: Ctrl + R 🔍
- Navigate Command History: Up/Down Arrows 🔼🔽
- Open the logout/shutdown menu: Ctrl + Alt + Delete 🔄
Image Placeholder: “Illustration of system control shortcuts”
Alt Text: “System control shortcuts like opening a terminal and accessing the application menu.”
6.2 Application Management
- Alt + F2 🔍: Run a command.
- Ctrl + Shift + N 📂: Create a new folder in the file manager.
- Ctrl + Q ❌: Quit the current application.
Image Placeholder: “Illustration of application management shortcuts”
Alt Text: “Application management shortcuts for running commands, creating folders, and quitting applications.”
7. Web Browser Shortcuts
Web browsers are an integral part of modern computing. Here are some essential shortcuts to enhance your browsing experience:
- Open Fresh Tab: Ctrl + T 📑
- Close Open Tab: Ctrl + W ❌
- Reopen Closed Tab: Ctrl + Shift + T 🔄
- Switch Between Tabs: Ctrl + Tab 🔄
- Open Developer Tools: Ctrl + Shift + I 🛠️
Image Placeholder: A browser window showing the use of various shortcuts.
Alt Text: Browser window demonstrating shortcuts for opening, closing, and switching tabs.
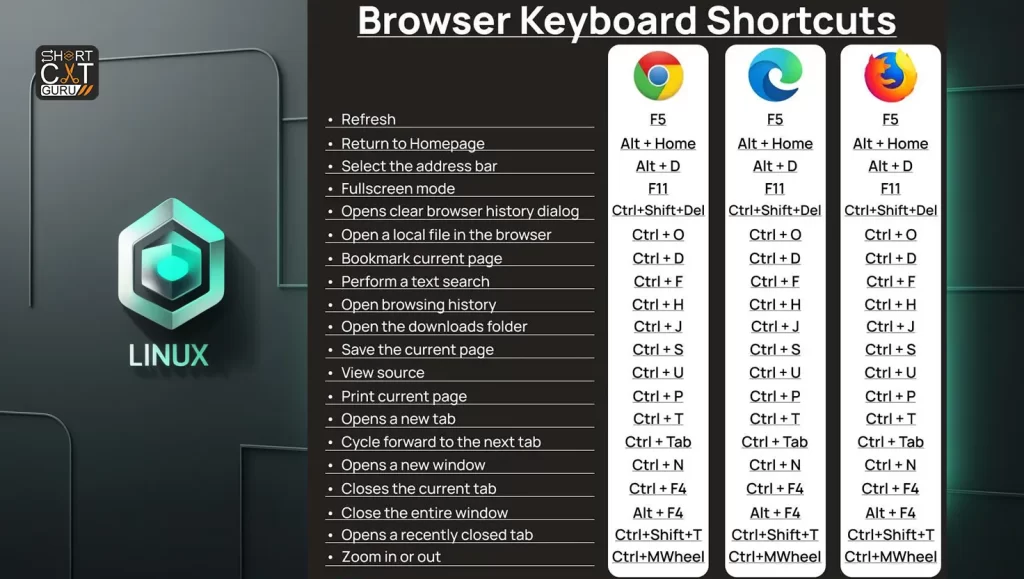
8. Advanced Shortcuts for Power Users
For those who want to delve deeper, these advanced shortcuts can supercharge your Linux experience.
8.1 Advanced Terminal Shortcuts
- Change the terminals: Shift + Ctrl + Alt + Arrow Keys 🔄
- In the terminal, open a new tab : Ctrl + Shift + T 🆕
- Switch Between TTYs: Ctrl + Alt + F1 to F7 🖥️
- Restart GNOME Shell: Alt + F2, then type “r” and hit Enter 🔄
- Open System Monitor: Ctrl + Esc 🔍
- Open Terminal in Specific Directory: Ctrl + Alt + T, then use cd to navigate 🖥️
8.2 Custom Key bindings
Many Linux distributions allow you to customize key bindings:
- Set custom shortcuts: Navigate to System Settings > Keyboard > Shortcuts ⌨️
[Image Placeholder: Custom key binding settings in Linux]
Alt Text: A screenshot showing the custom key binding settings in a Linux system
9. Customizing Shortcuts
One of the best things about Linux is that it’s very customizable. To fit your workflow, you can make your own shortcuts:
- ⚙️ Open Settings: Super + S
- 🔄 Change Shortcut Key: Navigate to Keyboard settings in your Linux distribution and customize to your preference.
Conclusion
Mastering these Linux shortcuts can significantly enhance your productivity and make your workflow more seamless. Whether you’re navigating the terminal, managing files, or customizing your desktop, these shortcuts are invaluable tools. Having these shortcuts at your disposal as a power user can help you operate more productively and efficiently. So, go ahead and start incorporating these shortcuts into your daily routine—you’ll be amazed at the difference they make!
FAQ
Q1: What are some essential Linux shortcuts for beginners?
A1: For beginners, it’s crucial to learn basic navigation commands like cd (change directory), ls (list files), and pwd (print working directory). Additionally, mastering copy (cp), move (mv), and remove (rm) commands is essential for file management.
Q2: How can I improve my efficiency with Linux shortcuts?
A2: Practice regularly and try to memorize the most commonly used shortcuts. Use cheat sheets or reference guides until you become more comfortable. Also, consider customizing your terminal and desktop environment to suit your workflow.
Q3: Are these shortcuts the same across all Linux distributions?
A3: While many shortcuts are consistent across different distributions, some may vary depending on the desktop environment or specific configuration. It’s always a good idea to check the documentation for your particular setup.
Q4: How can I customize my keyboard shortcuts in Linux?
A4: Most Linux desktop environments offer settings for customizing keyboard shortcuts. These settings are often located in the preferences or system settings menu. You might need to edit configuration files like for terminal shortcuts. bashrc or .zshrc.
Q5: What’s the ‘Super’ key?
A5: Frequently, the ‘Super’ key on keyboards displays the Windows logo. In Linux, it’s used for various system shortcuts.
Q6. Do these shortcuts work in all applications?
A6: While many shortcuts are system-wide, some may not work in certain applications. It is a good idea to review the documentation for the particular application.
Q7: How can I find more Linux shortcuts?











