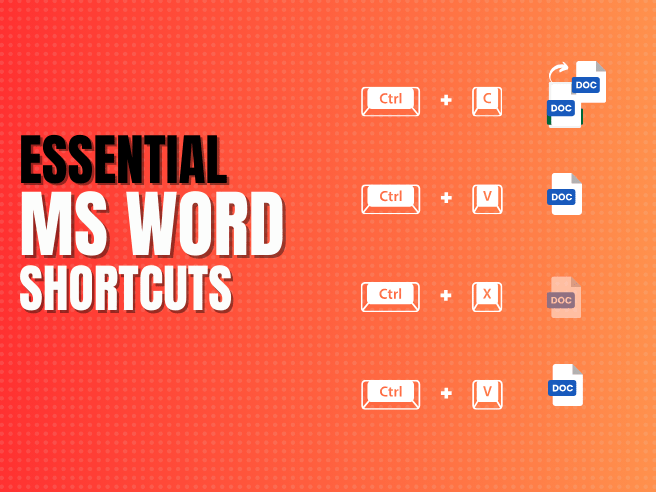Keyboard shortcuts are unparalleled tools for boosting productivity in Microsoft Word. They can carry out commands by themselves without depending much on the mouse. This master guide lists all those useful keyboard shortcuts for Microsoft Word, all categorized for your convenience.
Thank you for reading this post, don't forget to subscribe!Table of Contents
Basic Navigation Keyboard Shortcuts in Microsoft Word
Efficient navigation within a document is crucial for effective editing and formatting. Below are key shortcuts for moving through your document:
| Action | Windows Keyboard Shortcuts in Microsoft Word | Mac Keyboard Shortcuts in Microsoft Word |
| Move one character left | Left Arrow | Left Arrow |
| Move one character right | Right Arrow | Right Arrow |
| Move one word left | Ctrl + Left Arrow | Option + Left Arrow |
| Move one word right | Ctrl + Right Arrow | Option + Right Arrow |
| Move to beginning of line | Home | Command + Left Arrow |
| Move to end of line | End | Command + Right Arrow |
| Move one paragraph up | Ctrl + Up Arrow | Option + Up Arrow |
| Move one paragraph down | Ctrl + Down Arrow | Option + Down Arrow |
| Move to beginning of document | Ctrl + Home | Command + Up Arrow |
| Move to end of document | Ctrl + End | Command + Down Arrow |
Text Selection Keyboard Shortcuts in Microsoft Word
Selecting text precisely can save significant time during editing. Use these shortcuts to quickly highlight sections of your document:
| Action | Windows Keyboard Shortcuts in Microsoft Word | Mac Keyboard Shortcuts in Microsoft Word |
| Select one character to the left | Shift + Left Arrow | Shift + Left Arrow |
| Select one character to the right | Shift + Right Arrow | Shift + Right Arrow |
| Select one word to the left | Ctrl + Shift + Left Arrow | Option + Shift + Left Arrow |
| Select one word to the right | Ctrl + Shift + Right Arrow | Option + Shift + Right Arrow |
| Select to beginning of line | Shift + Home | Shift + Command + Left Arrow |
| Select to end of line | Shift + End | Shift + Command + Right Arrow |
| Select entire document | Ctrl + A | Command + A |
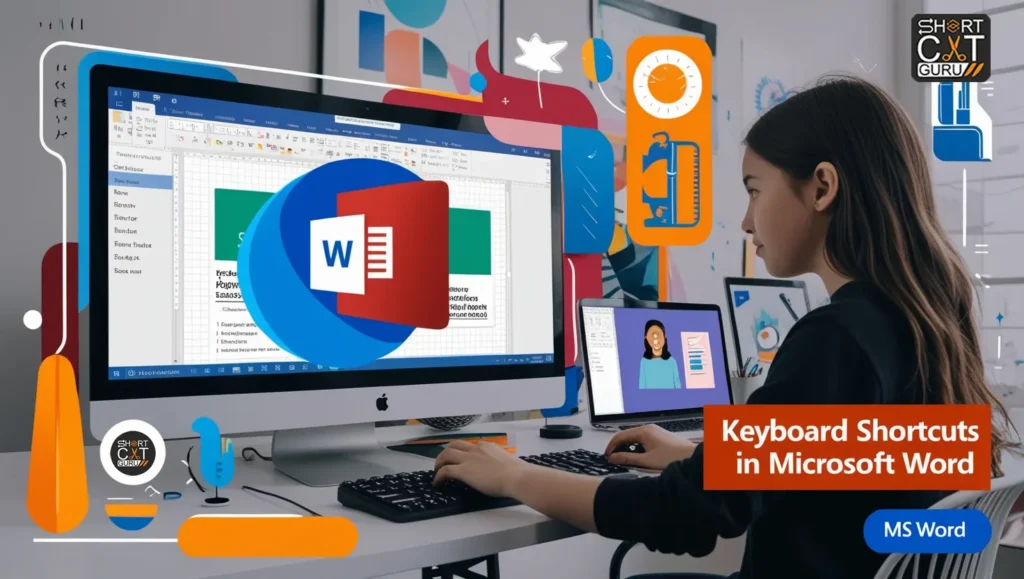
Formatting Keyboard Shortcuts in Microsoft Word
Formatting text effectively is key to creating polished documents. These shortcuts provide quick access to commonly used formatting options:
| Action | Windows Keyboard Shortcuts in Microsoft Word | Mac Keyboard Shortcuts in Microsoft Word |
| Bold | Ctrl + B | Command + B |
| Italic | Ctrl + I | Command + I |
| Underline | Ctrl + U | Command + U |
| Increase font size | Ctrl + Shift + > | Command + Shift + > |
| Decrease font size | Ctrl + Shift + < | Command + Shift + < |
| Center align | Ctrl + E | Command + E |
| Left align | Ctrl + L | Command + L |
| Right align | Ctrl + R | Command + R |
Editing Keyboard Shortcuts in Microsoft Word
Accelerate your editing tasks with these essential shortcuts:
| Action | Windows Keyboard Shortcuts in Microsoft Word | Mac Keyboard Shortcuts in Microsoft Word |
| Copy | Ctrl + C | Command + C |
| Cut | Ctrl + X | Command + X |
| Paste | Ctrl + V | Command + V |
| Undo | Ctrl + Z | Command + Z |
| Redo | Ctrl + Y | Command + Shift + Z |
| Find | Ctrl + F | Command + F |
| Replace | Ctrl + H | Command + H |
Advanced Productivity Keyboard Shortcuts in Microsoft Word
Maximize your workflow with these advanced shortcuts:
| Action | Windows Keyboard Shortcuts in Microsoft Word | Mac Keyboard Shortcuts in Microsoft Word |
| Insert hyperlink | Ctrl + K | Command + K |
| Open thesaurus | Shift + F7 | Control + Option + Command + R |
| Create new document | Ctrl + N | Command + N |
| Save document | Ctrl + S | Command + S |
| Print document | Ctrl + P | Command + P |
Mastering these Microsoft Word shortcuts can make a huge difference in authoring, editing, and finalizing documents. Mastering these shortcuts in everyday workflow will take productivity to a whole new level by killing repetitive tasks.
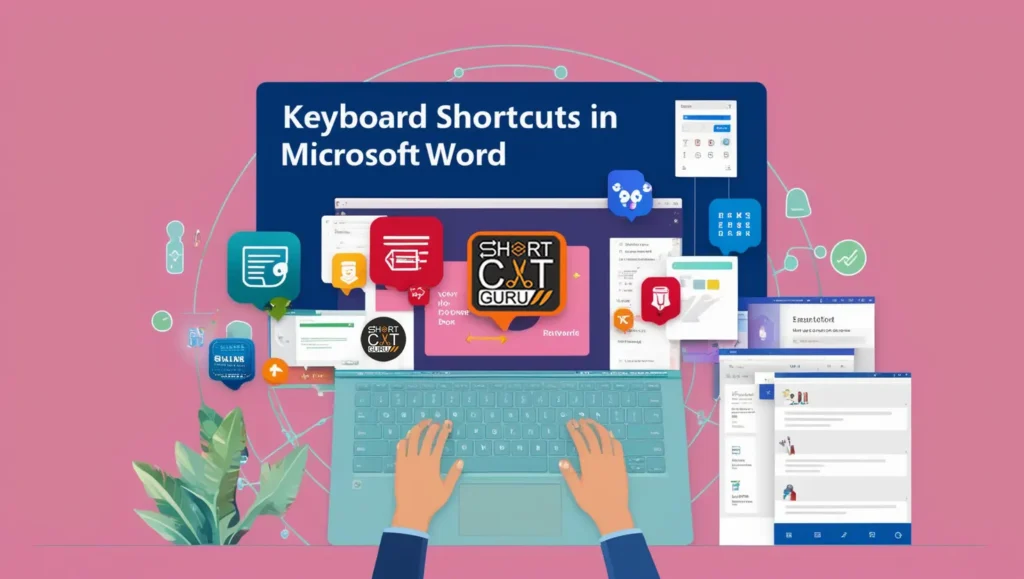
Table Keyboard Shortcuts in Microsoft Word
Using tables in Microsoft Word is common in organizing data. These shortcuts make navigation, selection, and editing of tables easier to handle:
| Action | Windows Keyboard Shortcuts in Microsoft Word | Mac Keyboard Shortcuts in Microsoft Word |
| Move to the next cell | Tab | Tab |
| Move to the previous cell | Shift + Tab | Shift + Tab |
| Move to the next row | Down Arrow | Down Arrow |
| Move to the previous row | Up Arrow | Up Arrow |
| Add a new row at the end of table | Tab (from the last cell) | Tab (from the last cell) |
| Select an entire row | Shift + Spacebar | Shift + Spacebar |
| Select an entire column | Ctrl + Spacebar | Command + Spacebar |
| Split table | Ctrl + Shift + Enter | Command + Shift + Enter |
| Delete a row | Alt + Shift + – | Control + Shift + – |
Review and Collaboration Keyboard Shortcuts in Microsoft Word
When collaborating or reviewing documents, these shortcuts streamline adding comments, tracking changes, and navigating revisions:
| Action | Windows Keyboard Shortcuts in Microsoft Word | Mac Keyboard Shortcuts in Microsoft Word |
| Add a comment | Ctrl + Alt + M | Command + Option + A |
| Open the Reviewing Pane | Alt + Shift + C | Command + Option + Shift + C |
| Accept a change | Alt + Shift + A | Command + Option + A |
| Reject a change | Alt + Shift + R | Command + Option + R |
| Navigate to the next comment/change | Ctrl + Alt + ] | Command + Option + ] |
| Navigate to the previous comment/change | Ctrl + Alt + [ | Command + Option + [ |
Outline and View Keyboard Shortcuts in Microsoft Word
Word offers various views on managing large documents effectively. These shortcuts help switch and manage views:
| Action | Windows Keyboard Shortcuts in Microsoft Word | Mac Keyboard Shortcuts in Microsoft Word |
| Switch to Print Layout view | Ctrl + Alt + P | Command + Option + P |
| Switch to Outline view | Ctrl + Alt + O | Command + Option + O |
| Switch to Draft view | Ctrl + Alt + N | Command + Option + N |
| Expand a collapsed heading | Alt + Shift + + | Command + Shift + + |
| Collapse a heading | Alt + Shift + – | Command + Shift + – |
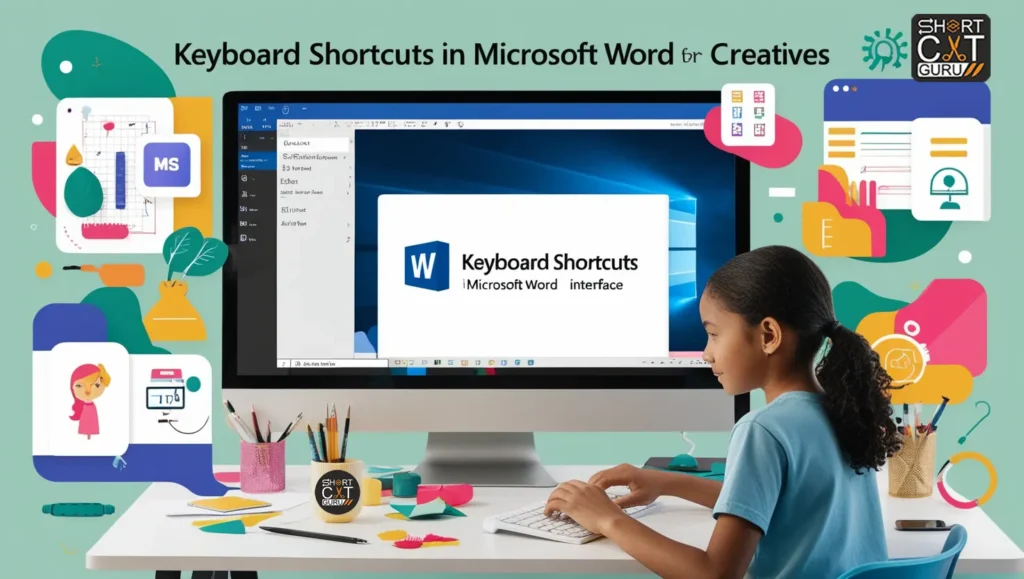
Time-Saving Tips for Keyboard Shortcuts in Microsoft Word Mastery
To truly harness the power of keyboard shortcuts in Word, follow these tips:
- Start Small: Learn the shortcuts for the most frequently performed tasks-for example, copy (Ctrl + C) and paste (Ctrl + V).
- Use Shortcut Reminders: Most of the word commands have shortcuts as hints, which appear when you place your mouse over them.
- Practice Regularly: The more frequently you apply shortcuts, the more habitual they will become with time.
- Create Custom Shortcuts: For an action or set of routines that you do quite frequently, define shortcuts through File > Options > Customize Ribbon > Keyboard Shortcuts.
- Print a Shortcut Cheat Sheet: Tuck a cheat sheet with a list of shortcuts wherever you work until you commit them to memory.
Personalizing Your Workflow
You can make the Ribbon of Microsoft Word suit your workflow:
- Ribbon Customization: You can customize the Ribbon by removing unwanted tools from it so as to minimize clutter and save time spent looking for commands.
- Quick Access Toolbar: Pin key commands to the Quick Access Toolbar to quickly access them or assign a personal shortcut for easier usage.
- Macros for Repeated Tasks: This can be automated by recording macros and then assigning a specific keyboard shortcut to it..
Mastering these keyboard shortcuts empowers the user to work faster, smarter, and more efficiently in Microsoft Word. Whether writing a report creating a resume or working on any project with the team, such shortcuts can be helpful in streamlining workflow and leveraging productivity.
Microsoft Word Accessibility Features
Microsoft Word has numerous accessibility features that allow each user to work effectively on the application. Keyboard shortcuts go a long way toward making the application accessible. Here’s the lowdown:
Accessibility-Focused Shortcuts
| Action | Windows Keyboard Shortcuts in Microsoft Word | Mac Keyboard Shortcuts in Microsoft Word |
| Open Accessibility Checker | Alt + F, T, E | Command + Option + U |
| Start Narrator (screen reader) | Ctrl + Windows + Enter | Use macOS VoiceOver (Command + F5) |
| Toggle High Contrast mode | Alt + Shift + Print Screen | Use macOS Accessibility Options |
| Move to the Ribbon | Alt or F10 | Control + F2 |
| Navigate Ribbon options | Arrow Keys | Arrow Keys |
| Close the Ribbon or menu | Esc | Esc |
Using Word with Voice Commands
For users who prefer voice control or need hands-free accessibility, Microsoft Word works seamlessly with tools like Microsoft Dictate and macOS Dictation.
How to Activate Dictation in Word
- Windows: Click on Alt + H, D for enabling the usage of Microsoft Dictate.
- Mac: Utilize macOS dictation shortcut: Fn-or Control + Fn-for two keystrokes.
Once a macro has been built, just speak the text or command (for instance “Select all,” “Bold this,” “Insert table”) to engage with your document.
Macros Keyboard Shortcuts in Microsoft Word
Macros are a mechanism in Microsoft Word that facilitates the execution of intricate processes. Users can automate virtually any complex action almost in an instant with the help of macros through keyboard shortcuts.
Building a Macro Keyboard Shortcuts in Microsoft Word
- Open View > Macros > Record Macro.
- Assign a name to your macro, then pick Keyboard as the trigger.
- Assign shortcut keystroke combinations for easy access by using, for instance, Ctrl + Shift + M.
- Perform the actions you want to automate and stop recording when done.
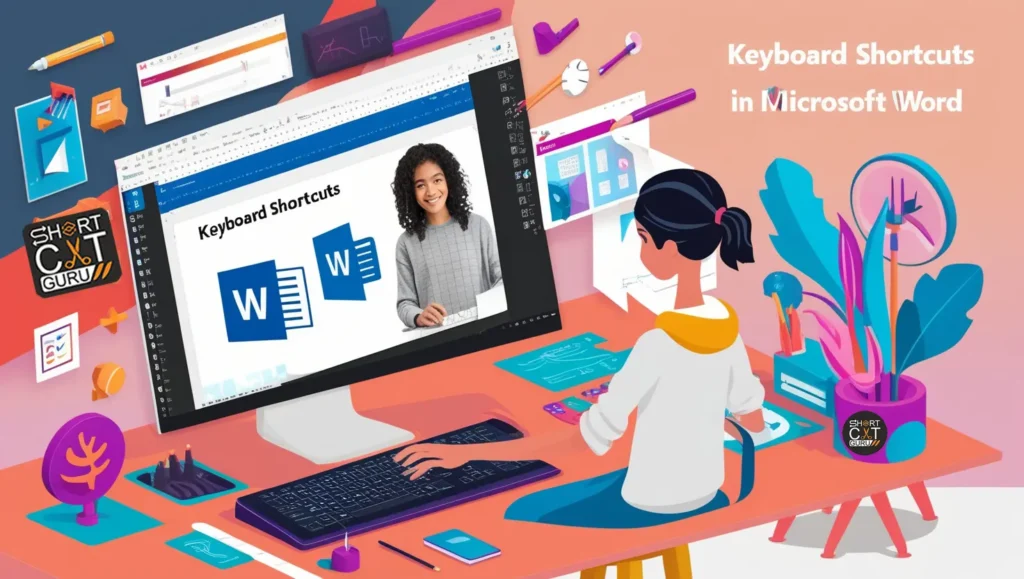
Integration with Other Microsoft Applications
Word allows you to seamlessly integrate with other Microsoft Office applications so that shortcuts may be applied across applications:
| Action | Keyboard Shortcuts in Microsoft Word |
| Open Excel from Word | Ctrl + Alt + X (customizable) |
| Open PowerPoint from Word | Ctrl + Alt + P (customizable) |
| Paste content between apps without formatting | Ctrl + Shift + V (Windows) or Command + Shift + V (Mac) |
Keyboard Shortcuts in Microsoft Word How to be a Master
- Memorize in Groups: Learn shortcuts in rational chunks, such as navigation, formatting, or editing commands.
- Use Interactive Tutorials: The Help feature in Microsoft Word with F1 or Command +? Starts an interactive tutorial on shortcuts.
- Practice in Real Scenarios: Learn shortcuts on real projects to help them stick in your head.
- Explore Shortcut Cheat Sheets: Download and print a comprehensive cheat sheet.
All of these advanced accessibility options and tools that could be added to your workflow are aimed at getting you to tap out all that’s possible in Microsoft Word. You could be a casual user, a professional, or an individual looking for accessibility solutions and these shortcuts and tips translated to transform the way of working on this software.
Frequently Asked Questions about Microsoft Word Keyboard Shortcuts
1. What are keyboard shortcuts in Microsoft Word?
Keyboard shortcuts in Microsoft Word refer to those various key combinations typed in executing certain commands or actions usually done via the mouse. Examples include copying any text, saving an opened document, modifying the formatting of a word and more.
2. Why do I need to use keyboard shortcuts in Microsoft Word?
The utilization of keyboard shortcuts in MS Word speeds up the process it reduces the use of mouse; it increases productivity at work when relating it to fastened repeating procedures within the workflow.
3. How do I get accustomed to most keyboard shortcuts that I repeatedly apply in Microsoft Word?
You can begin using most commonly used shortcuts of Microsoft like copy. You can refer the Microsoft Support list for the long list.
4. How do I define Keyboard Shortcuts in Microsoft Word?
And of course you can also add or change shortcuts in your MS Office application. Customize your favorite combinations by going to File > Options > Customize Ribbon > Keyboard Shortcuts.5. Can I really use shortcut keys in MS Word even when working on my Mac?
Yes, Mac users will have alternative shortcuts-for instance, copy using Command + C and save using Command + S, though as their Windows are equivalent but with the use of the Command key instead of Ctrl.
6. Is Keyboard formatting possible on Microsoft Word?
Absolutely! Known is controlling which can be formatted using shortcuts like bold Ctrl + B, Italics Ctrl + I, and Underline Ctrl + U. All these apply to text and selected elements.
7. How do I easily hop around the document in Keyboard Shortcuts in Microsoft Word?
Navigation shortcuts include Ctrl + Left Arrow goes one word left, Ctrl + Right Arrow goes one word right, Ctrl + Home jumps to the start of the document.
8. Does Microsoft Word provide any way of easily inserting tables?
Yes it can move forward on Tab, move backward on Shift + Tab and insert a table with Ctrl + Alt + T.
9. How do you feel about the accessibility-specific Keyboard Shortcuts in Microsoft Word, which are really helpful?
I think my appreciation for that part of MS Word, with a great many accessibility-specific shortcuts, is humongous. For example, suppose you want to start Accessibility Checker; you could use Alt + F, T, E, and you can actually access menus using Alt.
10. How Do I Learn Keyboard Shortcuts in Microsoft Word?
Practice them on things you do often. For example, begin with memorizing the most frequently used commands. You’ll know that Microsoft has an endlessly long list of shortcuts and you may even want to print one out in case you ever need a cheat sheet to refer to sometime. All of these keyboard shortcuts learned within Microsoft Word will make you so much more efficient.