Introduction
Excel Filter Shortcut Key: A great tool for organizing and evaluating data is Excel. Whether you’re dealing with simple lists or complex datasets, Excel’s filtering capabilities can save you loads of time. But did you know that there are shortcuts to make filtering even faster and more efficient? Let’s dive into the world of Excel filter shortcuts and see how they can enhance your productivity.
Table of Contents Shortcut Key Filter in Excel
The Power of Excel Filter Shortcuts
What Are Excel Filter Shortcut Key?
Excel filters are tools that allow you to display only the data that meets certain criteria, hiding the rest. This can make it much easier to analyze specific subsets of data without getting overwhelmed by the entire dataset.
Basic Functions of Excel Filter Shortcut key?
At its core, filtering in Excel lets you focus on what’s important. You can filter data based on text, numbers, dates, and even colors or icons. This functionality is crucial for data analysis, reporting, and decision-making.
Why Use Excel Filter Shortcut key?
While you can apply filters using the mouse, keyboard shortcuts streamline the process, making it much faster. Shortcuts reduce the time spent navigating menus and allow you to keep your hands on the keyboard, which can significantly boost your efficiency.
Essential Excel Filter Shortcut Key
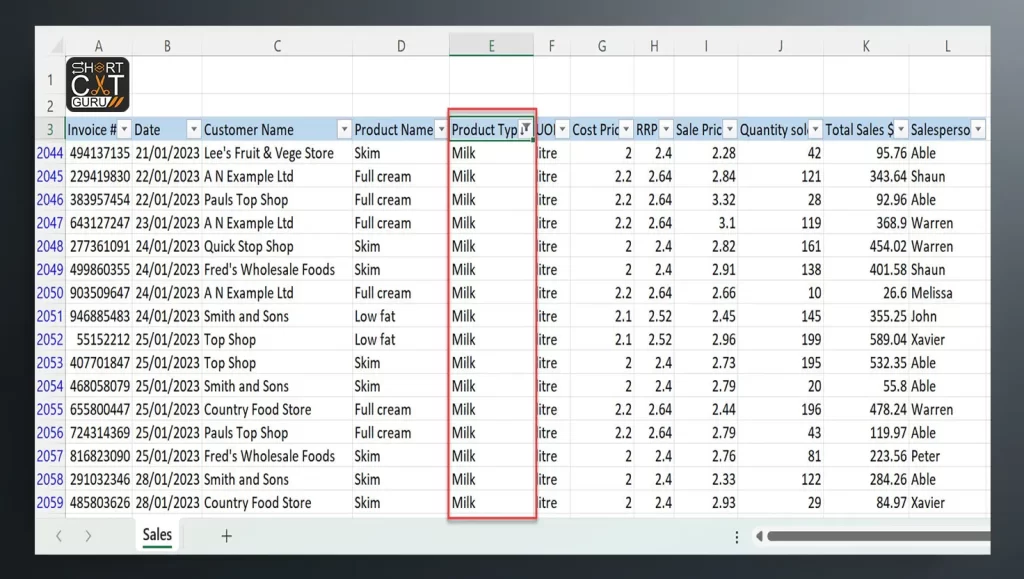
Basic Excel Shortcut Key for Filter?
To quickly apply filters to your data, use the shortcut Ctrl + Shift + L. This toggles the filter on and off, allowing you to easily switch between a filtered and unfiltered view.
How to Apply Basic Shortcut Key for Filter?
- Select the desired filtering data range.
- To apply the filters, press Ctrl + Shift + L.
- Click the dropdown arrow in the column header to choose the filter criteria.
Advanced Shortcut Key for Filter
For more specific filtering options, Excel provides a range of shortcuts that cater to different needs.
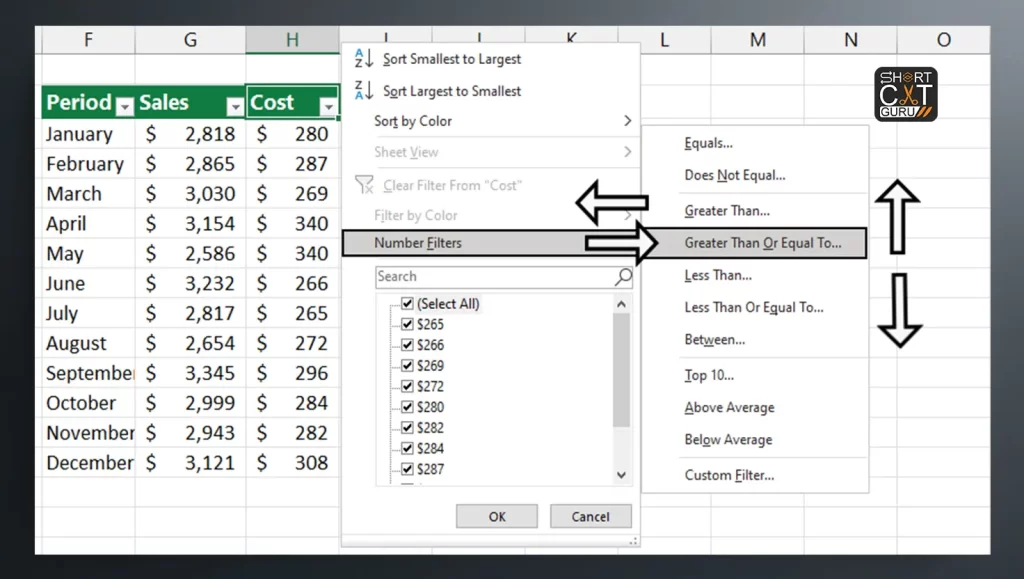
Filter by Cell Value
To filter by the selected cell’s value, use Alt + Down Arrow, then press E. This filters the column to show only rows that match the selected cell’s value.
Filter by Color
If you have color-coded data, you can filter by color using Alt + Down Arrow, then F for filter, followed by C for color. This opens the filter by color menu.

Ctrl Filter Excel by Icon
Similarly, if your data uses icons, you can filter by icon with Alt + Down Arrow, then F, followed by I for icon.
Custom Excel Filter Shortcut Key
For more tailored filtering, you can use the custom filter option.
Using the Custom Filter Option
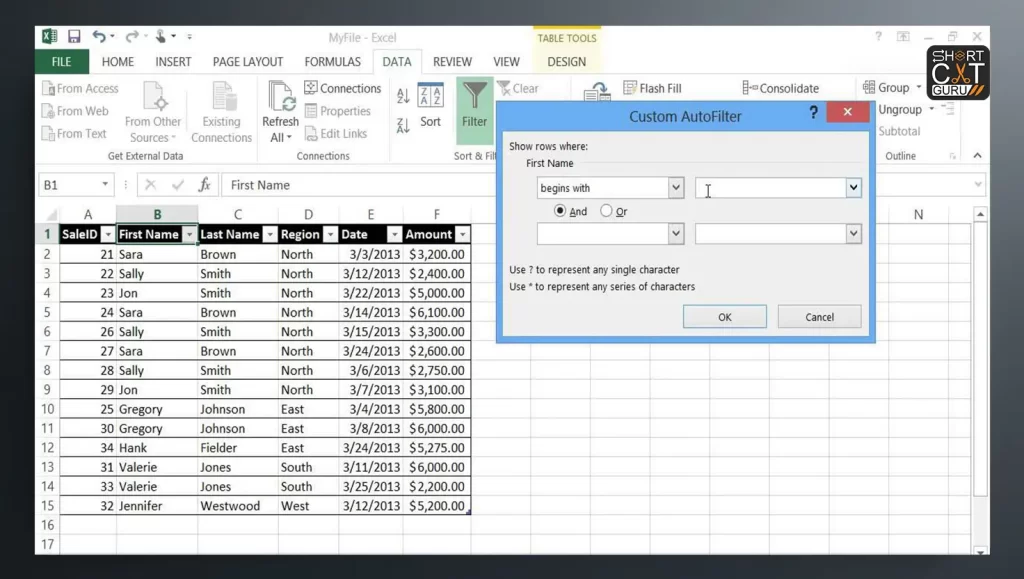
Alt + Down Arrow can be used to access a filter; U can be used to access a custom filter. This allows you to set specific criteria, such as filtering for values greater than or less than a certain number.
Step-by-Step Guide to Using Filter Excel Shortcut
Setting Up Your Data
Organizing Data for Effective Filtering
Make sure your data is arranged tabularly with distinct headings. This makes it easier to apply and understand filters.
Applying Basic Excel Filter Shortcut Key
Keyboard Shortcut for Applying Filters
Select your data range and press Ctrl + Shift + L to enable filters. You can then use the dropdowns in the headers to apply specific filters.
Advanced Filter Techniques
Filter by Specific Criteria
Use the custom filter shortcut (Alt + Down Arrow, then F and U) to filter data based on specific conditions, such as dates within a range or numbers greater than a specified value.
Clearing Excel Filter Shortcut Key
To clear all filters in one go, press Ctrl + Shift + L twice. This first removes the filters and then re-applies them, giving you a clear view of all your data.
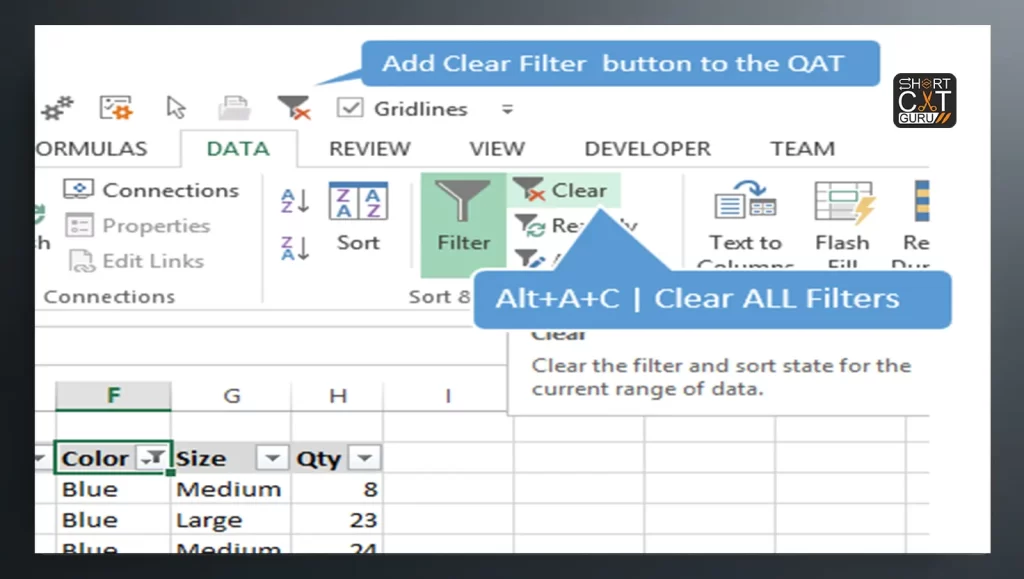
Tips and Tricks for Filter Excel Shortcut
Combining Multiple Filters
You can combine multiple filters to refine your data view further. For example, filter by a specific value in one column and by color in another to narrow down your data precisely.
Saving Filtered Views
If there are particular filters you use often, you might want to save the filtered view. This can be done using Excel’s Custom Views feature, which saves your filter settings for easy access later.
Keyboard Shortcuts for Common Filtering Tasks
Memorizing and using shortcuts like Ctrl + Shift + L for toggling filters and Alt + Down Arrow for opening filter menus can drastically improve your efficiency.
Troubleshooting Common Filtering Issues
Why Filters Might Not Work
Filters may not work if your data isn’t properly formatted or if there are merged cells in your range. Ensuring your data is clean and well-organized is crucial for effective filtering.
Fixing Common Filter Problems
If filters aren’t applying correctly, check for blank rows or columns within your data range, as these can disrupt the filtering process. Also, ensure that your column headers are correctly labeled.
Conclusion
Excel filter shortcuts are powerful tools that can greatly enhance your data management efficiency. You’ll save time and improve the efficiency of your data analysis procedures by becoming proficient with these shortcuts. So, start practicing these shortcuts today and see how they can transform your workflow.
FAQs
- What is the Excel shortcut to turn the filter on and off?
The Ctrl + Shift + L shortcut toggles the filter on and off in Excel. This keyboard shortcut will add or remove the filter dropdowns from your selected data range, which means you can start filtering your data straight away without needing to go into the menu options.
- Which Excel filtering technique is the quickest?
The easiest way to activate Excel filtering is via the Ctrl + Shift + L shortcut. Simply select your range of data, and press the keys to activate filtering. Once the filters are in place, you can filter your data in a snap by clicking the dropdown arrows that now appear in the header cells and selecting your criteria.
- What is Ctrl Shift L in Excel?
This is the combination of keys, Ctrl + Shift + L, used in Excel to turn the filter on and off. Once a range has been selected, one need only hit these keys to automatically setup filters for the range at hand. Tap the same shortcut again to clear the filters.
- What is the shortcut for filter keys?
The Excel shortcut to turn on filter keys is Ctrl + Shift + L. This key combination allows one to turn on the filter and hence have the data filtered according to some set standards without actually moving to the menu.
- What is the shortcut for applying a filter in Excel?
The shortcut for applying a filter in Excel is Ctrl + Shift + L.
- Can I use shortcuts to filter by color?
Yes, you can filter by color using the shortcut Alt + Down Arrow, then F, followed by C for color.
- How do I clear all filters quickly?
To clear all filters quickly, press Ctrl + Shift + L twice.
- Why is my filter not working in Excel?
Filters might not work if your data isn’t properly formatted, if there are merged cells, or if there are blank rows or columns within your data range.
- Are there shortcuts for advanced filtering options?
Yes, for advanced filtering, you can use the custom filter shortcut Alt + Down Arrow, then F and U to set specific criteria.










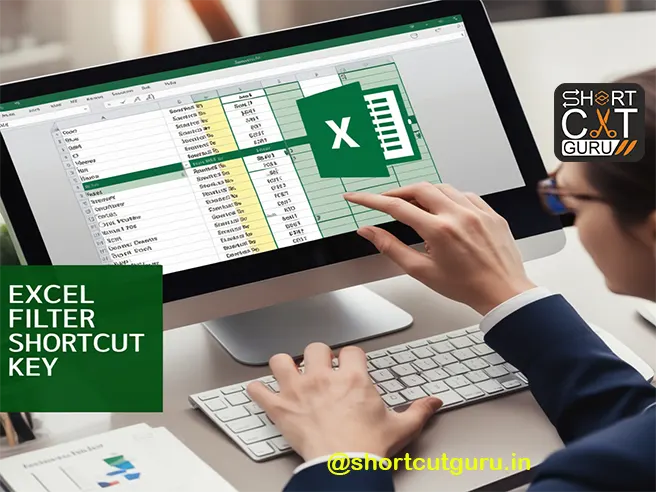
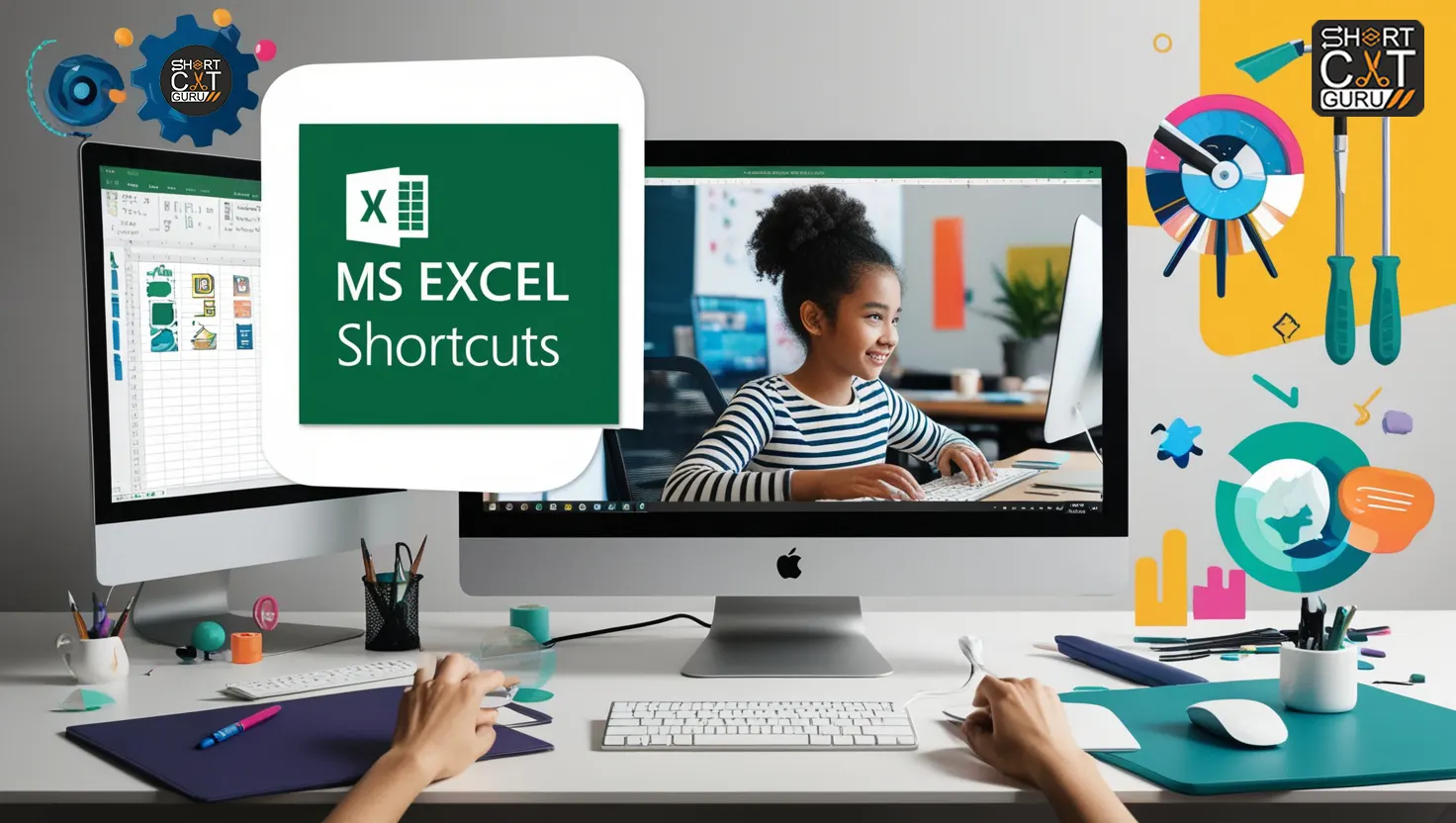
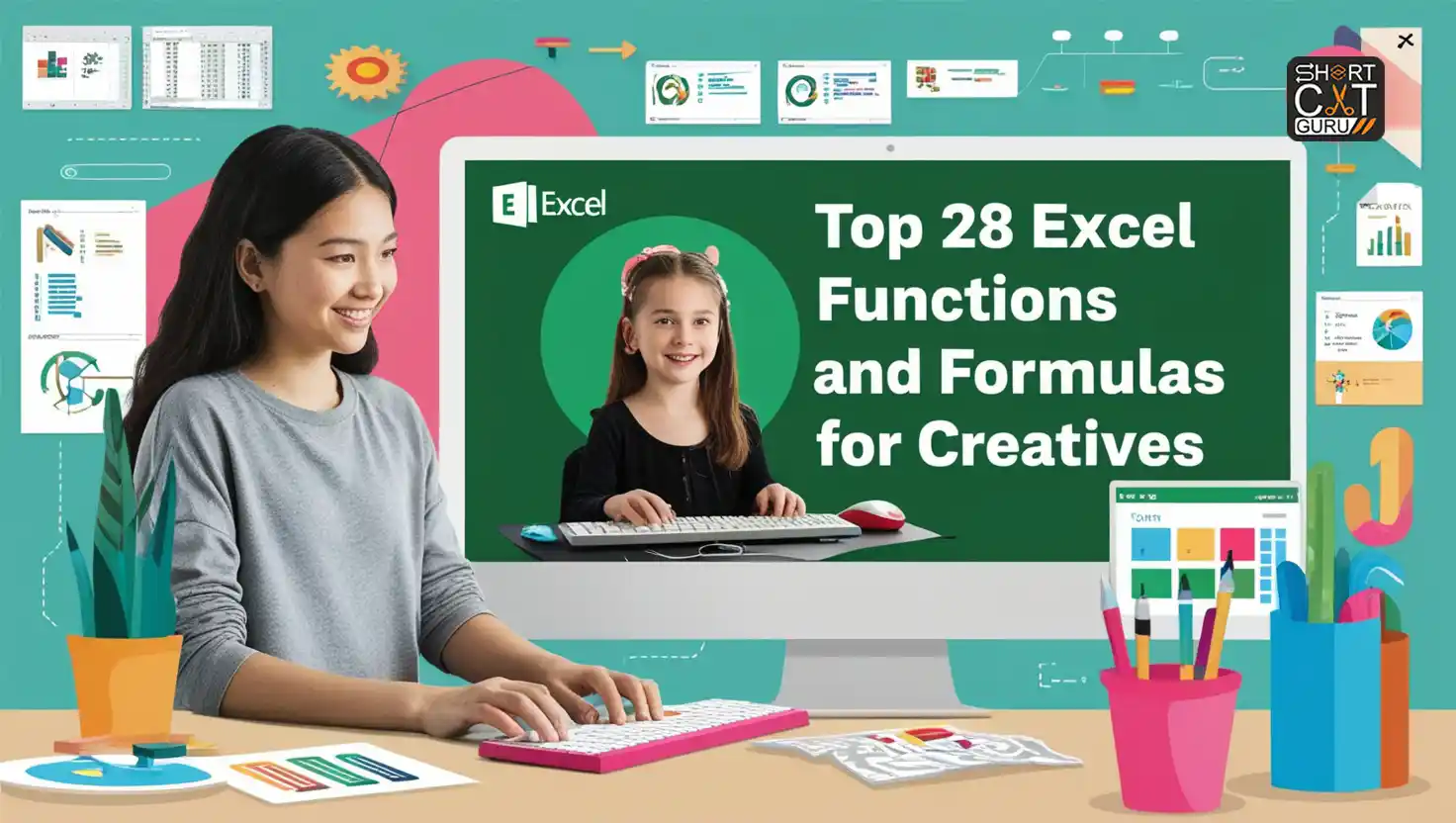


Your article helped me a lot, is there any more related content? Thanks!
Can you be more specific about the content of your article? After reading it, I still have some doubts. Hope you can help me.
I don’t think the title of your article matches the content lol. Just kidding, mainly because I had some doubts after reading the article. https://www.binance.com/join?ref=P9L9FQKY
Can you be more specific about the content of your article? After reading it, I still have some doubts. Hope you can help me.
Can you be more specific about the content of your article? After reading it, I still have some doubts. Hope you can help me.
Thank you for your sharing. I am worried that I lack creative ideas. It is your article that makes me full of hope. Thank you. But, I have a question, can you help me?