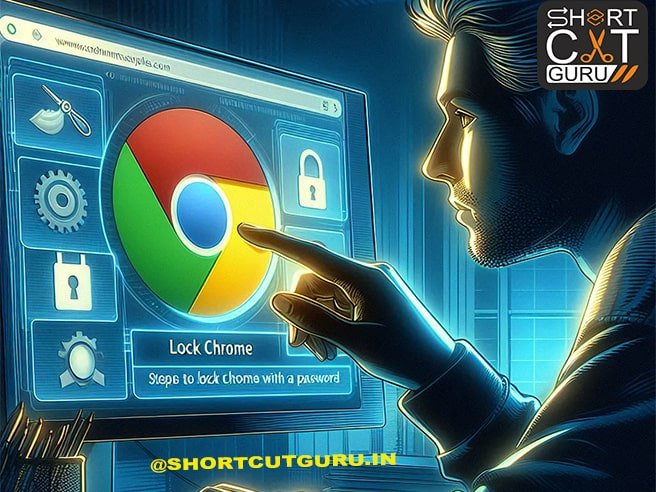Introduction
Chromebook Shortcuts: If you’ve just jumped into the world of Chromebooks or are a seasoned user looking to optimize your experience, mastering Chromebook shortcuts is a game-changer. These handy keyboard combinations can drastically streamline your workflow, saving you time and making your computing experience smoother than ever. In this guide, we’ll dive deep into Chromebook shortcuts, breaking them down into bite-sized tips and tricks to help you get the most out of your device.
So, buckle up and get ready to become a Google Chromebook shortcut maestro!
Table of Contents : Google Chormebook Shortcuts
1. Getting Started with Chromebook Shortcuts
1.1 What Are Chromebook Shortcuts?
Chromebook shortcuts are keyboard combinations that will help you do things faster. Instead of hunting through menus, a few keystrokes can get the job done. Think of them as your secret weapon for efficiency.
1.2 Why Use Shortcuts?
Using shortcuts can save you tons of time. They simplify complex tasks, reduce repetitive actions, and help you navigate your Chromebook with ease. Plus, once you get the hang of them, they’ll become second nature!
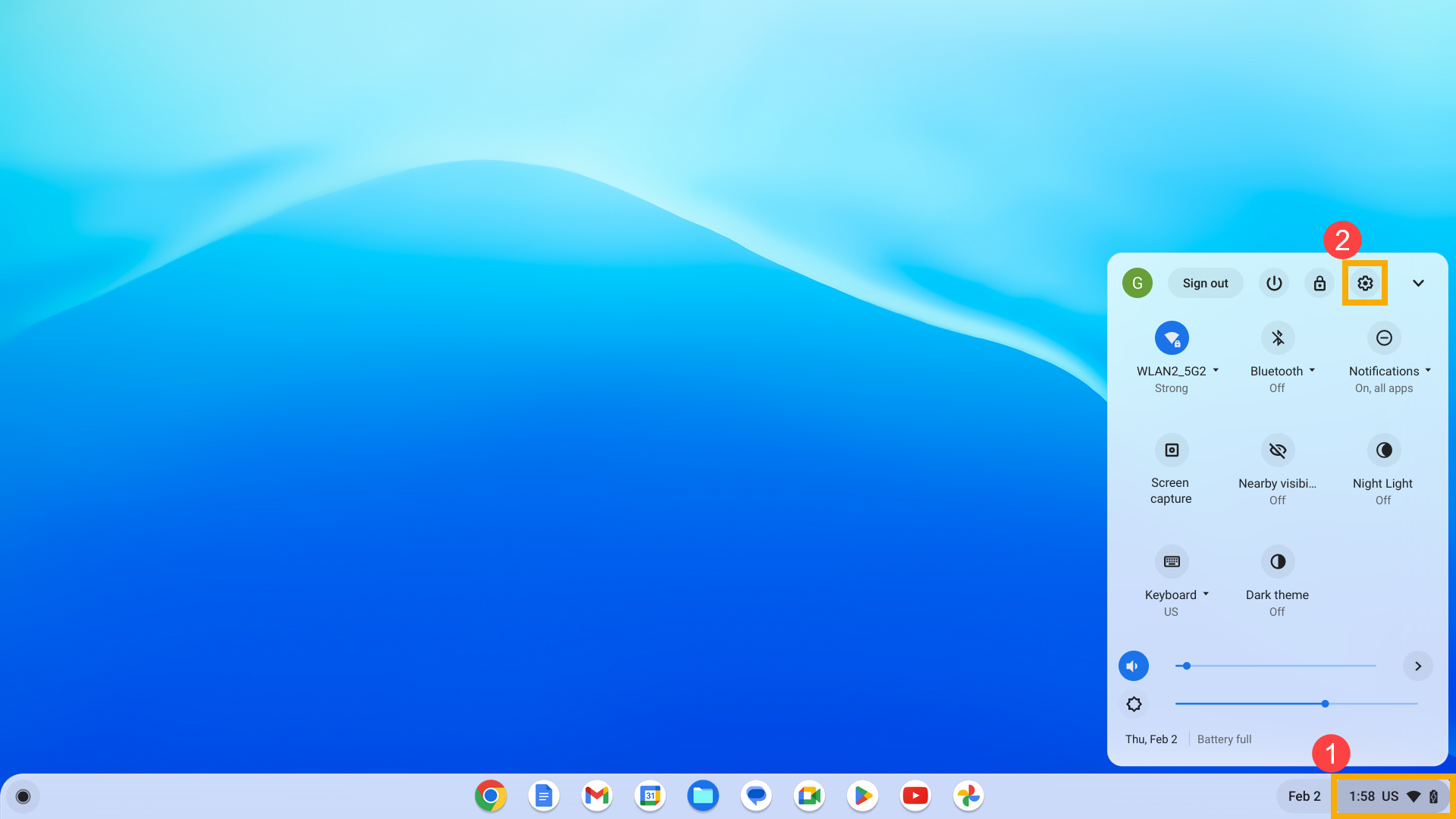
2. Google Chromebook Shortcuts
2.1 Chromebook Full Screen Shortcut
- Full-Screen Screenshot: Press Ctrl + Show Windows (the key with a rectangle and lines).
- Partial Screenshot: Press Ctrl + Shift + Show Windows, then drag to select the area.
2.2 Copy, Cut, and Paste
- Copy: Press Ctrl + C.
- Cut: Press Ctrl + X.
- Paste: Press Ctrl + V.
2.3 Undo and Redo
- Undo: Press Ctrl + Z.
- Redo: Press Ctrl + Shift + Z.
2.4 Find and Replace
- Find: Press Ctrl + F.
- Replace: Press Ctrl + H (in some applications).
3. Navigating Your hotkeys Chromebook
3.1 Switching Between Tabs
- Next Tab: Press Ctrl + Tab or Ctrl + Page Down.
- Previous Tab: Press Ctrl + Shift + Tab or Ctrl + Page Up.
3.2 Opening New Tabs and Windows
- New Tab: Press Ctrl + T.
- New Window: Press Ctrl + N.
3.3 Closing Tabs and Windows
- Close Tab: Press Ctrl + W.
- Close Window: Press Ctrl + Shift + W.
4. Managing Your Workspace
4.1 Minimizing and Maximizing Windows
- Minimize Window: Press Alt + Shift + M.
- Maximize Window: Press Alt + Shift + = (or Alt + Maximize on some devices).
4.2 Switching Between Windows
- Switch Windows: Press Alt + Tab to cycle through open windows.
- Switch Windows in Overview Mode: Press Show Windows, then click on the window you want.
5. Using the Chromebook Search Function
5.1 Opening the Search Menu
- Open Search: Press the Launcher or Search key (often a magnifying glass icon).
5.2 Searching Within Apps
- Search Within App: Press Ctrl + F while in the app you want to search within.
6. Customizing Your Chromebook Experience
6.1 Changing Keyboard Settings
- Open Keyboard Settings: Press Ctrl + Shift + Alt + S to access settings quickly.
6.2 Adjusting Volume and Brightness
- Volume Up/Down: Press Alt + Volume Up/Down.
- Brightness Up/Down: Press Alt + Brightness Up/Down.
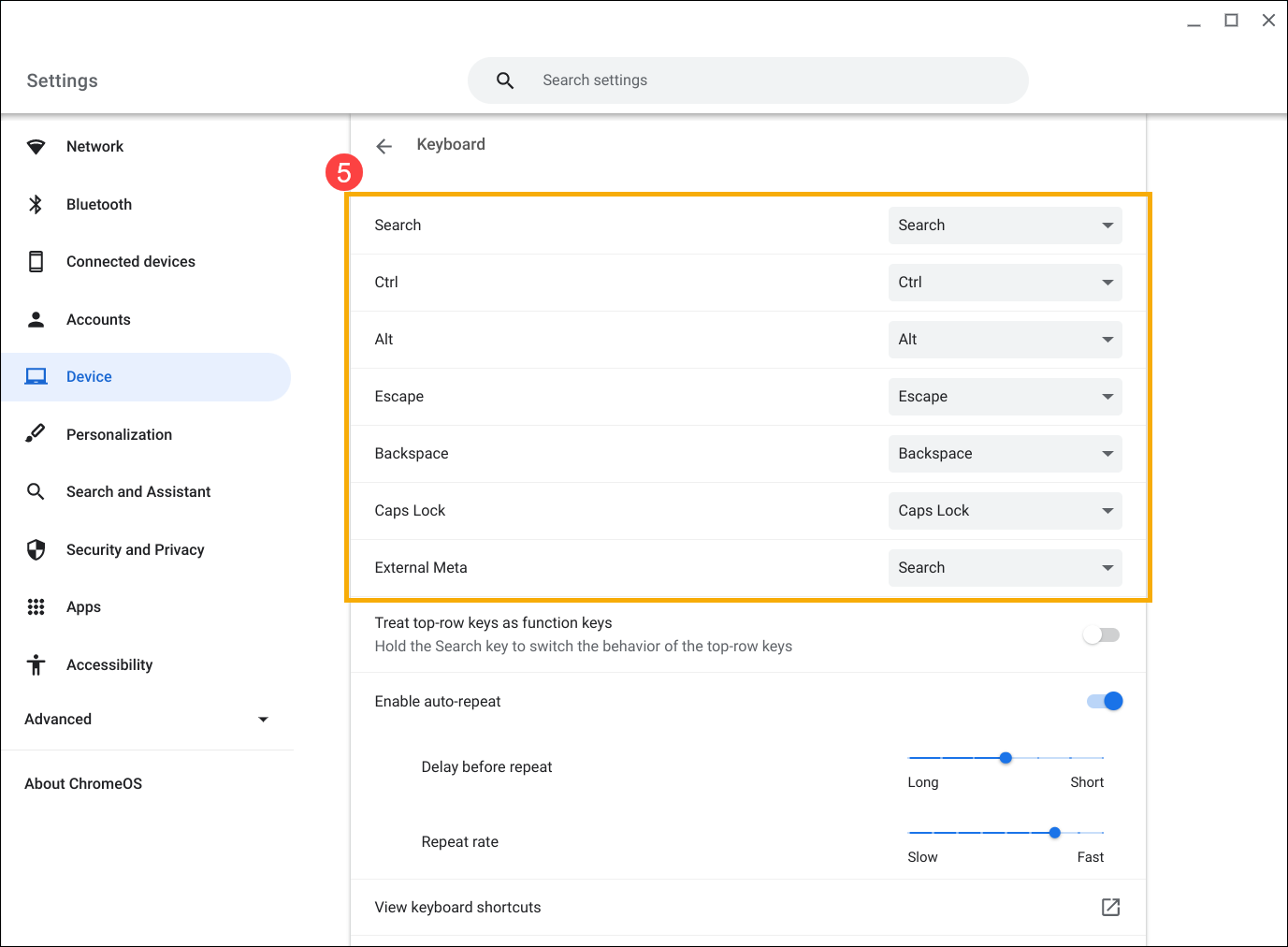
7. Media Control Shortcuts
7.1 Controlling Volume
- Adjust your volume with Alt + Volume Up or Alt + Volume Down. For muting, press Alt + Mute.
7.2 Playing and Pausing Media
- Control your media playback with Alt + Play/Pause. This works great for music and videos.
8. File Management Shortcuts
8.1 Opening the Files App
- Access your files by pressing Alt + Shift + M. This opens the Files app, where you can manage all your documents, downloads, and more.
8.2 Managing Files and Folders
Navigate your files easily with Ctrl + Enter to open, Ctrl + E to rename, and Ctrl + Backspace to delete. All you need to do typical file handling much easier just with few quick shortcuts.
9. Google Drive Shortcuts
9.1 Accessing Google Drive
- A Quicker Way to Open Google Drive With: Alt + Shift + D. This takes you straight to your Drive, where you can access all your cloud-stored files.
9.2 Managing Files in Google Drive
- Use Shift + T to create a new document, Shift + P for a new presentation, and Shift + F for a new folder. These shortcuts help you stay organized and productive.
10 Google Docs Shortcuts
10.1 Basic Formatting
In Google Docs, use Ctrl + B for bold, Ctrl + I for italics, and Ctrl + U for underline. These shortcuts are fundamental for text formatting.
10.2 Navigating the Document
Jump through your document with Ctrl + Arrow Keys. This allows you to navigate quickly without using your mouse.
10.3 Developer Mode
- If you’re a developer, enable Developer Mode with Ctrl + D at the boot screen. Be cautious, as this mode is for advanced users.
10.4 Task Manager
- To check out how your System is performing Press Search + Esc and open the Task Manager. This shows you all running processes and their resource usage.
11 Customizing Shortcuts
11.1 Creating Custom Shortcuts
- Chromebooks allow you to create custom shortcuts. Go to Settings > Device > Keyboard to set up your personalized shortcuts.
11.2 Using Third-Party Extensions
- Enhance your Chromebook with third-party extensions like Shortcut Manager from the Chrome Web Store. These tools offer additional customization options.
12. Advanced Chromebook Shortcuts
12.1 Using Developer Mode
- Toggle Developer Mode: Press Esc + Refresh + Power (be cautious, as this can void your warranty).
12.2 Accessing Hidden Features
- Open Task Manager: Press Shift + Esc to view running processes and memory usage.
12.3 Creating and Using Virtual Desktops
- Create New Desktop: Press Ctrl + Shift + =.
- Switch Between Desktops: Press Ctrl + Shift + Alt + Left/Right Arrow.
13. Productivity Enhancements
13.1 Splitting Screen
- Snap Window Left/Right: Press Alt + [ / ].
13.2 Using Google Assistant
- Activate Google Assistant: Press Search + A to invoke voice commands.
14. Accessibility Shortcuts
14.1 Enabling Accessibility Features
- Open Accessibility Settings: Press Ctrl + Alt + Z to toggle accessibility features.
14.2 Using Screen Reader
- Activate Screen Reader: Press Ctrl + Alt + Z to turn on ChromeVox.
15. Troubleshooting Common Issues
15.1 Chromebook Not Responding
- Force Restart: To restart, hold down the Power button for ten seconds.
15.2 Wi-Fi Issues
- Turn Wi-Fi On/Off: Press Alt + Shift + M to quickly access network settings.

FAQ – Chromebook Shortcuts
1. What are Chromebook shortcuts?
Chromebook shortcuts are key combinations that let you quickly perform actions like taking screenshots, opening apps, or navigating Chrome OS without using the touchpad.
2. Why should I use keyboard shortcuts on a Chromebook?
Shortcuts save time, improve workflow, and make it easier to use your Chromebook efficiently.
3. How do I see the full list of Chromebook shortcuts?
Press Ctrl + Alt + / to open the on-screen keyboard shortcut viewer.
4. What is the shortcut to take a screenshot on a Chromebook?
Press Ctrl + Show Windows (the rectangle with two lines) to take a full screenshot.
For a partial screenshot, press Ctrl + Shift + Show Windows.
5. What is the shortcut to open a new Chrome window?
Press Ctrl + N to open a new browser window.
Press Ctrl + Shift + N for an incognito window.
6. How can I quickly switch between open windows?
Press Alt + Tab to cycle through open windows.
7. What is the shortcut to lock a Chromebook?
Press Search + L or Launcher + L to instantly lock the screen.
8. How do I quickly open the Task Manager on a Chromebook?
Press Search + Esc to open the Task Manager and see running apps.
9. What is the shortcut to open the Files app on a Chromebook?
Press Alt + Shift + M to launch the Files app.
10. Where can I learn more Chromebook shortcuts?
You can explore more by pressing Ctrl + Alt + / or visiting Google’s official Chromebook help page.
Conclusion
Mastering Chromebook shortcuts can significantly enhance your productivity and make navigating your device a breeze. From basic commands to advanced techniques, these shortcuts are designed to streamline your workflow and make your computing experience more efficient. Recall that practice makes perfect, so maintain these shortcuts close at hand and they’ll quickly become second nature. Happy shortcutting!