VLC Media Player is one of the adaptable and dominant media players on the rise, used by millions globally. Merging an array of strong features with an intuitive interface has earned it the favoured rate for playing all media formats. However, holding the Favor and truly taking advantage of VLC Player requires mastering its keyboard shortcuts.
VLC Media Player Shortcuts and Hotkeys -Jump to exactly where it gets good swiftly: Built by the Video LAN project, the VLC media player is a multiplatform free and open-source media player that plays most multimedia files as well as DVDs, Audio CDs, VCDs, and numerous streaming protocols. The VLC player is popular because it has all the necessary codecs, unlike most media players.
Table of Contents VLC Player
Why use keyboard shortcuts for VLC player?
VLC Media Player keyboard shortcuts are an excellent way of working within the VLC Media Player. Unlike other uses that would take some seconds using a mouse to access each operation, the VLC Media Player approach assigns each action a particular shortcut key that will make your work more feasible and instinctive. They provide immediate access to several activities such as video playback controls, volume controls, and handling subtitles, among many other operations. All these hotkeys will enhance your media experience since they will save a large amount of time and you will have better control. At this moment in time, we are here with general VLC Keyboard Shortcuts that will be helpful for all kinds of users.
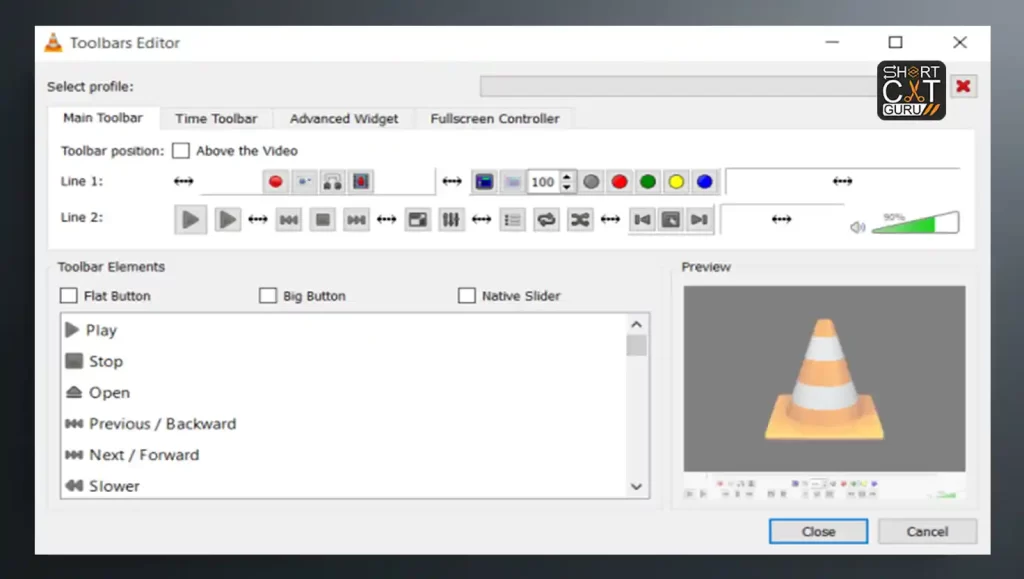
Basic VLC Media Player Shortcuts
| Action | Shortcut Key |
| Open File | Ctrl + O |
| Open Disc | Ctrl + D |
| Quit VLC | Ctrl + Q |
| Toggle Fullscreen | F |
| Minimize to Taskbar | Ctrl + H |
| Open Preferences | Ctrl + P |
| Show/Hide Playlist | Ctrl + L |
Explanation:
- Open File (Ctrl+ O): The shortcut opens any media file instantly from your computer.
- Open Disc (Ctrl + D): Opens media from a CD/DVD.
- Quit VLC (Ctrl + Q): Quits the VLC Media Player.
- Toggle Fullscreen (F): This hotkey toggles between full screen and window display.
Playback Control VLC Media Player Shortcuts
| Action | Shortcut Key |
| Play/Pause | Spacebar |
| Stop | S |
| Fast Forward | Ctrl + Right Arrow |
| Rewind | Ctrl + Left Arrow |
| Next Track | N |
| Previous Track | P |
| Increase Playback Speed | + |
| Decrease Playback Speed | – |
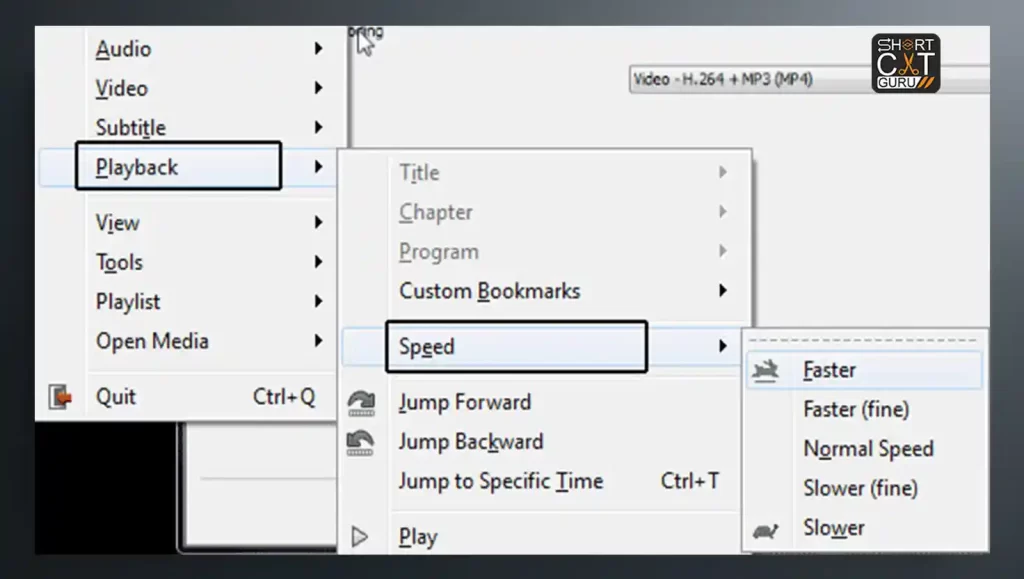
Explanation:
- Play/Pause (Spacebar): Toggles playing versus paused for the current media.
- Stop (S): Stops playback and returns the position to the beginning.
- Fast Forward/Rewind: Fast scrubbing through the media.
- Increase/Decrease Playback Speed: To have the ability to fast forward or go slower according to the required speed for playing media.
VLC Player Audio and Video Adjustments
| Action | Shortcut Key |
| Increase Volume | Ctrl + Up Arrow |
| Decrease Volume | Ctrl + Down Arrow |
| Mute/Unmute | M |
| Increase Brightness | Shift + Up Arrow |
| Decrease Brightness | Shift + Down Arrow |
| Increase Contrast | Shift + Right Arrow |
| Decrease Contrast | Shift + Left Arrow |
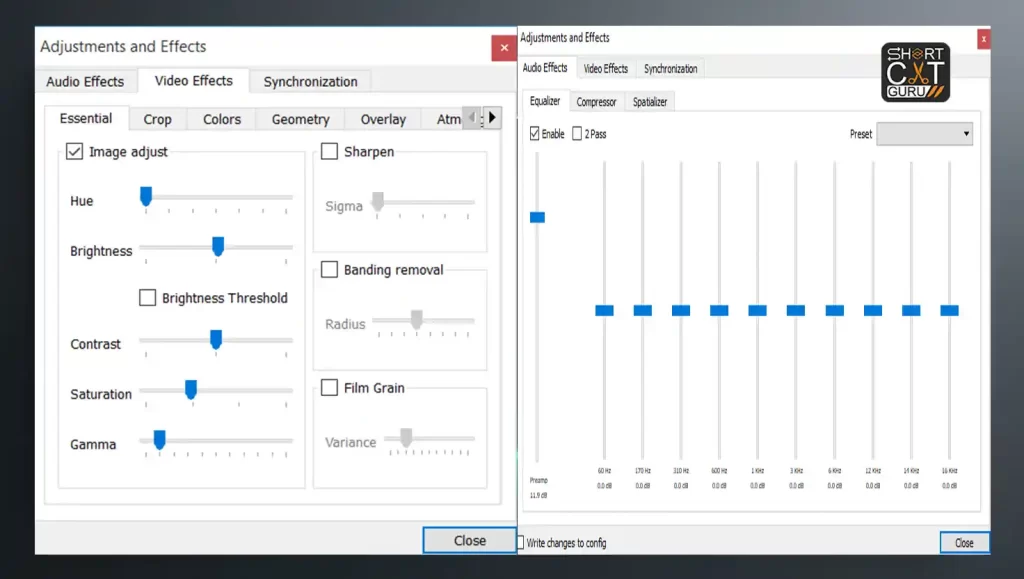
Explanation:
- Increase/Decrease Volume: Ctrl + Up/Down Arrow. It increases or decreases the volume of the audio respectively.
- Mute/Unmute: M. For a toggle on/off.
- Increase/Decrease Brightness/Contrast: the optimal visibility of the video display occurs according to the adjustments the system makes to the levels of brightness/contrast to allow for smooth and clear visibility of the display.
VLC Player Subtitle and Audio Track Handling
| Action | Shortcut Key |
| Enable/Disable Subtitles | V |
| Next Subtitle Track | G |
| Previous Subtitle Track | H |
| Next Audio Track | B |
| Previous Audio Track | Shift + B |
| Synchronize Subtitles Faster | Shift + H |
| Synchronize Subtitles Slower | Shift + J |
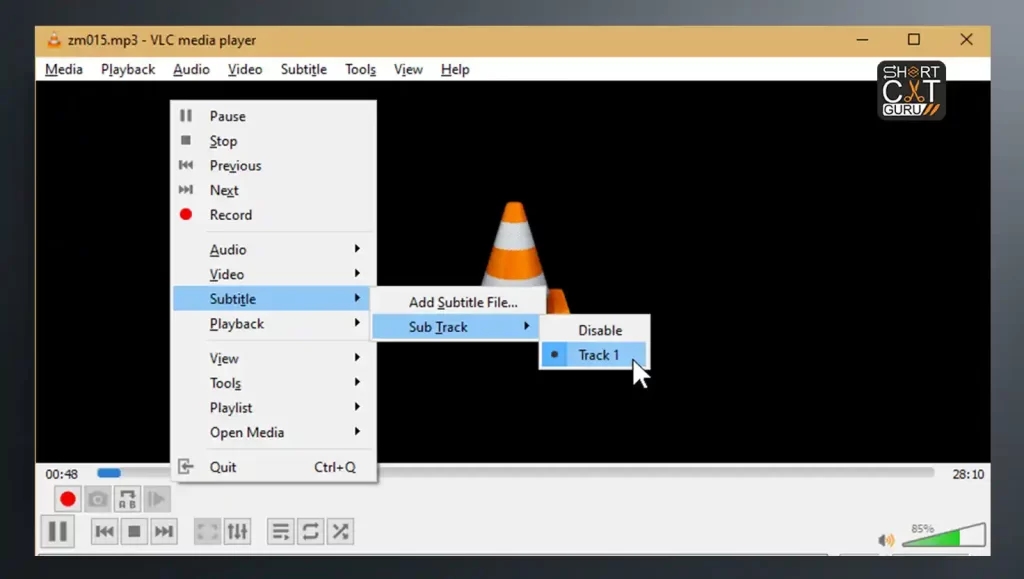
Explanation:
- Enable/Disable Subtitles (V): Turns subtitles on or off.
- Next/Previous Subtitle Track: Switches between available subtitle tracks.
- Next/Previous Audio Track: Cycles through audio tracks available in the media file.
Advanced VLC Media Player Shortcuts
| Action | Shortcut Key |
| Record | Shift + R |
| Take Snapshot | Shift + S |
| Loop from A to B | Shift + L |
| Frame-by-Frame Playback | E |
| Toggle Advanced Controls | Shift + A |
| Open Messages (Debug Console) | Ctrl + M |
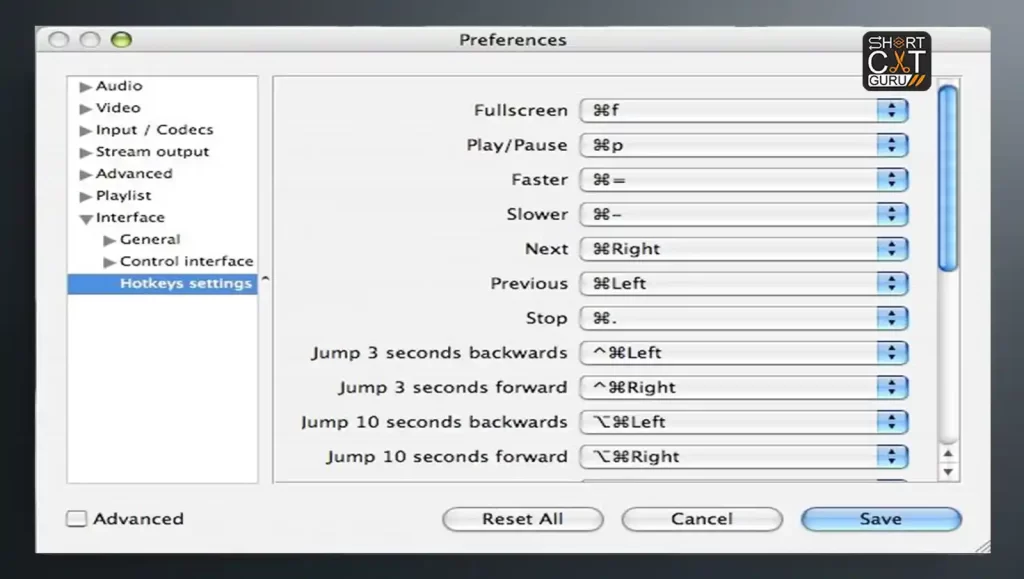
Explanation:
- Record (Shift + R): Record or stop recording of the currently playing media.
- Take Snapshot (Shift + S): Take the current video frame snapshot being displayed.
- Frame-by-Frame Playback : Steps the video frame forward, frame by frame for precise editing.
VLC Media Player Shortcuts Definitions
VLC allows the modification of key combinations. This will be of great help in enabling the inputted user’s preference to be implemented. Here’s how this procedure can be carried out:
- Open VLC and navigate to Tools >> Preferences.
- Click the Hotkeys tab.
- When you want to reassign a particular action, double-click the entry.
- Click on the new key combination you want to set
- Save: Click Save to save changes
Further Customization and Optimization Tips
How to get the most out of VLC Media Player is not just about knowing keyboard shortcuts, but there are endless ways one can better their experience in customization and optimization practices. Here is a series of various tips and tricks that one could make use of for full optimization of VLC:
1. VLC Player Optimization for High-Quality Video Playback
For a good video, try Tools > Preferences > Video. If your system can mouth it without freaking out, at the very least replace any standard output module with a fancy one like OpenGL, DirectX, or Direct3D. You might get crisper, more colorful video playback by fiddling with these settings.
2. Pimp Your Audio with Audio Filters
VLC Player also allows you to make use of a great many audio filters to further make your music-listening experience much more pleasant. To initiate and use those audio effects, you need to go for Go to Tools » Effects and Filters » Audio Effects and thus, you will be able to select Equalizer, Compressor, and Spatializer to enable advanced controls. This can really bring up the quality of the sound, especially if you are playing music or movies that comprise complex sound design.
3. VLC Player as Streaming Server
VLC is much more than a media player in its place. This can be worked as a streaming server which will also be useful to stream the media over the network. For doing that, click on `Media>Stream`, and from there just follow the instructions on the screen to select the file you wish to stream. After this, you will be capable of sharing the media across other devices on the same network, for which VLC would be highly credited to always be useful in leading a personal and professional life.
4. VLC Player Media File Converter
Media conversion: have you ever imagined that VLC can do conversions of media? It proves quite helpful when you may need to convert the format of either a video file or an audio file because of their incompatibility. To convert a file, you just need to go to Media > Convert/Save, add a file that you’d like to convert, select the output format, designate where you want the result to be, and click Start. Due to VLC supporting so many formats, most users use this as the front line to convert media.
5. VLC Player Schedule to Play Media at a Specified Time
You can leverage the Task Scheduler in Windows and Automator on the Mac in order to schedule VLC to actually play some media at a specified time. Pretty cool to schedule some playlists to be woken up to in the morning; some timed presentations or anything else you can come up with. Create a new Task in the Task Scheduler to launch VLC with the desired media file as an argument.
6. Stream Online Videos Using VLC Player
You can also stream online videos directly from VLC Player from other platforms. All you have to do is copy the video’s URL. After that, just start VLC and within it click on Media then Open Network Stream, paste the URL, and hit Play. And this helps for one to watch videos without the ads, or even record online streams.
7. VLC Player Extensions for Extra Features
VLC does support a host of extensions and plug-ins, which will help extend functionalities of the player. These can be downloaded from the official VLC site or third-party sites. For instance, some of the common ones include radio streaming, control of VLC from a web browser, and lots of plugins to browse new skins and themes.
8. VLC Keyboard Shortcuts for All Operating Systems
Some VLC keyboard shortcuts vary slightly between operating systems. Here are some additional shortcuts for macOS and Linux platforms as well.
MacOS Keyboard Shortcuts for VLC
| Action | Shortcut Key |
| Open Media | Command + O |
| Quit VLC | Command + Q |
| Toggle Fullscreen | Command + F |
| Play/Pause | Spacebar |
| Increase Volume | Command + Up Arrow |
| Decrease Volume | Command + Down Arrow |
Linux Keyboard Shortcuts for VLC
| Action | Shortcut Key |
| Open Media | Ctrl + O |
| Quit VLC | Ctrl + Q |
| Toggle Fullscreen | F |
| Play/Pause | Spacebar |
| Increase Volume | Ctrl + Up Arrow |
| Decrease Volume | Ctrl + Down Arrow |
9. Keyboard Shortcuts for Other Media Players
If you are coming from another media player into VLC, you may want to know how VLC shortcuts compare to other popular media players like Windows Media Player or iTunes. Example:
- Windows Media Player: Play or pause: Ctrl + P, Fast forward: Ctrl + Shift + F.
- iTunes: Spacebar to play or pause; Command + Right Arrow to skip forward.
10. Troubleshooting-Common VLC Player Issues
When VLC acts funny, playback errors, problems in audio sync-below are some troubleshooting steps you can do to fix the problem:
- VLC Cache Clear: Sometimes, clearing the cache solves a lot of issues in VLC. You can do this by going to the Preferences > Show Settings > Reset Preferences.
- Update VLC: Go to Help> Check for Updates to make sure you’re on the latest version of VLC.
- Reset Preferences: Sometimes when VLC acts funny, just defaulting all the settings does the magic. You can reset all of them from Tools > Preferences > Reset Preferences.
VLC Player Download on PC
If you are determined enough to experience the adaptability of the VLC Media Player on your computer, then here is how you download VLC on the PC in easy steps.
- Visit the Official Website: Go to the official website at www.videolan.org.
- Select Your Version: It will then automatically detect your operating system version and load up the correct one from the homepage for VLC Media Player PC. Click “Download VLC“.
- Begin to Download: The download button should automatically open the installer file to begin downloading to your computer.
- Installation Run: Once downloaded, run the installer file and click through onscreen prompts to install VLC Media Player onto your PC. Now, open VLC from the desktop or start menu once installed.
How to Use VLC for PC
You have installed VLC Media Player; now see how you can use it to its fullest:
- Opening a file: Click “Media” at the top and select “Open File.” Select from your computer the media you would like to play.
- Creation of Playlist: Yes, VLC allows for creating or managing playlists. Down below, click on “View” and then click “Playlist” to create or organize your media.
- Playback Control: Standard buttons include play, pause, stop, fast-forward, and rewind; in addition, there is volume adjustment. Of course, you can use several hotkeys to have faster control.
- Adjust Audio and Video Settings: Advanced audio and video settings that could interest your taste-starting from equalizer settings up to adjusting subtitles timing to match the audio and video filters-can be opened through “Tools“.
- Stream Online Contents: You can also stream online contents with VLC by clicking “Media” then “Open Network Stream.” Next, you will paste the URL of the media that you want to stream and click “Play.”
- Capture Screenshots: You are also able to capture a screenshot of any video using VLC by going to “Video” > “Take Snapshot.”
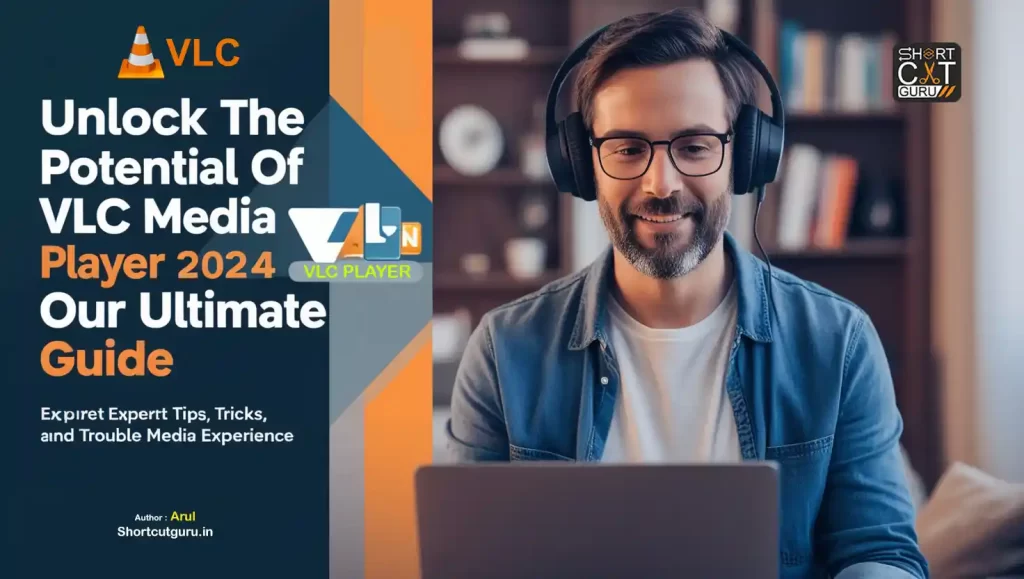
Putting VLC to Work
The VLC Media Player has gained immense popularity, and thus, people ranging from casual users to professionals of every other field have been using it. It’s versatile and robust for a fairly wide range of applications, from routine media editing to broadcasting and corporate presentations.
1. VLC as a Video Editor and Filmmaker
For video editors and filmmakers, VLC can be used extensively for playback of various specifications and formats. More precisely, frame-by-frame playing will be very useful in the analysis of video footage. Editors can rely on VLC for precision in controlling and verifying edits, audio sync, and ensuring video quality before final rendering.
2. VLC Broadcasting
It also finds use amongst broadcast professionals that stream content over the network. The VLC supports a range of streaming protocols, these including the RTP, HTTP, MMS; these being the common on which live and broadcasted on-demand streaming services occur. It is possible to use VLC as a form of transcoding server to offer simultaneous streams of media in varied formats for different kinds of users.
3. VLC in Corporate and Academic Environments
The essence of conducting presentations, training, and video lectures at a place of work or schools just cannot be overemphasized. In corporate and education environments presenting such tools, VLC has been a lot of benefit. The functionality of VLC with subtitles and multiple audio tracks is of great benefit, thus making it ideal for multilingual presentations and also training videos. In the same way, compatibility with many equipment has further brought about the need for seamless play in any environment, whether in projector or with any other display systems.
4. Using VLC for Network Troubleshooting
This is one of the reasons even network administrators use VLC to test video streaming for network bandwidth. By setting up a test stream server, the administrator can then monitor smooth performance on the network and find problems in bandwidth or loss of data.
Advanced VLC Features and Hidden Gems
To fully leverage VLC capabilities, it is essential to explore some advanced and not-so-commonly-used features of it. The following are some simple gems that can enhance your VLC experience:
1. Mastering VLC’s Command Line Interface
Advanced users will also appreciate the powerful command line interface of VLC that allows for better control over playback, conversion, and streaming amongst other things. These command line options can be used to automate repetitive tasks, schedule recording tasks, and even batch convert several media files.
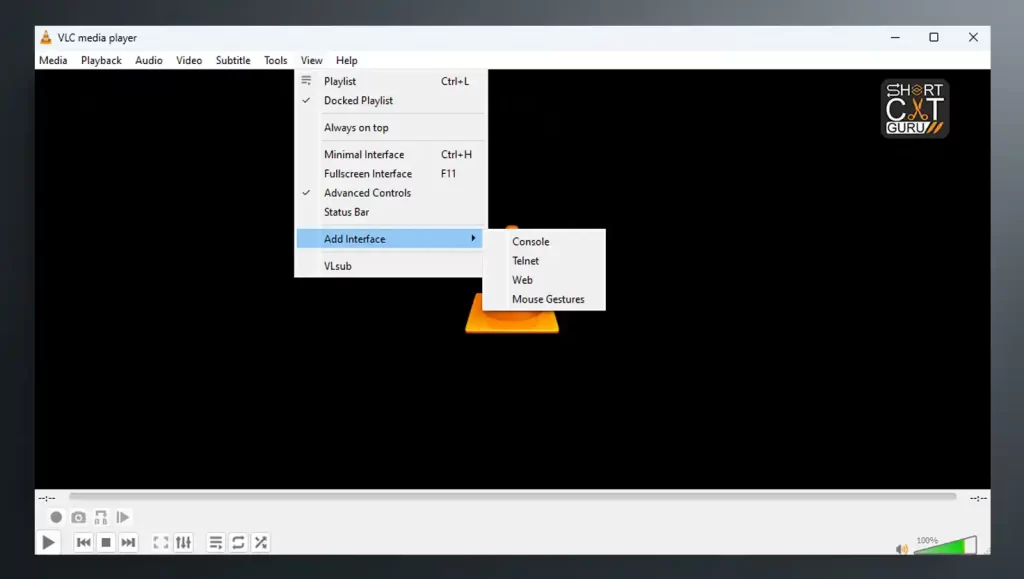
2. Screen Recording with VLC
VLC can also do basic screen recording, capturing the desktop or a specific window. This is very handy for making tutorials, recording gameplay, or documenting bugs in software. You start screen recording through Media, Open Capture Device, change capture mode to Desktop, adjust the frame rate as required, and then hit Play. Next, you’d go to Convert/Save to choose an output file format and location.
3. VLC Media Converter
One of the least acknowledged capabilities of the VLC Media Player is in its functionality as a media converter. This may be more than important when the situation develops for a video or audio format to be compatible with any equipment or other software. To use VLC as a media converter:
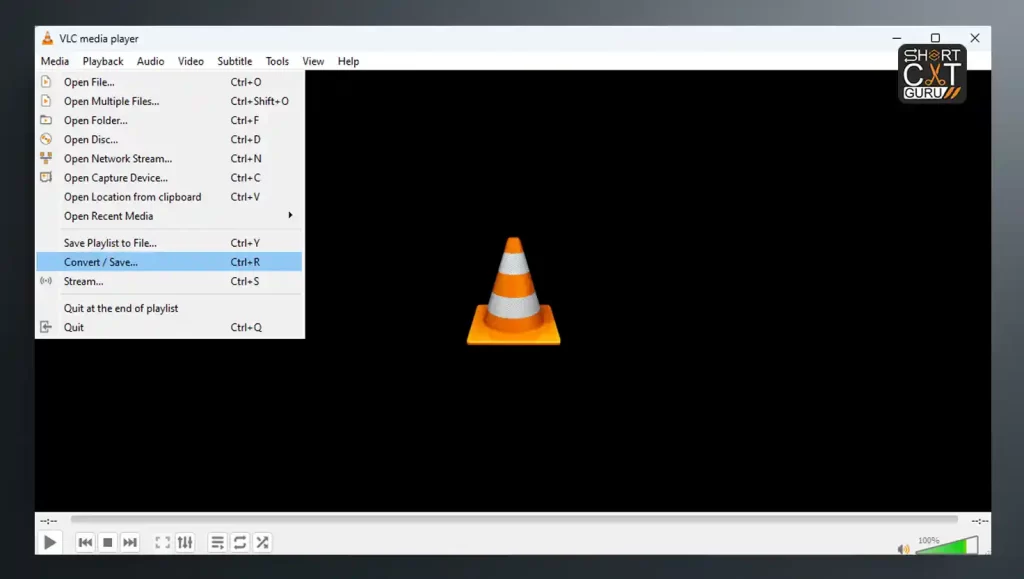
- Go to Media > Convert / Save.
- Choose the file you want to convert by clicking Add.
- At the bottom, click on the Convert/Save option.
- Below Profile, you get to select the format for output.
- Click Start to run the conversion process.
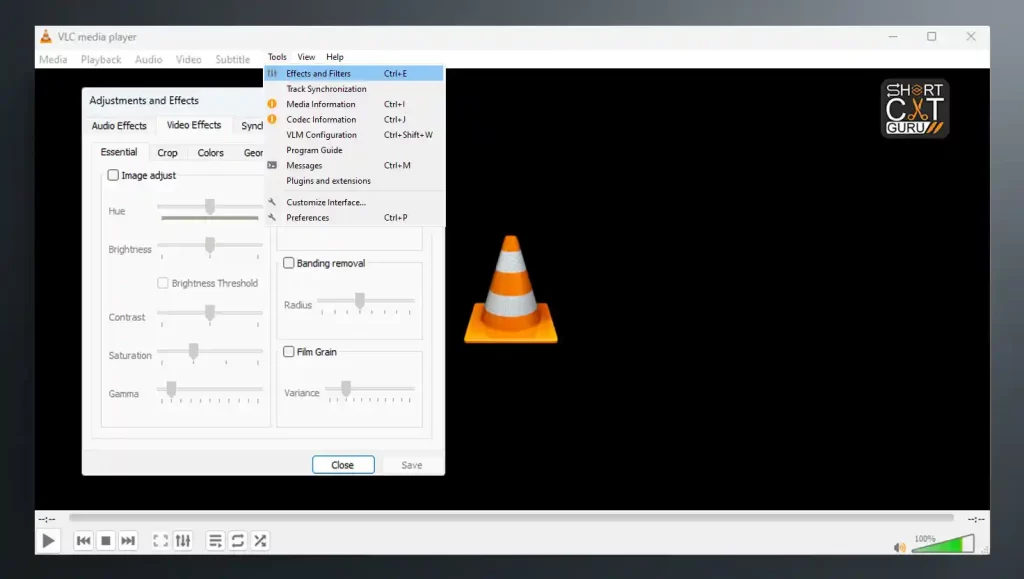
It uses pretty much every popular media format – MP4, AVI, MKV, MP3, WAV, and many others, and it is excellent too in converting them from one to another.
4. Use Your Smartphone As a Remote For VLC
The VLC Media player lets the user be controlled from the Smartphone. It’s very useful for home entertainment if the user doesn’t want to sit near the computer only if it’s about starting or stopping the playback. Let’s configure VLC for remote control:
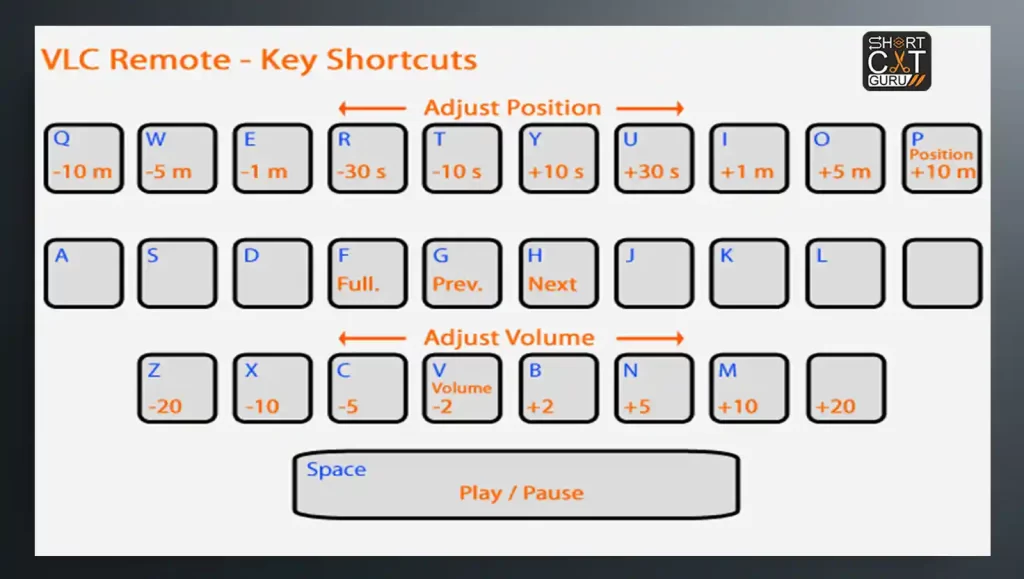
- Tools > Preferences > Show All Settings.
- Click the Interface tab in the window, and then click on the Main Interfaces and tick the check beside the Web option.
- Password protect web interface by going to Interface -> Main Interfaces -> Lua
- Install a VLC Remote Control app on your Smartphone, like VLC Mobile Remote, VLC Remote
- Configure the App to go to the Smartphone connected to the Computer on the same network. Connect to the VLC Player running on the computer.
With this, you can pause or stop the video, skip to the next track, access the volume control settings, and more with your smartphone directly.
5. Using VLC for Audio and Video Effects
You can make use of different sound and video effects to have an enjoyable experience while viewing or listening to any media. Image settings, including sharpness, brightness, and contrast, can be made, and videos can be rotated, among other audio effects, like compressor settings, spatializer, and equalizer.
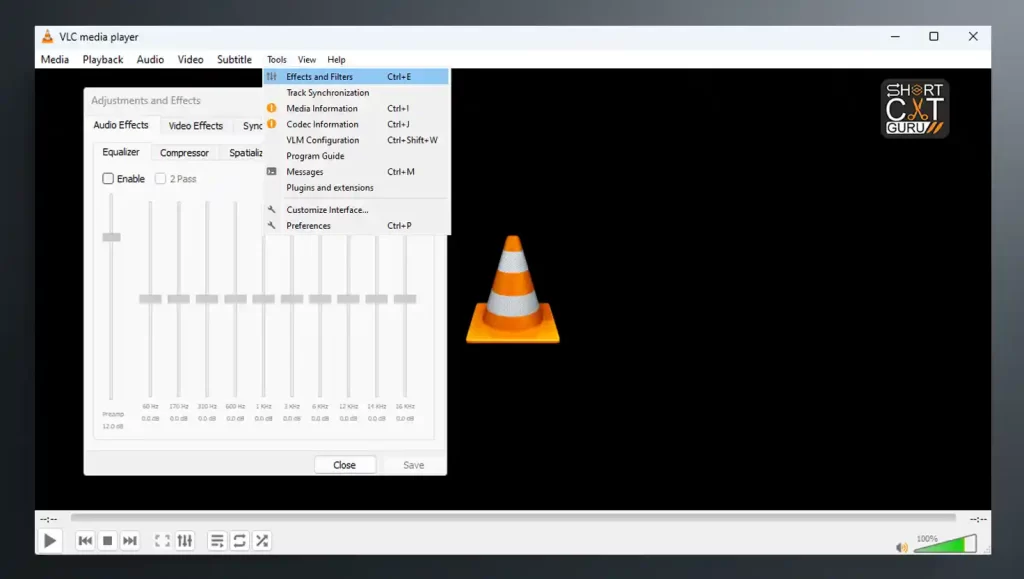
To use these effects:
1. Tools > Effects and Filters
2. Select Audio Effects or Video Effects to open their selective tab
Scout your desired effects and filters and apply your changes
The features mentioned above are pretty relatable for people who want to set the audio and video settings according to their will or media quality
More Resources to Learn VLC Media Player
As you go on learning about the VLC Media Player and knowing its ever-changing features, here are some of the resources to refer to:
1. VLC Player Official Documentation
The official VLC documentation is quite vast, so it is a good place to look at in-depth information on all VLC features, advanced settings, and troubleshooting, along with keyboard shortcuts. Find it under VideoLAN Documentation.
2. VideoLAN Wiki
The VideoLAN Wiki is hosted by the community for the same purpose. It acts as another treasure trove for learning the features of VLC that are not very widely known or getting support around specific issues. The VideoLAN Wiki is hosted at a site called VideoLAN Wiki.
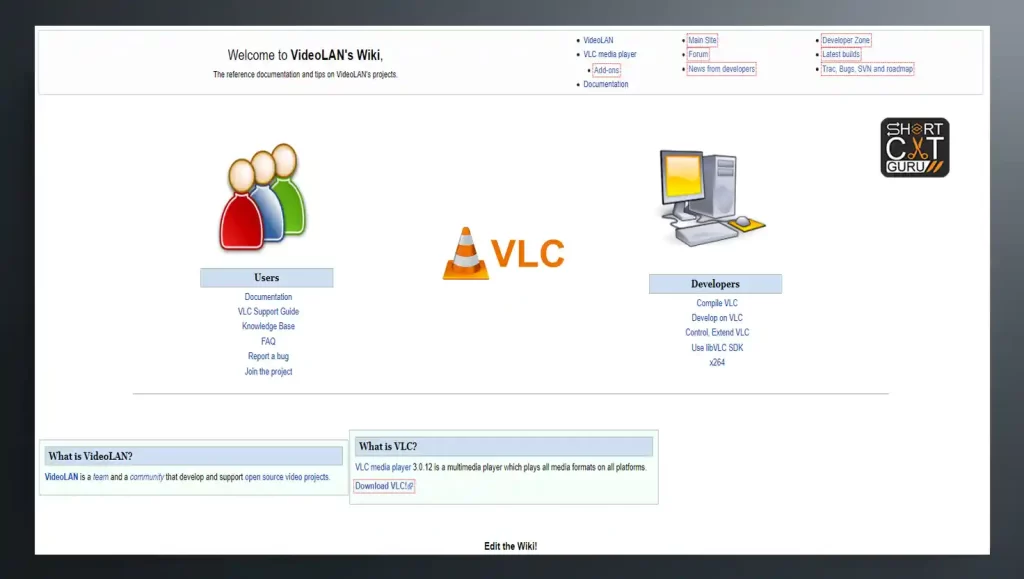
3. VLC Forum
For an altogether more interactive feel, the VLC Forum is a great way of asking your questions; sharing your experiences; and interfacing with others using VLC. The forum is moderated by experienced users and developers who can give guidance on any VLC-related query. You can join the community at VLC Forum.
4. YouTube Tutorials
There are very many tutorials that revolve around VLC on YouTube. Most are very introductory, while other uses are a bit more advanced, such as scripting with VLC and setting up VLC as a media server. Some channels also chomp information out almost continuously on VLC and other media players that are related to it. Some of the channels which cover similar topics are TechGumbo, and Explaining Computers.
5. Online Courses and Guides
For instance, Udemy, Coursera, and LinkedIn Learning have all types of courses-one from basic to an advanced feature on VLC Media Player. Most of these classes are meant for users who like learning some curriculum and/or want to learn VT in a more in-depth manner.
6. Blogs and Technology Websites
Regular installments of articles talking about updates to VLC, new features, and how to maximize the features on VLC fill many spaces on technology blogs. For instance, How-To Geek, Make Use Of, and TechRadar are some of the minds to turn to when considering where to get the most up-to-date and creative uses for VLC.
Keeping Updated on VLC Media Player
VLC Media Player is a developing media player and keeping up with the latest features and improvements is essential; therefore: ways you can keep updated and make the most use of VLC media player include;
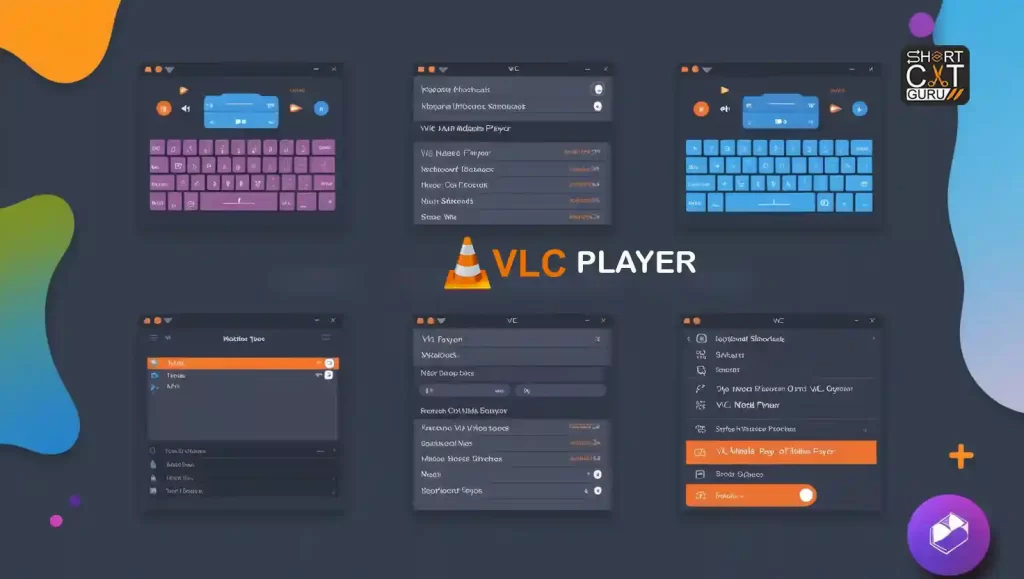
1. Software Regularly Updated
Make it a habit to check for updates in VLC from time to time. Mostly, new updates have performance improvements or bug fixes and sometimes even new features meant to better your experience. To check for updates, click on Help, then Check for Updates. You can also enable the automatic update from the preferences menu hence allowing Vig.Club to run on the latest version always.
2. Follow the VLC Blog and Social Media Channels
The VideoLAN organization also maintains a blog that follows new releases, new features, and community news. This is a good method of staying in touch with new developments by following the VLC blog and associated social media channels, such as Twitter, Facebook, etc.
3. Join VLC User Groups and Communities
You might get a lot of helpful tips and insights by joining in VLC user groups, communities on Reddit, Discord, or any other specialized forums. These communities are a great place to ask questions, share your own tips, and learn from others AD about gg upcoming features.
4. Be a testing tester
In general, testing VLC beta software is a brilliant opportunity for users who want to get new features and don’t mind a couple of things going wrong in the process; testers get the latest VLC functionality before it goes public, and their feedback shapes the product into something people want to use. If you want more information on how to join this beta testing program, visit the official webpage of VLC.
5. VLC Extensions and Plugins
VLC has a sweet mechanism that allows it to be extensible using officially supported plugins or even plugins from unknown third-party sources. These extensions, when installed, open up multiple VLC customizations, ranging from very popular subtitle downloader plugins to a music visualizer to software integrations with Spotify or Last.fm.
FAQ
Q: How can I enable subtitles in VLC media player?
A: You should press V on your keyboard to show subtitles. This will turn the display of subtitle on and off.
Q: I want to have some more keyboard shortcuts for VLC. How can I do that?
A: Yes, it is quite possible. Now, users will be able to place keyboard shortcuts in VLC through Preferences in the Hotkeys option.
Q: How will I take a snapshot from VLC?
A: While a video is playing, press Shift + S. The snapshot will save in the folder you specified.
Q: How do I decrease/increase the playback speed in VLC?
A: Use + for increased playback speed and – to decrease it.
Q: What are the most useful shortcuts to manage playback?
Q: The most used playback control shortcuts are as follows: Play/pause—Spacebar Fast forward—Ctrl + Right Arrow Rewind—Ctrl + Left Arrow
Conclusion
VLC Player keyboard shortcuts are an efficient way to control and navigate the vast range of features it presents. Not only do these hotkeys save you time, but they are also a lot easier when you’re dealing with aspects in VLC regarding things like volume control, subtitles, and snapshots. You can always reconfigure your shortcuts at will, and this shall be your window into the full potential of the VLC Media Player. Regular updates, no irritating ads, and wide compatibility make VLC an eternal favorite among its users worldwide. So download VLC Media Player absolutely free today and get ready to experience the best when it comes to multimedia.














