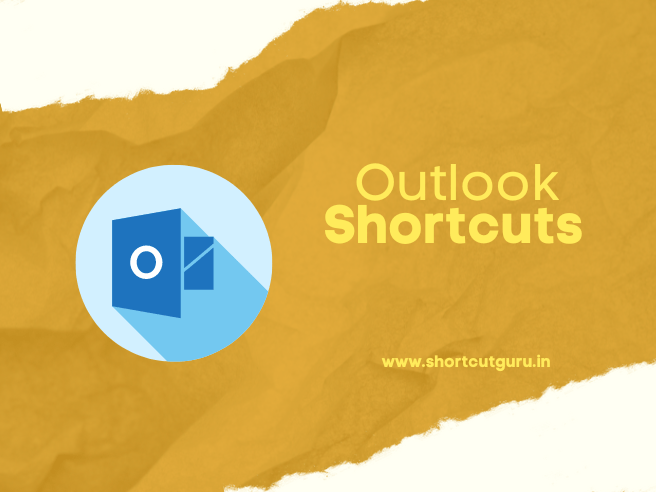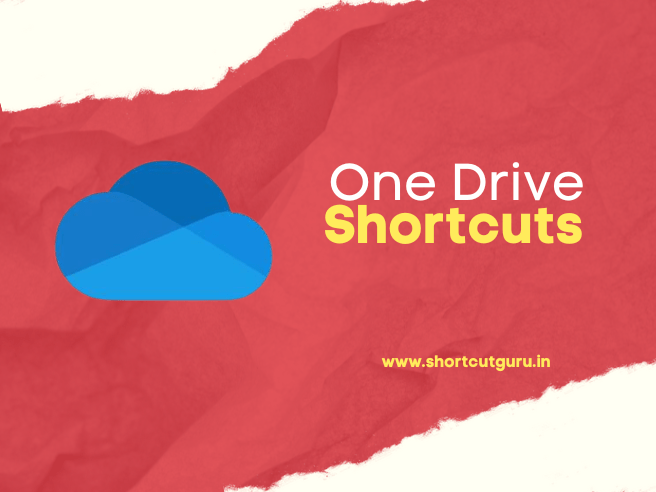Introduction:
In today’s fast-paced digital world, managing your email efficiently is essential for staying productive and organized. Microsoft Outlook is a powerful email client that offers a multitude of features to help you stay on top of your inbox. While navigating Outlook’s interface with your mouse can be effective, mastering Outlook shortcuts can take your productivity to the next level. In this blog post, we’ll explore some essential Outlook shortcuts that every user should know to streamline their email management process.
Table of Contents
Outlook Shortcuts:
Ctrl + N: Compose a New Email
Creating a new email in Outlook is as simple as pressing Ctrl + N. This shortcut opens a new email window, allowing you to quickly draft and send messages without interrupting your workflow.
Ctrl + R: Reply to an Email
When you receive an email that requires a response, pressing Ctrl + R allows you to reply to the sender directly. This shortcut helps you communicate efficiently without having to navigate through multiple menus.
Ctrl + F: Forward an Email
Need to forward an email to a colleague or friend? Ctrl + F opens a new email window with the selected email attached, making it easy to share information with others.
Ctrl + Enter: Send Email
Once you’ve composed your email, use Ctrl + Enter to send it without reaching for the mouse. This shortcut helps you quickly dispatch messages and keep your inbox moving.
Ctrl + Shift + M: Create a New Appointment
Managing your schedule is a breeze with Outlook’s calendar feature. Pressing Ctrl + Shift + M opens a new appointment window, allowing you to schedule meetings and events with ease.
Ctrl + Shift + A: Convert Email to Appointment
Received an email with meeting details? Ctrl + Shift + A converts the email into an appointment, saving you time and ensuring that important events are added to your calendar.
Ctrl + Shift + K: Create a New Task
Stay organized and on top of your to-do list by using Ctrl + Shift + K to create a new task in Outlook. This shortcut opens the task window, where you can set deadlines and priorities for your tasks.
Ctrl + 1-4: Switch Between Outlook Views
Navigate effortlessly between different views in Outlook using Ctrl + 1-4. Whether you need to switch from email to calendar or from contacts to tasks, these shortcuts make it quick and easy to access the information you need.
Ctrl + Shift + K:
Create a new task. Use this shortcut to open the task window, where you can quickly add a new task to your Outlook task list.
Ctrl + 1:
Switch to Mail view. If you’re in a different Outlook view, such as Calendar or Contacts, use this shortcut to switch back to the Mail view.
Ctrl + 2:
Switch to Calendar view. This shortcut switches your Outlook view to the Calendar, allowing you to view and manage your appointments and events.
Ctrl + 3:
Switch to Contacts view. Use this shortcut to switch to the Contacts view in Outlook, where you can manage your contact list.
Ctrl + 4:
Switch to Tasks view. This shortcut switches your Outlook view to the Tasks, where you can manage your to-do list and task assignments.
Ctrl + Shift + B:
Open the Address Book. Use this shortcut to quickly access the Outlook Address Book, where you can search for and select contacts to add to your email messages.
Ctrl + Shift + C:
Create a new contact. Pressing this shortcut opens the new contact window, allowing you to quickly add a new contact to your Outlook address book.
Conclusion:
Mastering Outlook shortcuts is a game-changer when it comes to boosting your productivity in Outlook. By incorporating these Outlook shortcuts into your workflow, you can streamline your email management process, stay organized, and make the most of Outlook’s powerful features. So why wait? Start using these Outlook shortcuts today and take control of your inbox like a pro!