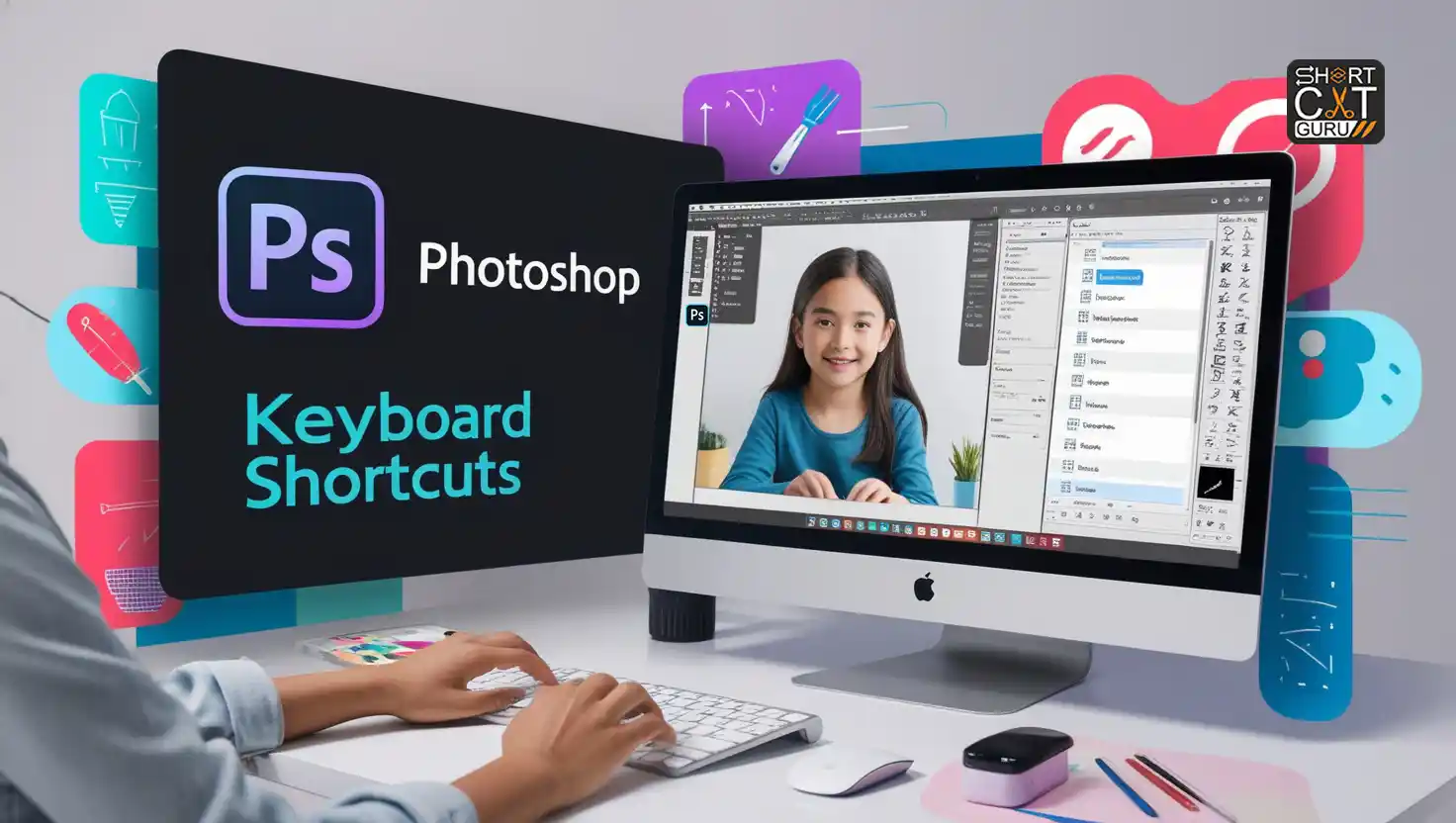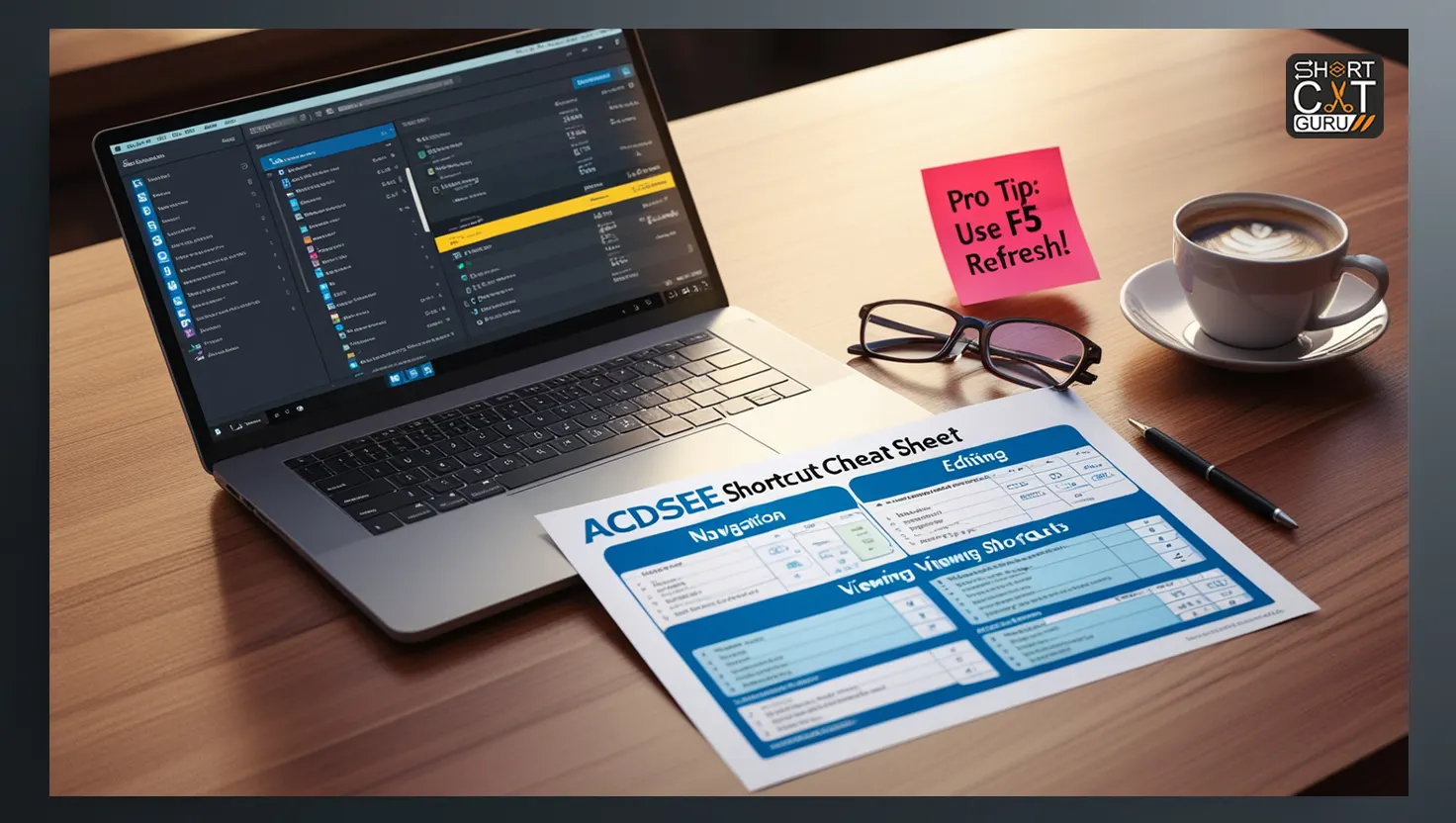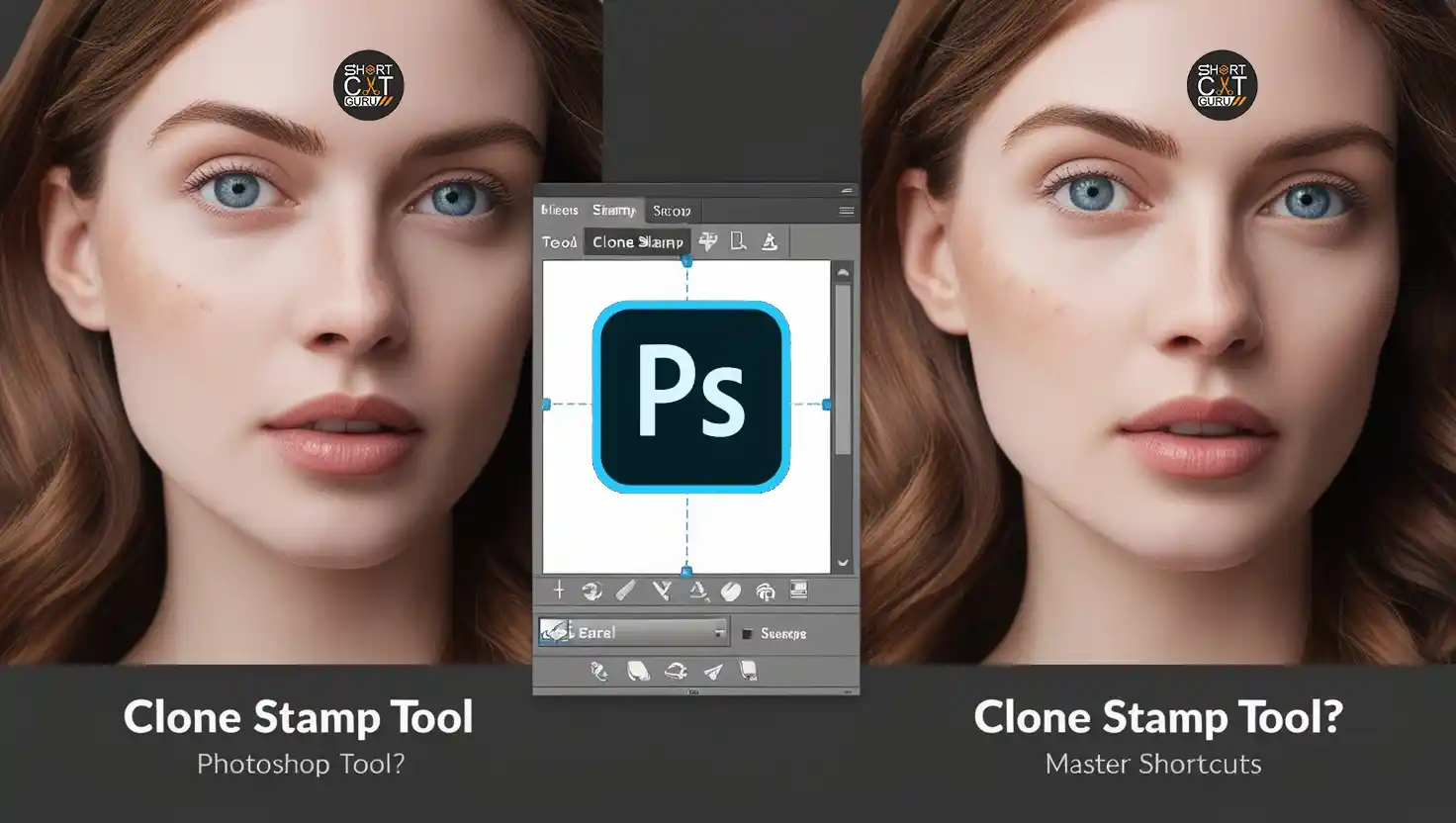Photoshop Keyboard Shortcuts : Photoshop is one of the most powerful tools available to creatives today, and mastering its keyboard shortcuts can take your workflow to a whole new level. These Photoshop Keyboard shortcuts save time, boost efficiency, and allow you to focus more on your design work than finding the right tool. Below, we’ll dive into some of the most essential shortcuts you need to know, to help you make the most out of Photoshop’s capabilities.
Table of Contents
Why Master Photoshop Keyboard Shortcuts?
Photoshop’s interface is loaded with tools and options. While every feature is accessible via menus and toolbars, using shortcuts can significantly reduce the time spent navigating the UI. Whether you’re editing photos, designing graphics, or creating digital art, knowing these shortcuts will streamline your creative process.
Essential Photoshop Keyboard Shortcuts
Here is a detailed breakdown of essential shortcuts for navigating Photoshop quickly and effectively.
1. Basic Photoshop Navigation Shortcuts
These Photoshop Keyboard shortcuts will help you navigate Photoshop’s interface and manage your workspace more efficiently.
- V: Select the Move Tool
- Ctrl + T (Cmd + T on Mac): Free Transform
- Spacebar + Drag: Pan the canvas
- Ctrl + Z (Cmd + Z on Mac): Undo
- Ctrl + Shift + Z (Cmd + Shift + Z on Mac): Redo
- Tab: Show/Hide panels
2. Layers and Selections
Working with layers and selections is a crucial part of Photoshop. These Photoshop Keyboard shortcuts will speed up your workflow when managing layers and making precise selections.
- Ctrl + J (Cmd + J on Mac): Duplicate Layer
- Ctrl + Shift + N (Cmd + Shift + N on Mac): New Layer
- Ctrl + G (Cmd + G on Mac): Group Layers
- Ctrl + Click (Cmd + Click on Mac): Select layer thumbnail
- Alt + Click (Option + Click on Mac): Hide all layers except the clicked one
- Ctrl + D (Cmd + D on Mac): Deselect
- Shift + Ctrl + I (Cmd + Shift + I on Mac): Inverse Selection
3. Photoshop Brush Tool Shortcuts
Photoshop’s Brush Tool is essential for artists and designers alike. Master these Photoshop Keyboard shortcuts to use it effectively:
- B: Select Brush Tool
- [: Decrease brush size
- ]: Increase brush size
- Shift + [ or ]: Decrease/increase brush hardness
- Alt + Click (Option + Click on Mac): Sample color with Eyedropper Tool
- 0-9: Adjust brush opacity (e.g., 1 for 10%, 5 for 50%, 0 for 100%)
4. Color and Adjustment Shortcuts
Adjusting colors and values is central to photo editing and digital painting. Here’s a list of the most helpful shortcuts for quickly changing colors and adjusting layers:
- Ctrl + U (Cmd + U on Mac): Hue/Saturation
- Ctrl + L (Cmd + L on Mac): Levels
- Ctrl + M (Cmd + M on Mac): Curves
- Ctrl + B (Cmd + B on Mac): Color Balance
- Ctrl + Alt + Shift + B (Cmd + Option + Shift + B on Mac): Black & White Adjustment
5. Photoshop Text and Shape Tool Shortcuts
Photoshop is not just for photo editing—designers use it to create text and vector-based graphics. Here are the key shortcuts for text and shape tools:
- T: Select Type Tool
- Ctrl + T (Cmd + T on Mac): Free Transform text or shape
- Ctrl + Shift + T (Cmd + Shift + T on Mac): Transform again
- Shift + T: Cycle through shape tools (Rectangle, Ellipse, etc.)
- Ctrl + Enter (Cmd + Enter on Mac): Commit text edits
6. Photoshop Masking Shortcuts
Masking is an essential part of non-destructive editing. Use these Photoshop Keyboard shortcuts to quickly apply and edit layer masks:
- Ctrl + L (Cmd + L on Mac): Apply Level adjustment to a mask
- Ctrl + I (Cmd + I on Mac): Invert mask
- Alt + Click (Option + Click on Mac): View mask
- Shift + Click: Disable/Enable mask
- Ctrl + Shift + Alt + E (Cmd + Shift + Option + E on Mac): Merge visible layers into a new layer while preserving the original layers
7. Photoshop Blending Mode Shortcuts
Blending modes let you change how layers interact with each other. These Photoshop Keyboard shortcuts will help you quickly cycle through blending modes without needing to open menus:
- Shift + (plus or minus): Cycle through blending modes
- Alt + Shift + N (Option + Shift + N on Mac): Normal
- Alt + Shift + M (Option + Shift + M on Mac): Multiply
- Alt + Shift + S (Option + Shift + S on Mac): Screen
- Alt + Shift + D (Option + Shift + D on Mac): Dissolve
- Alt + Shift + X (Option + Shift + X on Mac): Exclusion
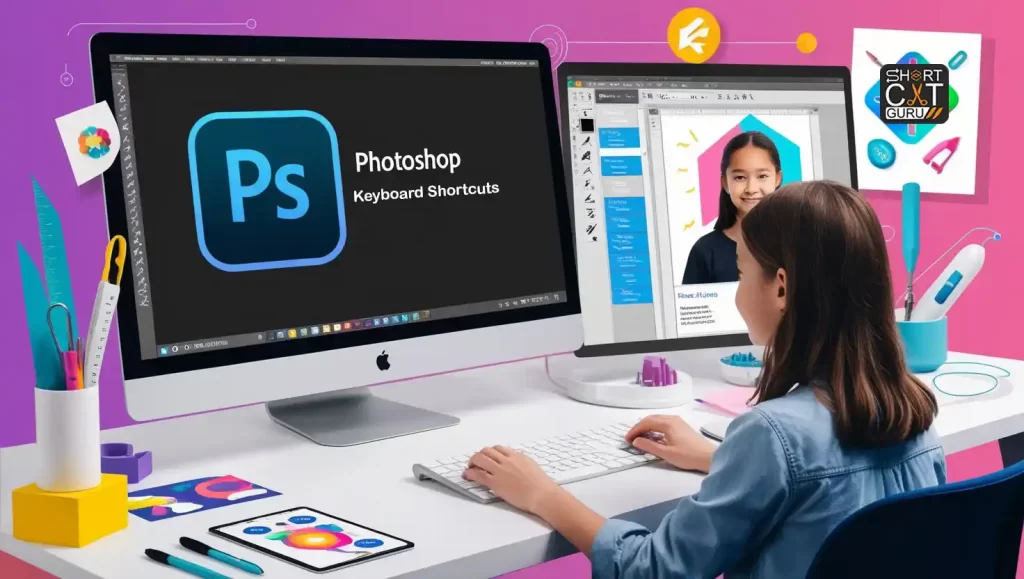
Photoshop Workflow Shortcuts
For those working on complex projects with multiple tasks, mastering Photoshop’s workflow shortcuts can help maintain organization and speed. From managing file actions to fine-tuning specific tools, here are the shortcuts that can significantly enhance your day-to-day work.
1. File Management Photoshop Keyboard Shortcuts
Photoshop’s file-handling photoshop keyboard shortcuts help speed up the process of opening, saving, and exporting files, allowing you to focus on editing instead of dealing with file menus.
- Ctrl + N (Cmd + N on Mac): Create a New File
- Ctrl + O (Cmd + O on Mac): Open an Existing File
- Ctrl + S (Cmd + S on Mac): Save the Current Document
- Ctrl + Shift + S (Cmd + Shift + S on Mac): Save As
- Ctrl + Alt + S (Cmd + Option + S on Mac): Save a Copy
- Ctrl + W (Cmd + W on Mac): Close the Current Document
- Ctrl + Shift + Alt + W (Cmd + Shift + Option + W on Mac): Export As
- Ctrl + P (Cmd + P on Mac): Print
2. Zooming and Navigation Photoshop Keyboard Shortcuts
Efficient navigation is essential for working on detailed projects. These photoshop keyboard shortcuts allow you to zoom in, out, and pan across your canvas without breaking the flow of your work.
- Ctrl + + (Cmd + + on Mac): Zoom In
- Ctrl + – (Cmd + – on Mac): Zoom Out
- Ctrl + 0 (Cmd + 0 on Mac): Fit to Screen
- Ctrl + 1 (Cmd + 1 on Mac): Zoom to 100%
- H + Click and Hold: Quickly Zoom Out to navigate and then release to return to original zoom level
- Spacebar + Drag: Pan across the canvas
3. Working with Guides and Grids Photoshop Keyboard Shortcuts
Guides and grids are essential when aligning objects, making selections, or laying out designs in Photoshop. Here are the photoshop keyboard shortcuts to make working with guides and grids faster:
- Ctrl + ; (Cmd + ; on Mac): Show/Hide Guides
- Ctrl + ‘ (Cmd + ‘ on Mac): Show/Hide Grid
- Ctrl + R (Cmd + R on Mac): Show/Hide Rulers
- Ctrl + Shift + ; (Cmd + Shift + ; on Mac): Lock/Unlock Guides
- Alt + Drag Guide (Option + Drag on Mac): Move Guide
- Ctrl + T (Cmd + T on Mac): Free Transform Guide
- Ctrl + Shift + Alt + ; (Cmd + Shift + Option + ; on Mac): Clear All Guides
4. Layer Management Photoshop Keyboard Shortcuts
One of Photoshop’s most potent tools is the layer system. These photoshop keyboard shortcuts make managing multiple layers quick and efficient.
- Ctrl + Shift + ] (Cmd + Shift + ] on Mac): Bring Layer to Front
- Ctrl + ] (Cmd + ] on Mac): Bring Layer Forward
- Ctrl + [ (Cmd + [ on Mac): Send Layer Backward
- Ctrl + Shift + [ (Cmd + Shift + [ on Mac): Send Layer to Back
- Ctrl + E (Cmd + E on Mac): Merge Selected Layers
- Ctrl + Shift + E (Cmd + Shift + E on Mac): Merge All Visible Layers
- Ctrl + Alt + G (Cmd + Option + G on Mac): Create Clipping Mask
5. History and Undo Photoshop Keyboard Shortcuts
Making mistakes or needing to undo steps is common in creative work. Photoshop offers powerful history and undo tools, and these photoshop keyboard shortcuts will help you manage them efficiently.
- Ctrl + Z (Cmd + Z on Mac): Undo (Toggles between undo and redo)
- Ctrl + Alt + Z (Cmd + Option + Z on Mac): Step Backward (Multiple Undo)
- Ctrl + Shift + Z (Cmd + Shift + Z on Mac): Step Forward (Multiple Redo)
- F12: Revert to Last Saved Version
- Ctrl + Y (Cmd + Y on Mac): Toggle Proof Colors
- Ctrl + Alt + Shift + Z (Cmd + Option + Shift + Z on Mac): Redo Last Action
Photoshop Text Editing Shortcuts
Working with text in Photoshop is essential for designers who create graphics involving typography. Photoshop’s text tool allows for a wide range of customization, and these shortcuts will help you speed up the process of editing and formatting text.
1. Text Tool Basics
Photoshop’s text tool (T) is versatile and can be used to add or edit text on your designs. These photoshop keyboard shortcuts will help you use it more efficiently.
- T: Select Text Tool
- Ctrl + Enter (Cmd + Return on Mac): Commit Text
- Esc: Cancel Text Edit
- Ctrl + Shift + L (Cmd + Shift + L on Mac): Left Align Text
- Ctrl + Shift + C (Cmd + Shift + C on Mac): Center Align Text
- Ctrl + Shift + R (Cmd + Shift + R on Mac): Right Align Text
2. Text Formatting Photoshop Keyboard Shortcuts
Editing and formatting text are made much faster when you use the following photoshop keyboard shortcuts to change font style, size, and other properties.
- Ctrl + Shift + > (Cmd + Shift + > on Mac): Increase Font Size
- Ctrl + Shift + < (Cmd + Shift + < on Mac): Decrease Font Size
- Ctrl + Shift + B (Cmd + Shift + B on Mac): Toggle Bold
- Ctrl + Shift + I (Cmd + Shift + I on Mac): Toggle Italics
- Ctrl + Shift + U (Cmd + Shift + U on Mac): Toggle Underline
- Ctrl + Alt + Shift + K (Cmd + Option + Shift + K on Mac): Create Strikethrough Text
- Alt + Left/Right Arrow (Option + Left/Right Arrow on Mac): Adjust Kerning between Characters
- Ctrl + Alt + Left/Right Arrow (Cmd + Option + Left/Right Arrow on Mac): Adjust Tracking
- Ctrl + Alt + Up/Down Arrow (Cmd + Option + Up/Down Arrow on Mac): Adjust Line Spacing (Leading)
3. Paragraph Editing Photoshop Keyboard Shortcuts
When dealing with large blocks of text or creating text-based designs, aligning and distributing text is crucial. Here are some shortcuts to make paragraph editing easier:
- Ctrl + Shift + J (Cmd + Shift + J on Mac): Justify Text
- Ctrl + Alt + Shift + E (Cmd + Option + Shift + E on Mac): Balance Paragraphs
- Ctrl + Alt + E (Cmd + Option + E on Mac): Toggle Hyphenation
- Ctrl + Shift + T (Cmd + Shift + T on Mac): Return to Default Text Formatting
- Alt + Shift + Drag (Option + Shift + Drag on Mac): Adjust Text Box Width
4. Warp Text and Text Effects
Photoshop offers several ways to stylize your text using warp effects. These photoshop keyboard shortcuts will help you quickly access the warp and text transformation options.
- Ctrl + T (Cmd + T on Mac): Free Transform Text
- Ctrl + Shift + T (Cmd + Shift + T on Mac): Warp Text Dialog Box
- Alt + Shift + Arrow Keys (Option + Shift + Arrow Keys on Mac): Warp Text Horizontally or Vertically
Photoshop Brush Tool Shortcuts
Brushes are one of the most frequently used tools in Photoshop, especially for digital artists and designers. These photoshop keyboard shortcuts will help you switch between brushes and adjust their size and hardness on the fly.
1. Basic Brush Tool Shortcuts
- B: Select Brush Tool
- Shift + B: Toggle Between Brush, Pencil, and Color Replacement Tools
- [: Decrease Brush Size
- ]: Increase Brush Size
- Shift + [: Decrease Brush Hardness
- Shift + ]: Increase Brush Hardness
2. Control Brush Flow, Opacity, and Size
- 0–9: Set Brush Opacity (0 for 100%, 1 for 10%, etc.)
- Shift + 0–9: Set Brush Flow
- Alt + Right Click (Option + Ctrl + Click on Mac): Adjust Brush Hardness and Size
- Alt + Shift + Right Click (Option + Shift + Ctrl on Mac): Adjust Brush Angle
3. Brush Tool Presets and Selection
- F5: Show/Hide Brush Panel
- Ctrl + Alt + P (Cmd + Option + P on Mac): Open Brush Preset Picker
- Alt + Click (Option + Click on Mac): Sample Foreground Color
- Ctrl + Shift + P (Cmd + Shift + P on Mac): Toggle Airbrush Mode
4. Smudge, Dodge, and Burn Tool Shortcuts
- Shift + R: Cycle through Smudge, Dodge, and Burn Tools
- Alt + Shift + E (Cmd + Shift + E on Mac): Apply Current Tool to All Visible Layers
Layer Mask Shortcuts
Layer masks are an essential part of non-destructive editing in Photoshop. They allow you to hide or reveal parts of a layer without deleting anything permanently. These photoshop keyboard shortcuts can help you manage and edit layer masks efficiently.
1. Working with Layer Masks
- Ctrl + I (Cmd + I on Mac): Invert Layer Mask
- Alt + Click on Mask (Option + Click on Mask on Mac): Show Mask Overlay
- Shift + Click on Mask: Disable/Enable Layer Mask
- Ctrl + Click on Mask (Cmd + Click on Mask on Mac): Select Layer Mask as a Selection
- Alt + Drag (Option + Drag on Mac): Duplicate Layer Mask
2. Layer Mask Creation and Deletion
- Ctrl + Shift + N (Cmd + Shift + N on Mac): New Layer with Mask
- Alt + Click New Layer Mask (Option + Click New Layer Mask on Mac): Create Layer Mask that Hides All
- Ctrl + Alt + Shift + G (Cmd + Option + Shift + G on Mac): Group Layers with Mask
- Ctrl + Shift + Alt + N (Cmd + Option + Shift + N on Mac): Create New Layer with No Mask
Photoshop Image Adjustment Shortcuts
Image adjustments are key in retouching, editing, and enhancing photos. These photoshop keyboard shortcuts allow you to make quick adjustments to brightness, contrast, and colors without interrupting your workflow.
1. Basic Image Adjustments
- Ctrl + L (Cmd + L on Mac): Open Levels Dialog Box
- Ctrl + M (Cmd + M on Mac): Open Curves Dialog Box
- Ctrl + U (Cmd + U on Mac): Open Hue/Saturation Dialog Box
- Ctrl + B (Cmd + B on Mac): Open Color Balance Dialog Box
- Ctrl + Shift + L (Cmd + Shift + L on Mac): Auto Levels
- Ctrl + Alt + Shift + B (Cmd + Option + Shift + B on Mac): Convert to Black & White
2. Color Adjustments
- Ctrl + Shift + U (Cmd + Shift + U on Mac): Desaturate
- Ctrl + Shift + B (Cmd + Shift + B on Mac): Auto Color
- Ctrl + Alt + Shift + K (Cmd + Option + Shift + K on Mac): Assign Custom Color Profile
- Alt + Ctrl + Shift + B (Cmd + Option + Ctrl + B on Mac): Match Color Across Layers
3. Apply Filters and Effects
- Ctrl + F (Cmd + F on Mac): Reapply Last Filter
- Ctrl + Shift + F (Cmd + Shift + F on Mac): Fade Filter
- Ctrl + Alt + F (Cmd + Option + F on Mac): Open Filter Dialog Box
- Ctrl + Alt + Shift + G (Cmd + Option + Shift + G on Mac): Apply Gradient Map Filter

Photoshop Selection Tool Shortcuts
Selections are at the core of most Photoshop workflows. Whether you’re cutting out parts of an image, applying filters to specific areas, or creating shapes, knowing how to make and adjust selections quickly is vital.
1. Basic Selection Shortcuts
Photoshop offers various selection tools like the Marquee, Lasso, and Magic Wand. These photoshop keyboard shortcuts will help you efficiently make and modify selections.
- M: Select the Marquee Tool
- Shift + M: Toggle Between Rectangular and Elliptical Marquee
- L: Select the Lasso Tool
- Shift + L: Toggle Between Lasso, Polygonal Lasso, and Magnetic Lasso
- W: Select the Magic Wand Tool
- Shift + W: Toggle Between Magic Wand and Quick Selection Tools
- Ctrl + D (Cmd + D on Mac): Deselect Current Selection
- Ctrl + Shift + D (Cmd + Shift + D on Mac): Reselect Last Selection
- Ctrl + Alt + A (Cmd + Option + A on Mac): Select All Layers
2. Selection Modification Shortcuts
Once you’ve made a selection, you often need to refine or modify it. These photoshop keyboard shortcuts will help you expand, contract, feather, or intersect your selections without hassle.
- Ctrl + Alt + D (Cmd + Option + D on Mac): Feather Selection
- Ctrl + Shift + I (Cmd + Shift + I on Mac): Inverse Selection
- Alt + Drag (Option + Drag on Mac): Subtract from Selection
- Shift + Drag: Add to Selection
- Ctrl + Alt + T (Cmd + Option + T on Mac): Transform Selection
- Ctrl + Shift + J (Cmd + Shift + J on Mac): Cut Selection to New Layer
- Ctrl + Alt + Shift + R (Cmd + Option + Shift + R on Mac): Refine Edge Dialog Box
3. Quick Mask Mode Shortcuts
Quick Mask Mode allows you to paint or brush over an image to create or edit selections precisely. These photoshop keyboard shortcuts can help streamline your masking process.
- Q: Enter/Exit Quick Mask Mode
- Ctrl + I (Cmd + I on Mac): Invert Mask in Quick Mask Mode
- Ctrl + Shift + F (Cmd + Shift + F on Mac): Fade Mask
- Alt + Click Mask (Option + Click Mask on Mac): View Mask as Grayscale
4. Select and Mask Workspace Shortcuts
In recent versions of Photoshop, the Select and Mask workspace has become essential for refining complex selections such as hair or fur. These shortcuts will help you navigate and refine selections quickly.
- Ctrl + Alt + R (Cmd + Option + R on Mac): Open Select and Mask Workspace
- Ctrl + + / – (Cmd + + / – on Mac): Zoom In/Out in Select and Mask Workspace
- Alt + Right Click (Option + Ctrl + Click on Mac): Adjust Brush Size in Select and Mask
- Ctrl + Alt + Z (Cmd + Option + Z on Mac): Undo in Select and Mask
- Ctrl + Shift + Z (Cmd + Shift + Z on Mac): Redo in Select and Mask
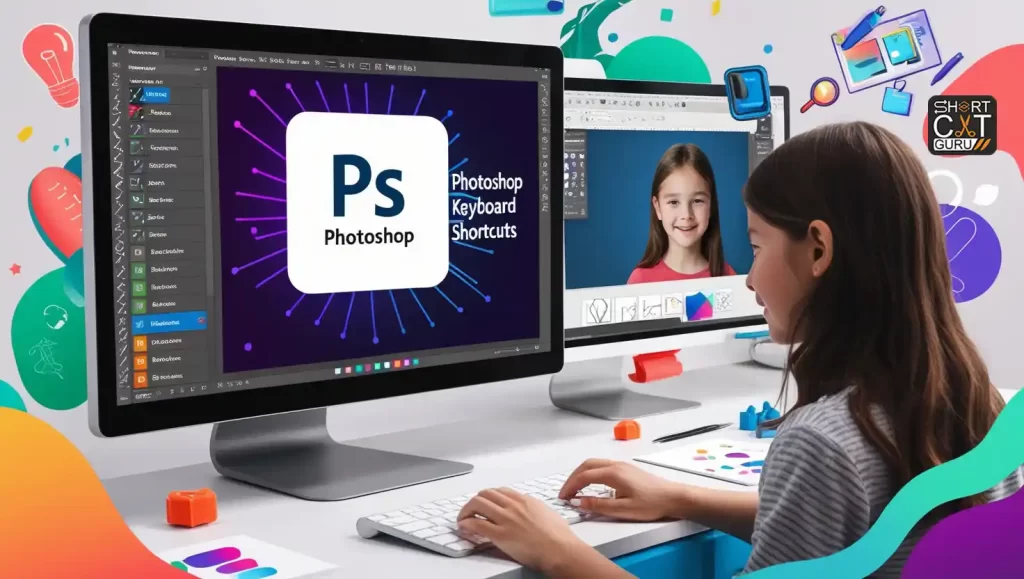
Photoshop Layer Shortcuts
Efficiently managing layers is critical in Photoshop, especially for complex projects with many elements. The following photoshop keyboard shortcuts will help you create, group, and arrange layers seamlessly.
1. Photoshop Layer Shortcuts for Creation and Management
These photoshop keyboard shortcuts are essential for creating and managing layers quickly.
- Ctrl + Shift + N (Cmd + Shift + N on Mac): Create New Layer
- Ctrl + J (Cmd + J on Mac): Duplicate Layer
- Ctrl + Shift + J (Cmd + Shift + J on Mac): Cut Selection to New Layer
- Ctrl + Alt + G (Cmd + Option + G on Mac): Create Clipping Mask
- Ctrl + E (Cmd + E on Mac): Merge Selected Layers
- Ctrl + Shift + E (Cmd + Shift + E on Mac): Merge All Visible Layers
2. Photoshop Layer Shortcuts Arrangement
When working with multiple layers, moving them up or down in the stack is essential for creating complex designs.
- Ctrl + ] (Cmd + ] on Mac): Move Layer Up
- Ctrl + [ (Cmd + [ on Mac): Move Layer Down
- Ctrl + Shift + ] (Cmd + Shift + ] on Mac): Bring Layer to Top
- Ctrl + Shift + [ (Cmd + Shift + [ on Mac): Send Layer to Bottom
- Ctrl + Alt + Shift + G (Cmd + Option + Shift + G on Mac): Group Selected Layers
- Ctrl + Alt + G (Cmd + Option + G on Mac): Create Clipping Mask from Layer
3. Photoshop Layer Shortcuts for Style and Masking
Layer styles and masks are crucial for non-destructive editing. These photoshop keyboard shortcuts will help you quickly apply and manage these elements.
- Ctrl + Shift + G (Cmd + Shift + G on Mac): Ungroup Layers
- Alt + Double-Click Layer (Option + Double-Click Layer on Mac): Open Layer Style Dialog Box
- Alt + Click Layer Mask (Option + Click Layer Mask on Mac): View Layer Mask as Grayscale
- Ctrl + Shift + Alt + M (Cmd + Shift + Option + M on Mac): Apply Layer Mask
4. Adjust Photoshop Layer Shortcuts of Opacity
Changing layer opacity on the fly is often needed to create blending effects or focus on certain areas of the image. These photoshop keyboard shortcuts allow you to adjust opacity quickly:
- 0–9: Adjust Layer Opacity (0 = 100%, 1 = 10%, etc.)
- Shift + 0–9: Adjust Fill Opacity
Photoshop Color Shortcuts
Photoshop offers a robust set of tools for color correction and manipulation. These photoshop keyboard shortcuts will allow you to quickly manage color and apply adjustments.
1. Foreground and Background Colors
These photoshop keyboard shortcuts let you easily adjust and swap foreground and background colors.
- D: Reset Foreground and Background Colors to Default (Black and White)
- X: Swap Foreground and Background Colors
- Alt + Delete (Option + Delete on Mac): Fill with Foreground Color
- Ctrl + Delete (Cmd + Delete on Mac): Fill with Background Color
- Shift + Alt + Delete (Shift + Option + Delete on Mac): Fill with Foreground Color in All Layers
2. Color Picker and Adjustments
These photoshop keyboard shortcuts allow you to access the color picker and make color adjustments faster.
- Ctrl + U (Cmd + U on Mac): Open Hue/Saturation Dialog Box
- Ctrl + Alt + U (Cmd + Option + U on Mac): Open Selective Color Adjustment
- Ctrl + Alt + Shift + L (Cmd + Option + Shift + L on Mac): Open Lightness and Brightness Settings
- Alt + Shift + Backspace (Option + Shift + Delete on Mac): Fill Selection with Foreground Color
3. Gradient and Paint Bucket
Gradients are used to blend colors smoothly, while the paint bucket is essential for filling areas. These photoshop keyboard shortcuts streamline their usage.
- G: Select Gradient Tool
- Shift + G: Toggle Between Gradient and Paint Bucket
- Alt + Shift + G (Option + Shift + G on Mac): Apply Gradient to Mask
- Ctrl + Shift + F (Cmd + Shift + F on Mac): Fade Gradient
- Alt + Drag Gradient (Option + Drag Gradient on Mac): Edit Gradient Live on Canvas
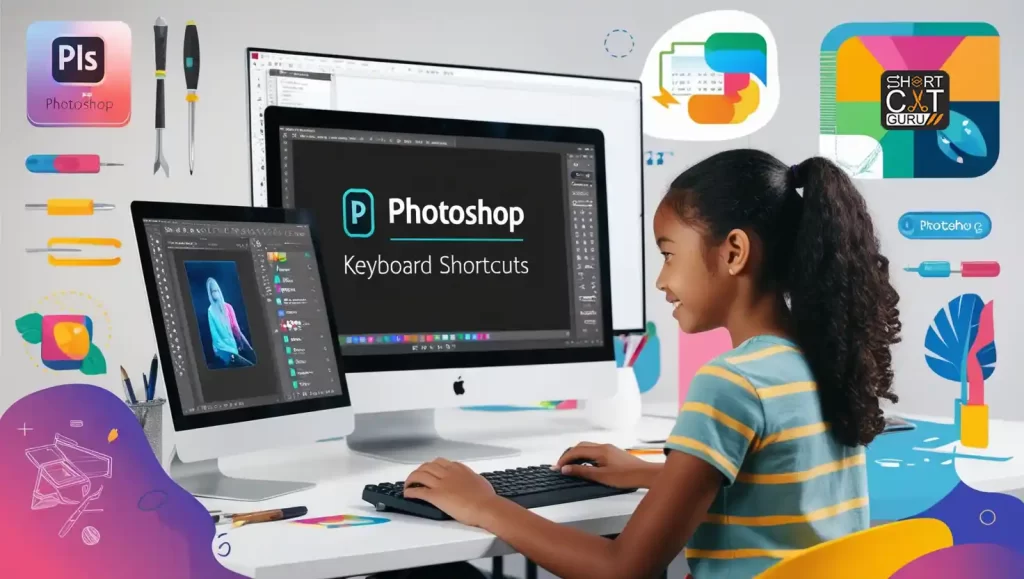
Photoshop Brush Tool Shortcuts
The Brush Tool is fundamental for digital painting, retouching, and applying effects. Gaining proficiency with these photoshop keyboard shortcuts will greatly accelerate your workflow.
1. Basic Photoshop Brush Tool Shortcuts
- B: Select the Brush Tool
- Shift + B: Toggle Between Brush and Pencil Tool
- Ctrl + Alt + Click (Cmd + Option + Click on Mac): Change Brush Size
- Alt + Right Click (Option + Control on Mac): Adjust Hardness and Size
- [: Decrease Brush Size
- ]: Increase Brush Size
- Shift + [: Soften Brush Edge
- Shift + ]: Harden Brush Edge
2. Photoshop Brush Tool Shortcuts Settings
The Brush Tool’s settings are customizable for different tasks. These photoshop keyboard shortcuts give you quick access to essential settings.
- Shift + Alt + P (Shift + Option + P on Mac): Change Brush Opacity
- Shift + 1–9: Change Brush Opacity (10% to 90%)
- Alt + Shift + Right Click (Option + Shift + Right Click on Mac): Open Brush Preset Picker
- Ctrl + Alt + H (Cmd + Option + H on Mac): Hide/Show Brush Settings Panel
- Shift + Click: Draw Straight Line
- Alt + Drag (Option + Drag on Mac): Sample Color for Brush
Photoshop Eraser Tool Shortcuts
The Eraser Tool is used to remove parts of an image, paint, or selection. These photoshop keyboard shortcuts help you switch between eraser modes and control their settings.
1. Basic Photoshop Eraser Tool Shortcuts
- E: Select the Eraser Tool
- Shift + E: Toggle Between Eraser, Background Eraser, and Magic Eraser
- Ctrl + Alt + Click (Cmd + Option + Click on Mac): Change Eraser Size
- [: Decrease Eraser Size
- ]: Increase Eraser Size
- Shift + [: Soften Eraser Edge
- Shift + ]: Harden Eraser Edge
- Alt + Click (Option + Click on Mac): Erase Background Based on Color
2. Photoshop Eraser Tool Shortcuts of Mode
Photoshop allows you to use different eraser modes depending on your need. These shortcuts allow you to toggle between different eraser tools efficiently.
- Shift + E: Toggle Between Eraser, Magic Eraser, and Background Eraser
- Alt + Shift + E (Option + Shift + E on Mac): Switch Between Eraser Modes
Photoshop Pen Tool Shortcuts
The Pen Tool is one of Photoshop’s most powerful tools for creating precise paths and shapes. These photoshop keyboard shortcuts help you master vector-based designs.
1. Basic Photoshop Pen Tool Shortcuts
- P: Select the Pen Tool
- Shift + P: Toggle Between Pen and Freeform Pen Tool
- Ctrl + Click (Cmd + Click on Mac): Select Anchor Point
- Alt + Click (Option + Click on Mac): Delete Anchor Point
- Ctrl + Alt + Click (Cmd + Option + Click on Mac): Convert Point Tool
- Ctrl + Shift + T (Cmd + Shift + T on Mac): Transform Path
2. Path Adjustment Photoshop Pen Tool Shortcuts
Editing paths is made easier with these shortcuts that allow you to control anchor points and curves more efficiently.
- Ctrl + Drag (Cmd + Drag on Mac): Adjust Path or Anchor Point
- Alt + Drag (Option + Drag on Mac): Adjust Curve Handles
- Ctrl + Shift + Alt + T (Cmd + Shift + Option + T on Mac): Repeat Last Path Transformation
- Ctrl + Alt + Z (Cmd + Option + Z on Mac): Undo Path Change
Photoshop Zoom and Navigation Shortcuts
Moving around your canvas efficiently is essential when working on detailed images. These shortcuts give you quick access to zoom and navigation functions.
1. Basic Zoom Photoshop Keyboard Shortcuts
- Ctrl + + / – (Cmd + + / – on Mac): Zoom In/Out
- Alt + Scroll (Option + Scroll on Mac): Zoom In/Out with Mouse Wheel
- Ctrl + 0 (Cmd + 0 on Mac): Fit on Screen
- Ctrl + 1 (Cmd + 1 on Mac): Zoom to 100%
- H + Click: Activate Hand Tool for Pan
- Spacebar + Drag: Temporarily Activate Hand Tool
2. Navigation and View Modes
These shortcuts help you navigate between different view modes, allowing you to focus on specific areas of your project.
- Tab: Hide/Show All Panels
- F: Toggle Screen Modes
- Ctrl + Shift + H (Cmd + Shift + H on Mac): Show/Hide Guides
- Ctrl + ; (Cmd + ; on Mac): Show/Hide Grid
- Ctrl + ‘ (Cmd + ‘ on Mac): Show/Hide Rulers
- Ctrl + R (Cmd + R on Mac): Show/Hide Rulers
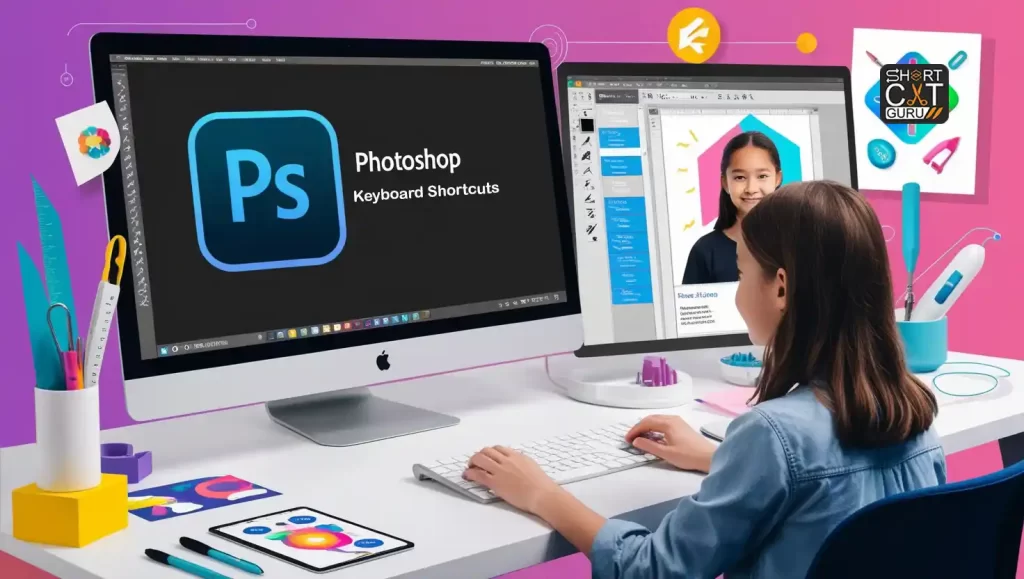
Advanced Shortcuts for Power Users
If you’re an advanced Photoshop user, mastering these complex shortcuts can save you even more time:
- Ctrl + Alt + Shift + K (Cmd + Option + Shift + K on Mac): Open Keyboard Shortcuts menu
- Ctrl + Alt + Shift + N (Cmd + Option + Shift + N on Mac): New Layer without dialog
- Ctrl + Shift + C (Cmd + Shift + C on Mac): Copy merged
- Ctrl + Shift + Alt + R (Cmd + Shift + Option + R on Mac): Open Camera Raw
- Ctrl + Shift + Alt + S (Cmd + Shift + Option + S on Mac): Save for Web
- Alt + Delete (Option + Delete on Mac): Fill with foreground color
- Ctrl + Alt + Z (Cmd + Option + Z on Mac): Step backward (multiple undo)
Customizing Photoshop Shortcuts
Photoshop allows you to customize and create your keyboard shortcuts for any menu item or tool that doesn’t already have one assigned. This flexibility ensures that you can personalize your workspace for the most efficient workflow based on your preferences. Here’s how you can create or modify shortcuts:
How to Customize Shortcuts in Photoshop
- Open the Keyboard Shortcuts Menu:
- Use the shortcut Ctrl + Alt + Shift + K (Cmd + Option + Shift + K on Mac) to open the Keyboard Shortcuts menu.
- Choose a Category:
- In the Keyboard Shortcuts dialog box, select the category for which you want to create or modify a shortcut (for example, Application Menus, Panel Menus, or Tools).
- Assign a New Shortcut:
- Find the command you wish to assign a shortcut to, click on it, and press the keys you want to use for the new shortcut.
- Avoid Conflicts:
- Photoshop will alert you if your new shortcut conflicts with an existing one. If it does, you’ll need to decide whether to overwrite the old shortcut or choose a different combination.
- Save Custom Shortcuts:
- Once you’re happy with the changes, save your new set of shortcuts. Photoshop allows you to name and save these custom shortcuts so you can easily switch between different sets if needed.
Customizing shortcuts is a game-changer, especially when you work with repetitive tasks. By assigning frequently used actions to easily accessible keys, you can speed up your workflow exponentially.
Productivity Hacks for Power Users
For the most experienced Photoshop users, combining shortcuts with other productivity hacks will further improve workflow. The following advice may be helpful:
- Workspace Customization:
- Tailor your workspace to your exact needs. Rearrange panels, tools, and menus so that everything is within easy reach. Save different workspaces for different projects.
- Use Actions:
- Actions allow you to automate repetitive tasks. Record a set of actions and assign them to shortcuts, so complex processes can be done in one keystroke.
- Work with Smart Objects:
- Smart objects allow for non-destructive editing, preserving the original quality of an image. You can apply multiple effects to a smart object and modify them later without losing quality.
- Leverage Batch Processing:
- For photographers or designers working with a large number of images, batch processing can apply the same set of edits across multiple files. Use File > Automate > Batch to perform batch operations.
- Quick Export to PNG:
- Frequently exporting designs as PNG? Use the shortcut Ctrl + Alt + Shift + W (Cmd + Option + Shift + W on Mac) for quick access to the Export As dialog.
Conclusion
Mastering Photoshop keyboard shortcuts can drastically increase your efficiency and productivity. Whether you’re a beginner or a seasoned professional, these shortcuts save you time by reducing the need for navigating through menus and allowing you to keep your focus on the creative process. Incorporating these shortcuts into your workflow will enable you to complete tasks faster and with more precision, giving you the edge in creating stunning designs and edits. By combining selection, layer, and tool management shortcuts, you’ll find yourself working more fluidly in Photoshop, allowing for an uninterrupted creative process.
Each aspect of Photoshop, from layer management to brush tools and selections, can be streamlined through keyboard shortcuts, making them essential for any serious designer. With consistent practice, these shortcuts will become second nature, allowing you to focus on your artistic vision without getting bogged down by manual processes.