Blender Shortcuts (3D) is a powerful, open-source software for 3D modeling, animation, rendering, and more. Whether you’re a novice or a seasoned professional, mastering shortcuts for Blender 3D can significantly enhance your workflow and efficiency. In Blender, every click counts — and every shortcut saves time. 🎨 Whether you’re modeling, animating, or rendering, these keyboard shortcuts will make your 3D creations faster and smoother.
Why Shortcuts Matter in 3D Blender Shortcuts
Blender Shortcuts 3D are more than just a convenience; they are a necessity for anyone looking to optimise their workflow. By reducing the time spent navigating menus and commands, you can focus more on the creative aspects of your projects. Here are some of the primary benefits of using Blender Shortcuts 3D:
- Increased Efficiency: Using shortcuts can save you hours of work, allowing you to complete projects faster.
- Improved Precision: Shortcuts help you execute commands quickly and accurately, reducing the risk of errors.
- Enhanced Creativity: With less time spent on mundane tasks, you have more time to experiment and innovate.
Table of Contents : Blender Shortcuts
Essential Blender Shortcuts 3D
General Navigation Blender Shortcuts
Navigating through Blender 3D’s interface can be daunting, but with the right shortcuts, it becomes second nature. Here are some essential navigation shortcuts for Blender 3D:
- Pan View: Shift + MMB (Middle Mouse Button)
- Orbit View: MMB
- Zoom View: Scroll Wheel or Ctrl + MMB
- Toggle Perspective/Orthographic View: Numpad 5
- Front View: Numpad 1
- Top View: Numpad 7
- Side View: Numpad 3
- Frame Selected: Numpad . (Period)
- Camera View: Numpad 0
These Blender Shortcuts 3D help you quickly adjust your viewpoint, ensuring you can efficiently examine your models from different angles.
File Management in Blender Shortcuts 3D
Managing your files effectively is essential for any project. Shortcuts for Blender 3D include several commands that help streamline file management:
- New File: Press Ctrl + N to create a new file.
- Open File: Press Ctrl + O to open an existing file.
- Save File: Press Ctrl + S to save your current file.
- Save As: Press Shift + Ctrl + S to save your file under a new name.
- Quit Blender: Press Ctrl + Q to quit Blender.
These shortcuts for Blender 3D ensure that you can manage your projects efficiently, reducing the time spent on file operations.
Selection Blender Shortcuts
- Select: Right Mouse Button (default)
- Deselect All: Alt + A
- Box Select: B
- Circle Select: C
Efficient selection is pivotal in 3D modelling, and these shortcuts for Blender 3D ensure you can quickly and accurately select vertices, edges, and faces.
Object Mode Blender Shortcuts
When working in Object Mode, there are several shortcuts for Blender 3D that can streamline your tasks:
- Grab/Move: G
- Rotate: R
- Scale: S
- Duplicate: Shift + D
- Delete: X or Delete
- Join Objects: Ctrl + J
- Separate Objects: P
These shortcuts for Blender 3D allow you to manipulate objects swiftly, enhancing your modelling process.
Edit Mode Blender Shortcuts
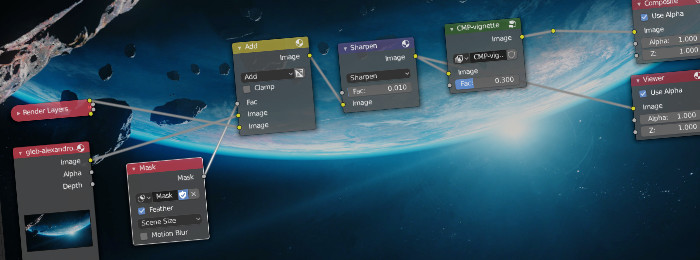
Edit Mode is where you refine your models. Mastering these shortcuts for Blender 3D can make a significant difference:
- Select/Deselect All: A
- Extrude: E
- Inset Faces: I
- Bevel: Ctrl + B
- Loop Cut: Ctrl + R
- Knife Tool: K
- Merge: Alt + M
- Undo: Ctrl + Z
- Redo: Ctrl + Shift + Z
- Fill: F
By using these shortcuts for Blender 3D, you can edit your models with precision and speed.
Animation Blender Shortcuts
Animating in Blender 3D is a complex task, but the right shortcuts can make it more manageable:
- Insert Keyframe: I
- Delete Keyframe: Alt + I
- Play Animation: Spacebar
- Next Keyframe: Up Arrow
- Previous Keyframe: Down Arrow
- Jump to Start: Shift + Left Arrow
- Jump to End: Shift + Right Arrow
These animation shortcuts for Blender 3D help you navigate your timeline and manage keyframes efficiently.
Rendering Blender Shortcuts

Rendering is a crucial part of the 3D pipeline. Here are some shortcuts for Blender 3D that can expedite this process:
- Render Image: F12
- Render Animation: Ctrl + F12
- Cancel Render: Esc
- Open Render Settings: F10
- View Render: F11
- Toggle Render View: Z
- Save Rendered Image: F3
Essential Modelling Blender Shortcuts 3D

Utilising these shortcuts for Blender 3D can save you time and streamline your rendering workflow.
Once you are comfortable with basic navigation and selection, it’s time to explore the essential modelling shortcuts for Blender 3D. These shortcuts will significantly enhance your modelling efficiency.
Transformation Blender Shortcuts
- Grab/Move: G
- Rotate: R
- Scale: S
These transformation shortcuts for Blender 3D are the building blocks of manipulating your objects within the scene. Mastering them will allow you to position, orient, and resize your models with precision.
Advanced Transformation Options
- Move Along Axis: G + X/Y/Z
- Rotate Along Axis: R + X/Y/Z
- Scale Along Axis: S + X/Y/Z
By specifying the axis, you can control transformations with greater accuracy, ensuring that your modifications align perfectly with your design intentions.
Editing Blender Shortcuts
- Extrude: E
- Inset Faces: I
- Bevel: Ctrl + B
- Loop Cut: Ctrl + R
These editing shortcuts for Blender 3D enable you to add complexity and detail to your models swiftly. Whether you are extruding surfaces to create new geometry or adding bevels for smoother edges, these commands are indispensable.
Animation and Rigging Blender Shortcuts 3D
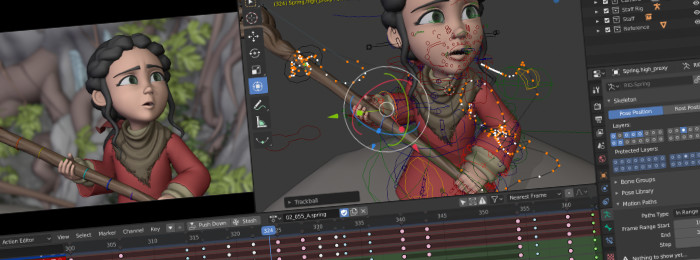
Blender is not just for static models; it excels in animation and rigging as well. Understanding the relevant shortcuts can streamline these processes significantly.
Keyframe Management
- Insert Keyframe: I
- Delete Keyframe: Alt + I
- Clear All Keyframes: Shift + Alt + I
These shortcuts for Blender 3D make keyframe management a breeze, allowing you to animate objects and characters efficiently.
Timeline Navigation
- Play/Pause Animation: Spacebar
- Jump to Next Keyframe: Up Arrow
- Jump to Previous Keyframe: Down Arrow
Navigating the timeline smoothly is crucial for animation work, and these shortcuts for Blender 3D help you control playback and keyframe placement with ease.
Customising Blender Shortcuts 3D
One of the great advantages of Blender is its customisability. If the default shortcuts for Blender 3D don’t quite fit your workflow, you can easily customise them to better suit your needs.
Accessing the Keymap
- Open Preferences: Edit > Preferences
- Navigate to Keymap Tab
In this place, you have the option to adjust current shortcuts or establish new ones. Customising your shortcuts for Blender 3D can lead to a more personalised and efficient workflow, tailored specifically to your preferences.
Creating Custom Blender Shortcuts
To create a custom shortcut:
- Find the Function: Locate the function you wish to assign a new shortcut to in the Keymap tab.
- Add a New Shortcut: Click the Add New button and input your desired key combination.
- Save Preferences: Ensure you save your preferences to retain the new shortcut configuration.
By taking the time to customise your shortcuts for Blender 3D, you can create a more fluid and intuitive working environment.
Advanced Blender Shortcuts 3D
For those looking to take their Blender skills to the next level, understanding some of the more advanced shortcuts is essential.
Drivers and Constraints
- Assign Driver: Ctrl + D
- Clear Driver: Alt + D
- Complete Data Path Copies : Shift + Ctrl + Alt + C
- Clear All Keyframes: Shift + Alt + I
- Repeat Last Action: Shift + R
Drivers and constraints are powerful tools in Blender, allowing for sophisticated animation and rigging setups. These shortcuts for Blender 3D enable you to manage these features efficiently.
Modifier Management
- Add Modifier: Ctrl + A
- Apply Modifier: Ctrl + Alt + A
- Delete Modifier: Ctrl + Alt + X
Modifiers can drastically alter your models and animations, and knowing how to quickly manage them through shortcuts for Blender 3D can save a significant amount of time.
Tips for Learning Shortcuts for Blender 3D
Learning shortcuts can be daunting, but with these tips, you can master them more effectively:
- Practice Regularly: The more you use the shortcuts, the more natural they will become.
- Use Cheat Sheets: Print out a list of shortcuts and keep it next to your workspace.
- Watch Tutorials: Many online tutorials highlight useful shortcuts and how to use them.
- Start with Basics: Focus on mastering the most frequently used shortcuts before moving on to more advanced ones.
By incorporating these tips into your routine, you’ll find yourself using shortcuts for Blender 3D more naturally and efficiently.
FAQ 10 – Blender Shortcuts
1. What is the shortcut to move an object in Blender?
- G – Grab/Move the selected object.
2. How do I rotate an object quickly?
- R – Rotate the selected object.
3. What is the shortcut for scaling objects?
- S – Scale the selected object.
4. How can I switch between Object Mode and Edit Mode?
- Tab – Toggle between Object and Edit Mode.
5. What’s the shortcut to duplicate an object?
- Shift + D – Duplicate the selected object.
6. How do I quickly render in Blender?
- F12 – Render the current frame.
7. What is the shortcut to undo and redo actions?
- Ctrl + Z – Undo, Shift + Ctrl + Z – Redo.
8. How can I quickly frame the selected object in the viewport?
- Numpad . (Period) – Frame selected object.
9. What’s the shortcut to open the search menu in Blender?
- F3 – Open search menu.
10. How do I quickly save my Blender project?
- Ctrl + S – Save the current project.
Conclusion
Mastering shortcuts for Blender 3D is a game-changer for anyone serious about 3D modelling and animation. These shortcuts not only save time but also enhance the precision and creativity of your work. By incorporating the essential shortcuts for Blender 3D outlined in this blog, you can streamline your workflow and focus more on bringing your creative visions to life.
Remember, the key to mastering shortcuts for Blender 3D is consistent practice and continuous learning. Customise your shortcuts to fit your unique workflow, and don’t hesitate to reach out to the Blender community for support and inspiration. With these tools at your disposal, you’re well on your way to becoming a more efficient and creative Blender artist.













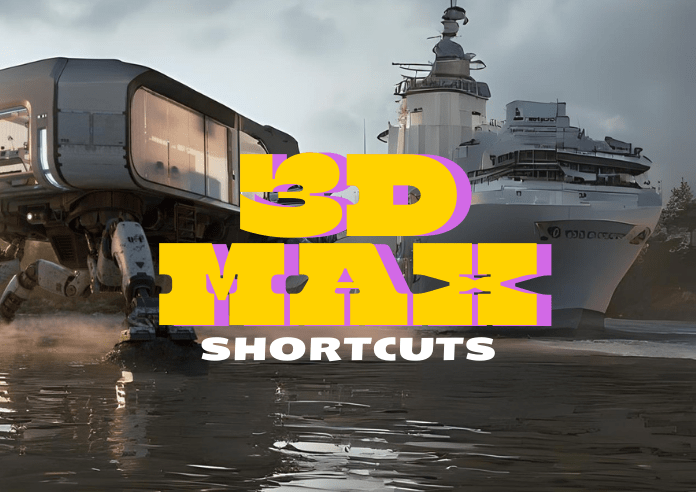
Thank you for your sharing. I am worried that I lack creative ideas. It is your article that makes me full of hope. Thank you. But, I have a question, can you help me?
Thanks for sharing. I read many of your blog posts, cool, your blog is very good.