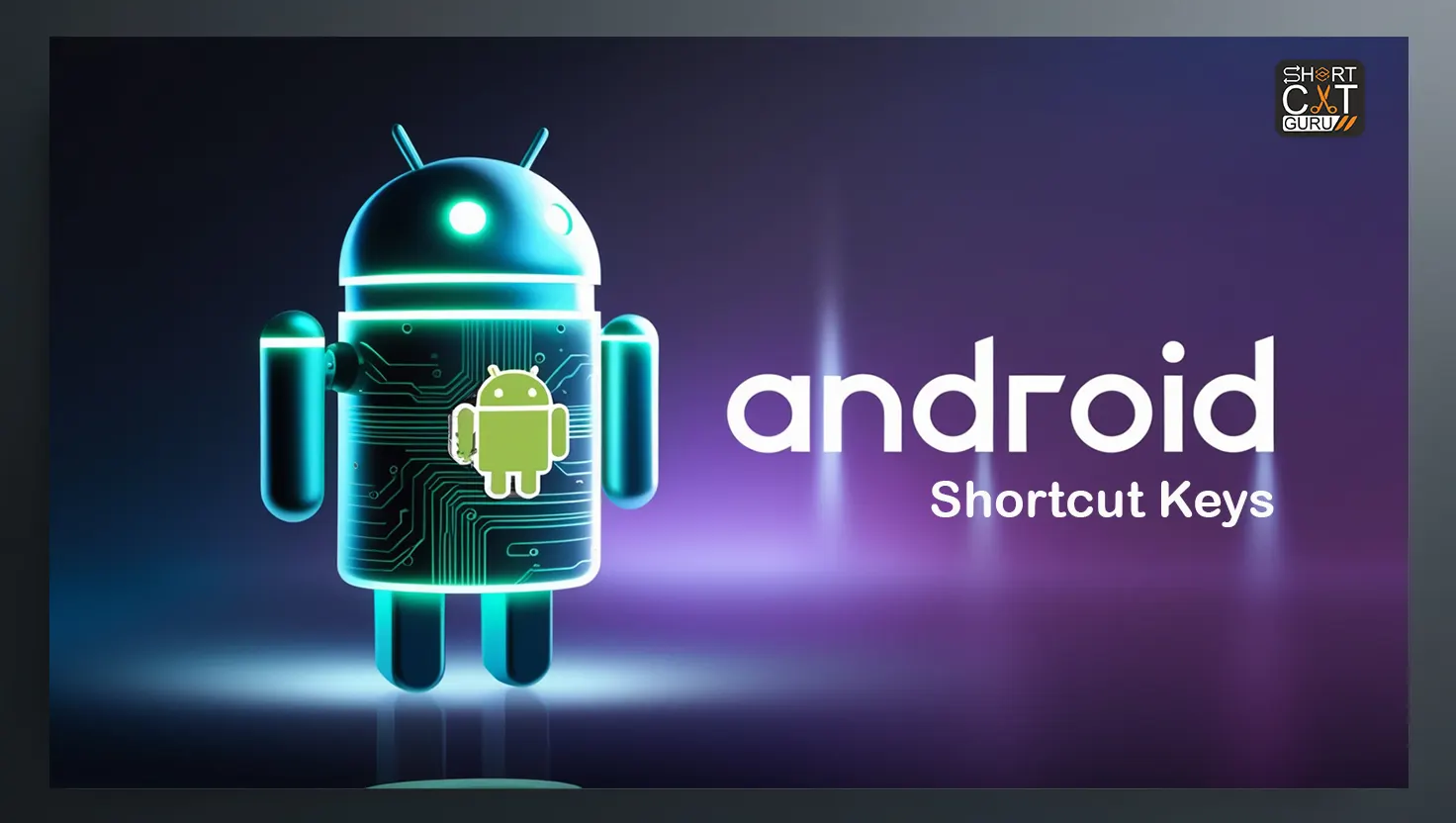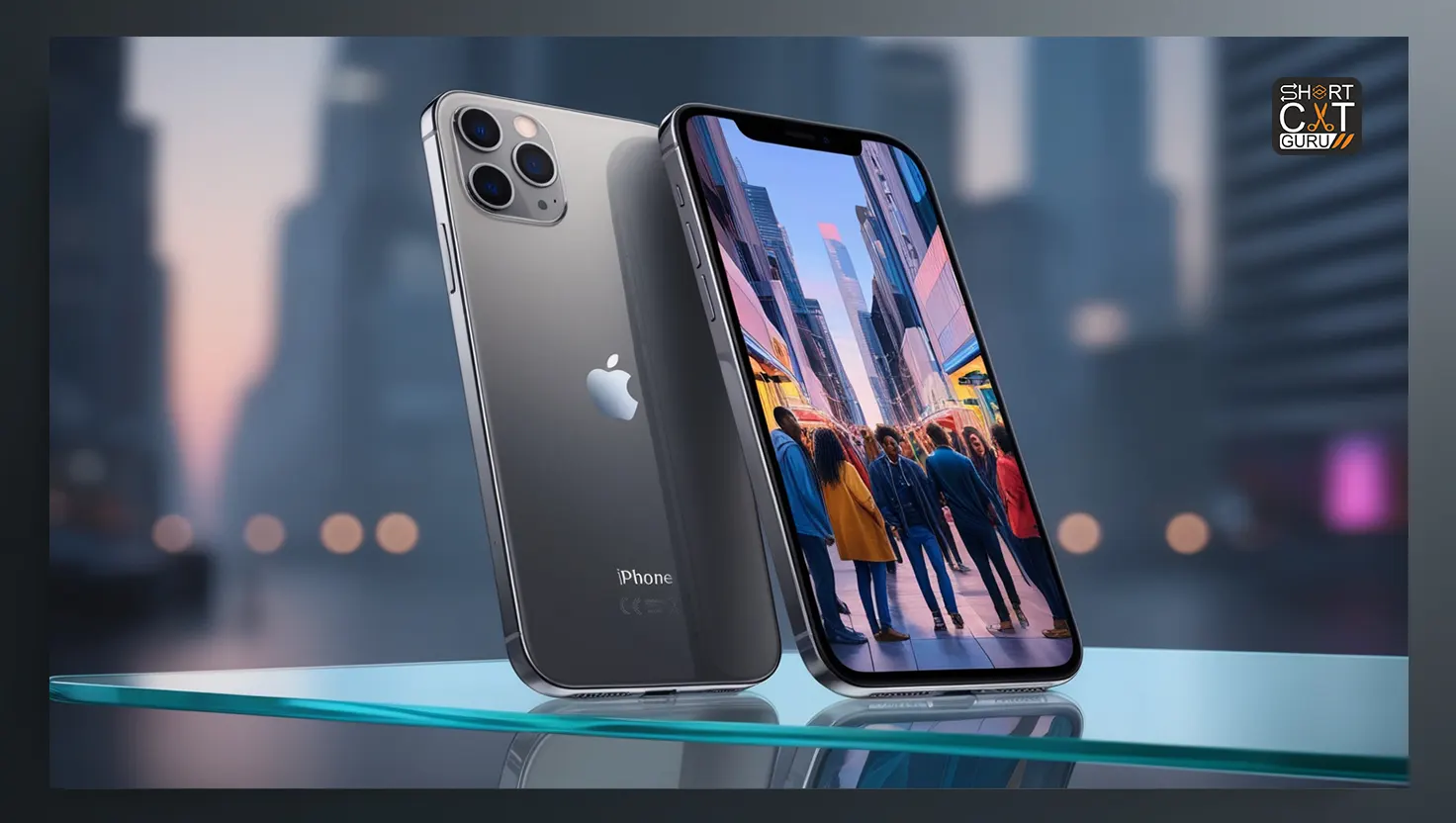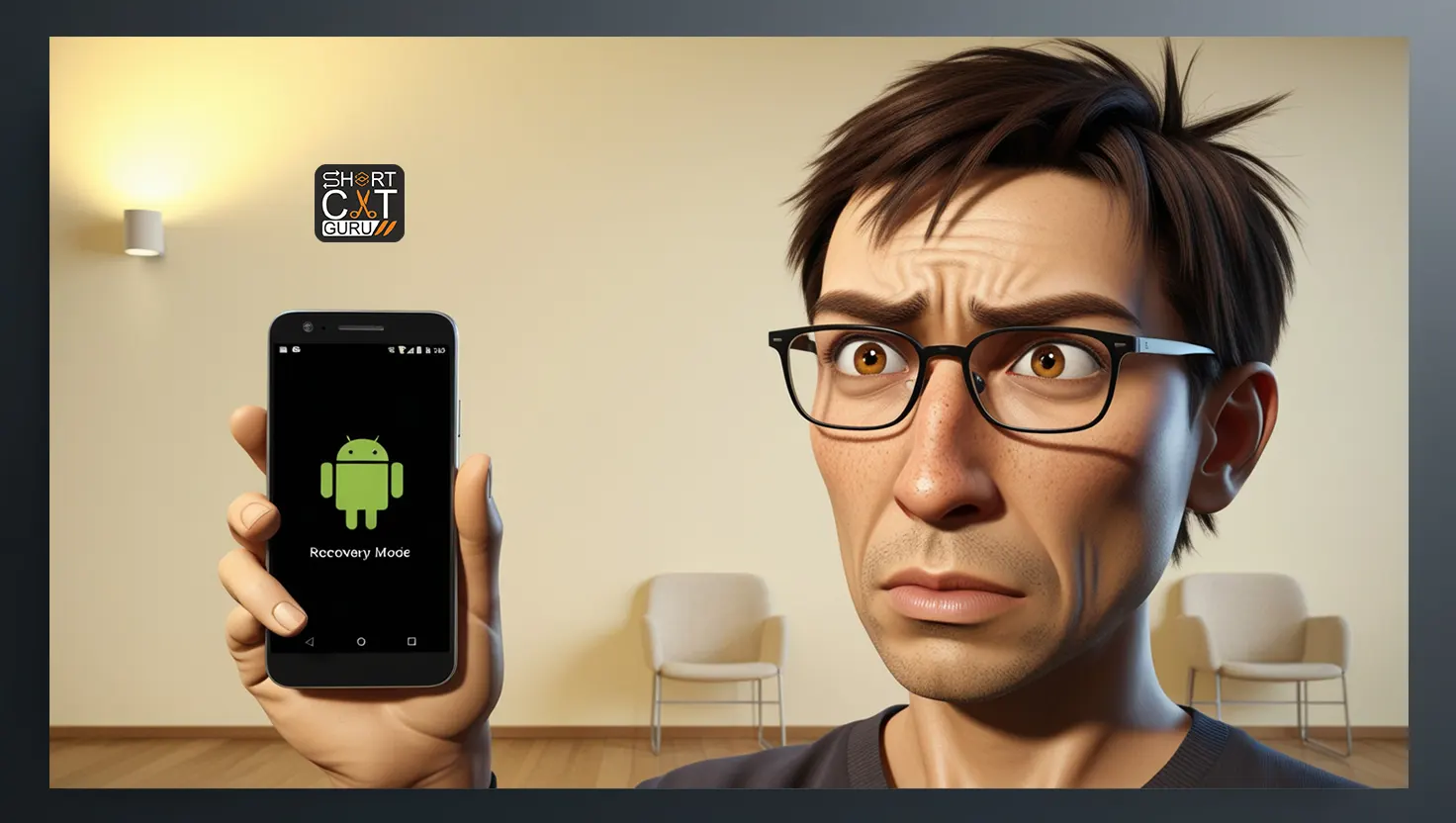Introduction
Android has become an integral part of our daily lives, powering millions of devices around the globe. From smartphones to tablets, and even smart TVs, Android’s influence is undeniable. But how did it all start? What makes Android so crucial in the mobile industry? Let’s take a journey through the history of the Android operating system, exploring its evolution and the handy shortcut keys that make navigating this OS a breeze.
Thank you for reading this post, don't forget to subscribe!Table of Contents
What is Android?
Basically, Android is an open-source operating system primarily used to power mobile devices. It was developed to provide a versatile and customizable platform for users and developers alike. Since its inception, Android has evolved into a powerful OS, offering a wide range of features and supporting an ever-growing ecosystem of apps and devices.

The Birth of Android
The story of Android began in 2003 when it was founded by Andy Rubin, Rich Miner, Nick Sears, and Chris White. Initially, Android was intended to be an advanced operating system for digital cameras, but the founders quickly realized the potential for mobile devices. In 2005, however, Google devoured Android Inc., and the OS was retooled to be used for smartphones. That’s when the Android journey toward becoming the most widely used mobile operating system began.
How to Use Android Recovery Mode to Fix Your Phone or Tablet
Android OS versions with release dates and usage share
Since its inception, the Android operating system has undergone several updates and iterations, with added features, improvements, and optimizations. Below is a detailed overview of the major Android versions, their release dates, and how they have been used over time.
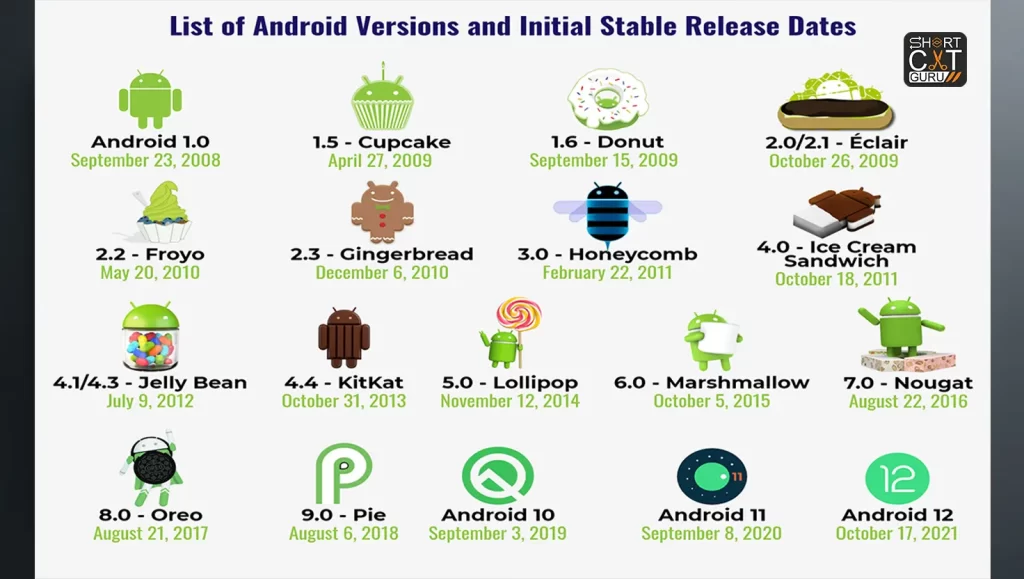
1. Android 1.0 (Astro Boy)
- Release Date: September 23, 2008
- Usage: The very first version of Android, this release laid the foundation for what would become the world’s most popular mobile operating system. It introduced basic features like a web browser, camera support, and syncing with Google services.
2. Android 1.5 (Cupcake)
- Release Date: April 27, 2009
- Usage: Cupcake was the first version to have an official dessert-themed codename. It introduced the on-screen keyboard, widgets, and the option to upload videos to YouTube.
3. Android 1.6 (Donut)
- Release Date: September 15, 2009
- Usage: Donut improved the Android Market and added support for different screen sizes and resolutions, paving the way for a more diverse range of devices.
4. Android 2.0-2.1 (Eclair)
- Release Date: October 26, 2009
- Usage: Eclair brought significant updates like Google Maps navigation, live wallpapers, and HTML5 support. It was a major step forward in the user interface and overall usability.
5. Android 2.2 (Froyo)
- Release Date: May 20, 2010
- Usage: Froyo provided Wi-Fi hotspot support, Adobe Flash, and improved performance using a JIT compiler.
6. Android 2.3-2.3.7 (Gingerbread)
- Release Date: December 6, 2010
- Usage: Gingerbread improved the user interface, brought support for NFC (Near Field Communication), and introduced the native support for front-facing cameras.
7. Android 3.0-3.2 (Honeycomb)
- Release Date: February 22, 2011
- Usage: Honeycomb was a tablet-only version of Android that introduced a new holographic user interface and improved multi-tasking capabilities.
8. Android 4.0-4.0.4 (Ice Cream Sandwich)
- Release Date: October 18, 2011
- Usage: Ice Cream Sandwich unified the Android system for both smartphones and tablets, introducing features like face unlock and data usage analysis.
9. Android 4.1-4.3 (Jelly Bean)
- Release Date: July 9, 2012
- Usage: Jelly Bean focused on performance improvements, added Google Now, and brought a more refined user interface with Project Butter, making the system feel smoother.
10. Android 4.4 (KitKat)
- Release Date: October 31, 2013
- Usage: KitKat aimed at optimizing Android to run on lower-end devices, making the OS more accessible globally. It also introduced the “OK Google” voice command and a more immersive mode for apps.
11. Android 5.0-5.1 (Lollipop)
- Release Date: November 12, 2014
- Usage: Lollipop brought a complete visual overhaul with the Material Design language, improved notifications, and a new runtime (ART) for better performance and battery life.
12. Android 6.0 (Marshmallow)
- Release Date: October 5, 2015
- Usage: Marshmallow introduced the Doze mode for better battery management, app permissions control, and native fingerprint recognition support.
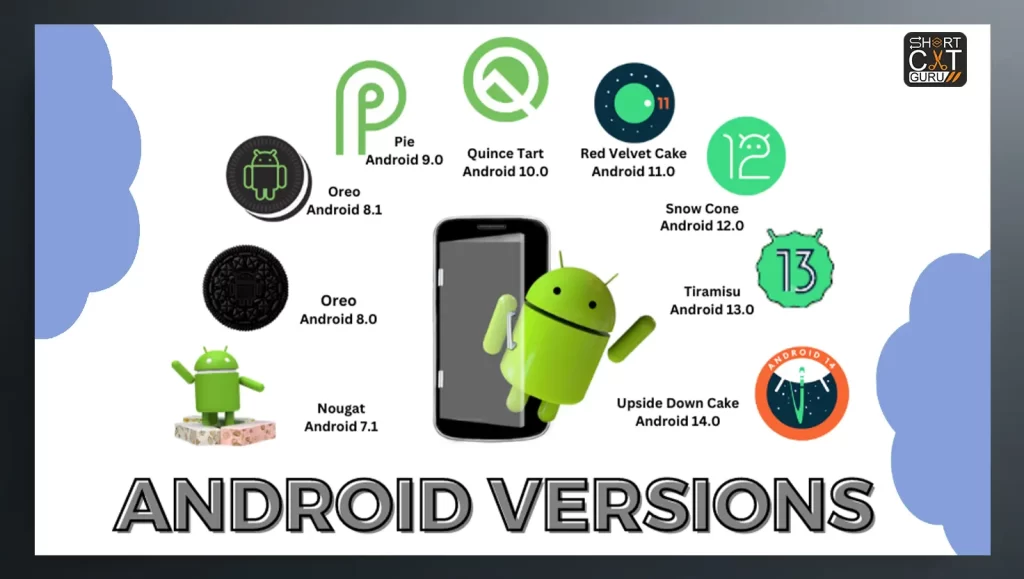
13. Android 7.0-7.1 (Nougat)
- Release Date: August 22, 2016
- Usage: Nougat brought multi-window support, bundled notifications, and the introduction of the Vulkan API for better graphics performance.
14. Android 8.0-8.1 (Oreo)
- Release Date: August 21, 2017
- Usage: Oreo focused on performance improvements, picture-in-picture mode, notification dots, and native support for autofill APIs, enhancing the overall user experience.
15. Android 9.0 (Pie)
- Release Date: August 6, 2018
- Usage: Pie introduced gesture-based navigation, adaptive battery, and digital wellbeing features to help users monitor and manage their device usage.
16. Android 10
- Release Date: September 3, 2019
- Usage: Android 10 dropped the dessert naming convention, bringing system-wide dark mode, smart replies, and enhanced privacy and location controls.
17. Android 11
- Release Date: September 8, 2020
- Usage: Android 11 focused on privacy with one-time permissions, chat bubbles for messaging apps, and better control over media and smart devices.
18. Android 12
- Release Date: October 4, 2021
- Usage: Android 12 introduced a major redesign with the Material You theming system, improved privacy dashboard, and faster animations.
19. Android 13
- Release Date: August 15, 2022
- Usage: Android 13 built on Android 12’s design and privacy enhancements, adding features like per-app language preferences, improved Bluetooth LE Audio support, and better tablet and foldable device optimizations.
20. Android 14
- Release Date: Expected in 2024
- Usage: Android 14 is anticipated to bring further improvements in customization, privacy
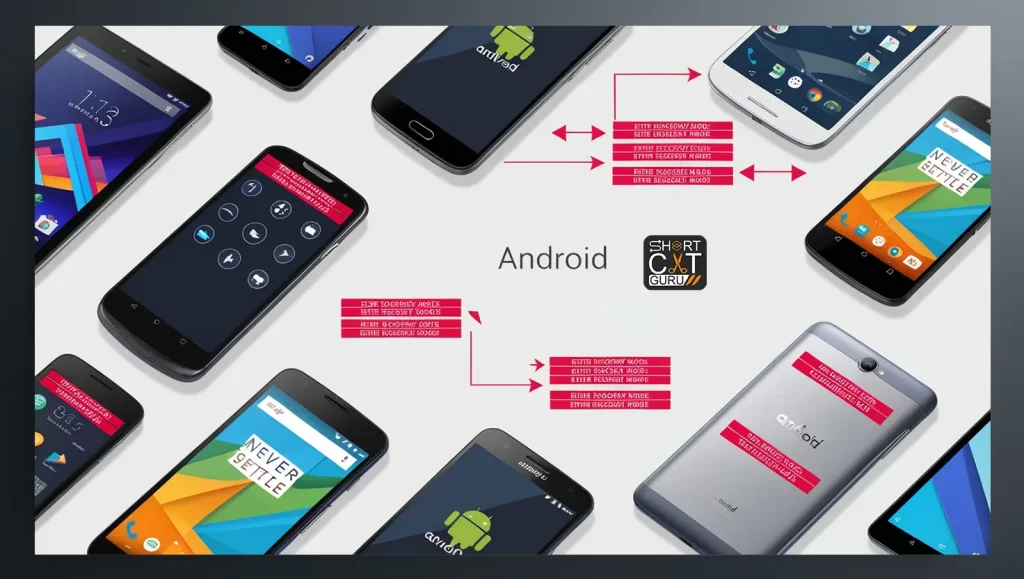
Android Shortcut Keys
Android devices are incredibly versatile, and one of the ways to unlock their full potential is through the use of shortcut keys. These shortcuts can drastically speed up your interactions with your device, making it easier to navigate, access apps, and execute functions. Understanding and utilizing these shortcuts can save time and improve your overall efficiency.
Android Shortcut Keys
Basic Functions Android Shortcut Keys
- Home Button: Quickly return to the home screen.
- Swipe Up: Opens the app drawer or recent apps, depending on your device’s settings.
- Double Tap: Switches to the last used app (varies by device).
- Swipe Down: Access notifications and quick settings.
- Power Menu: Access power options (e.g., power off, restart).
- Volume Controls: Adjust volume settings.
- Power + Volume Down: Take a screenshot.
- Power + Volume Up: Access the bootloader screen.
- Home Button (Long Press): Activate Google Assistant.
- Volume Up + Power: Force restart your device.
Accessibility Features
- TalkBack: Enable screen reader for visually impaired users.
- Magnification: Zoom in on the screen.
- Color Correction: Adjust color settings for color blindness.
- Accessibility Menu: Access a large on-screen menu for accessibility features.
- Switch Access: Navigate your device using external switches.
Android Mobile Shortcut Keys
Chrome Android Shortcut Keys
- New Tab: Launch a fresh Chrome tab (Ctrl + T).
- Find in Page: Search for text within the page (Ctrl + F).
- Open Incognito Mode: Browse privately (Ctrl + Shift + N).
- Reload Page: Refresh the current page (Ctrl + R).
- Bookmarks: Access bookmarks (Ctrl + Shift + B).
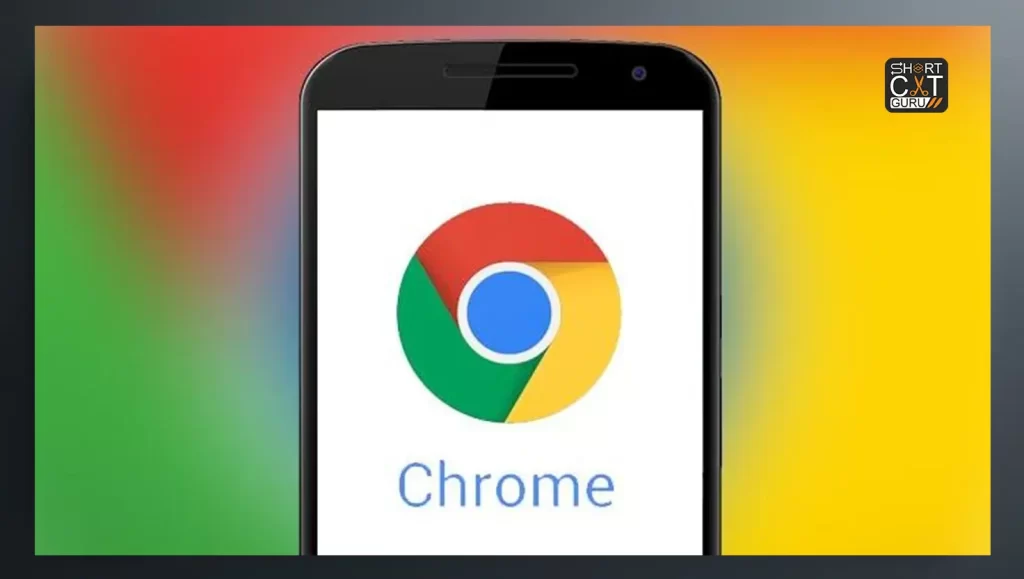
Gmail Android Keyboard Hotkeys
- Compose Mail: Start a new email (C).
- Reply: Reply to an email (R).
- Forward: Forward an email (F).
- Archive: Archive an email (E).
- Search Mail: Search for emails (/**).
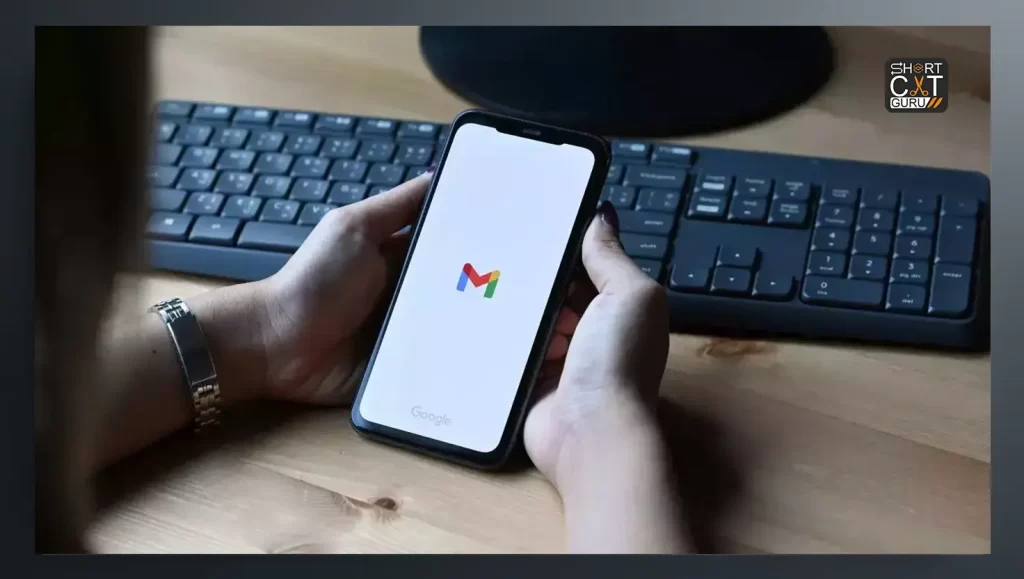
Calendar Android Shortcut Keys
- Create Event: Add a new event (Ctrl + N).
- View Agenda: Switch to agenda view (Ctrl + Shift + 5).
- Go to Today: Return to the current date (Ctrl + T).
- Next Month: Navigate to the next month (Ctrl + →).
- Previous Month: Navigate to the previous month (Ctrl + ←).
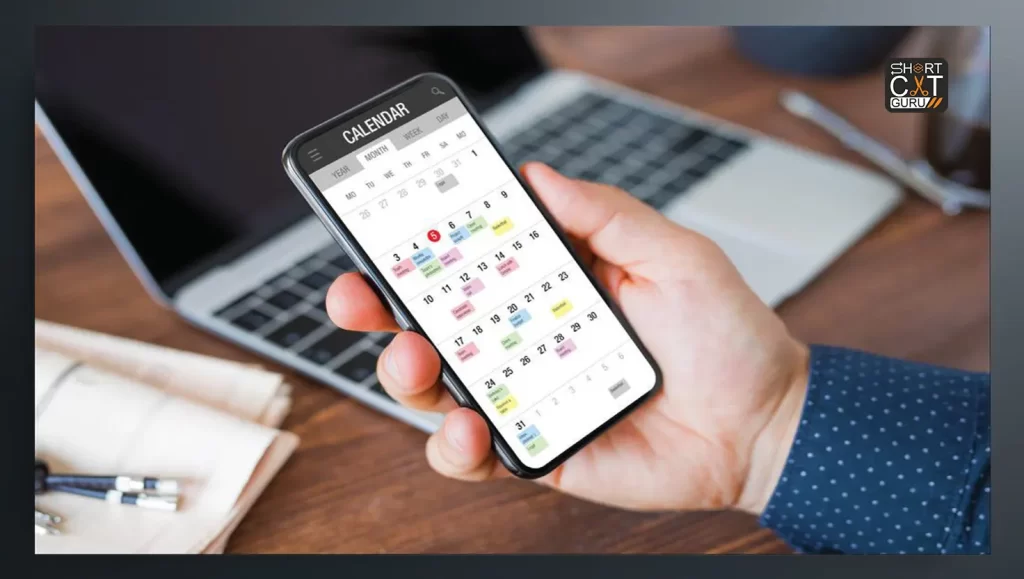
Customizable Shortcut Key for Android Phone
- Home Screen Shortcuts: Add shortcuts for apps or settings.
- Gesture Shortcuts: Use gestures to perform actions (e.g., swiping with three fingers).
- Widget Shortcuts: Create shortcuts for frequently used widget functions.
Recent Apps Android Shortcut Keys
- Swipe Up: Opens the recent apps menu to switch between or close apps.
- Double Tap Recent Apps Button: Quickly switch between the last two used apps.
- Swipe Left/Right: Navigate through recently used apps.
- Pinch Gesture: Open split-screen view (on supported devices).
- Tap and Hold App Icon: Access app-specific options like split-screen or app info.
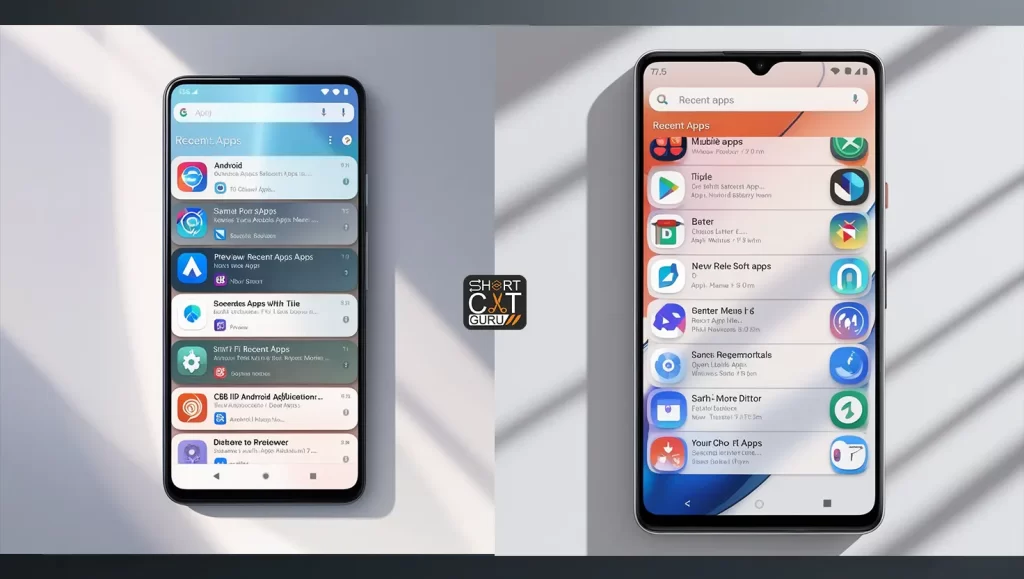
Notifications and Quick Settings
- Swipe Down: Pulls down the notification shade where you can view notifications and access quick settings.
- Swipe Down Twice: Expands the quick settings menu for more options.
- Tap and Hold Notification: Access options like snooze or mute for individual notifications.
- Swipe Left on Notification: Dismisses it from the notification shade.
- Long Press Quick Settings Icon: Takes you to the corresponding settings page.
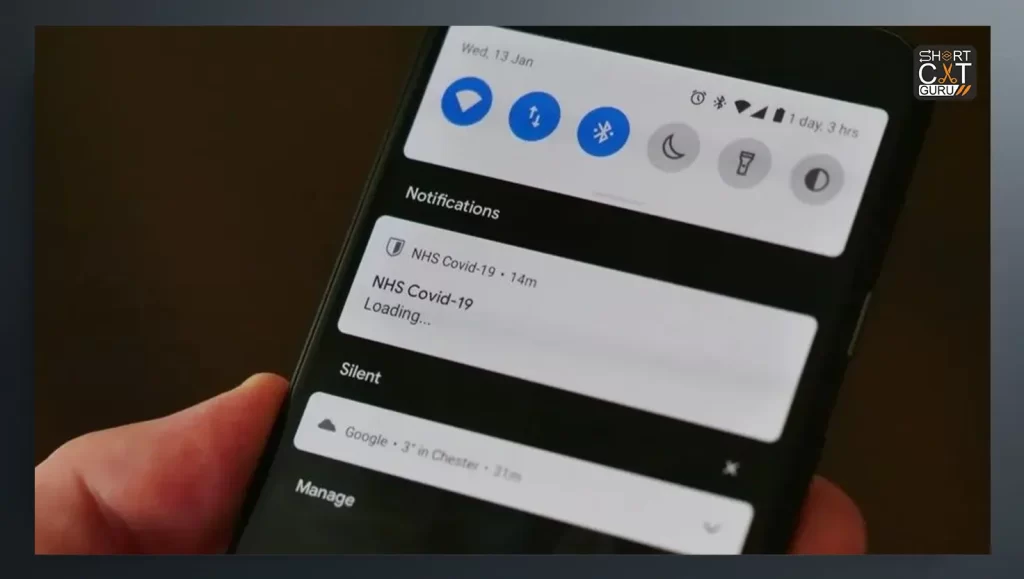
Navigation Android Shortcut Keys
Back Button Android Shortcut Keys
- Single Tap: Navigates to the previous screen or page.
- Long Press: Opens additional options or actions, depending on the app.
- Double Tap: May offer a different action based on the app or device.
- Swipe Gesture: Navigate backward if your device supports gesture navigation.
- Tap and Hold: May bring up the app switcher or recent apps menu (varies by device).
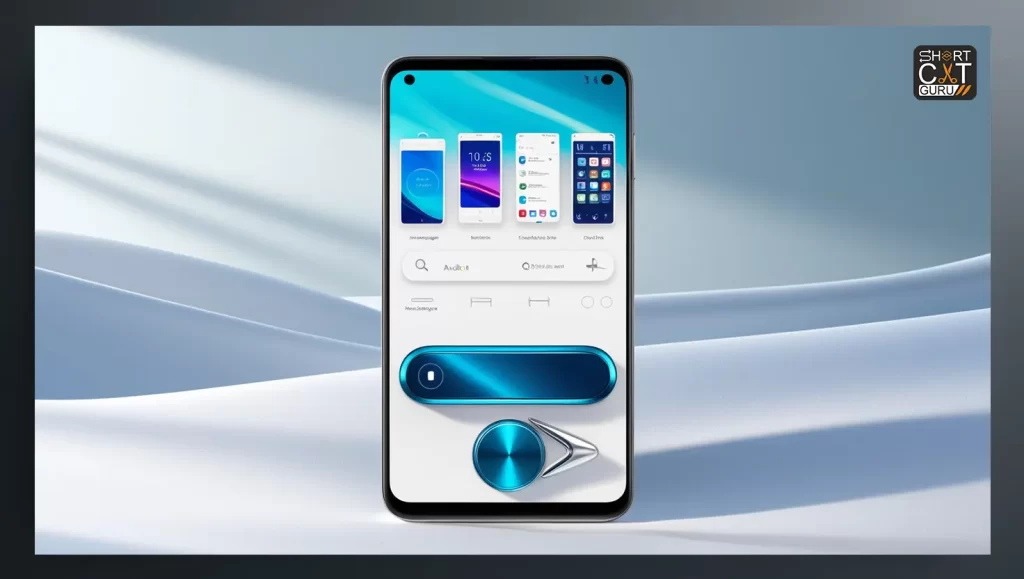
Multi-tasking Android Shortcut Keys
- Swipe Up and Hold: Opens the multi-tasking view showing all your open apps.
- Double Tap Recent Apps Button: Quickly switch to the last used app.
- Swipe Left/Right: Navigate through active applications in the multitasking view.
- Tap App Icon in Multi-tasking View: Access app-specific options like split-screen.
- Swipe Down on App Preview: Close the app from the multi-tasking view.
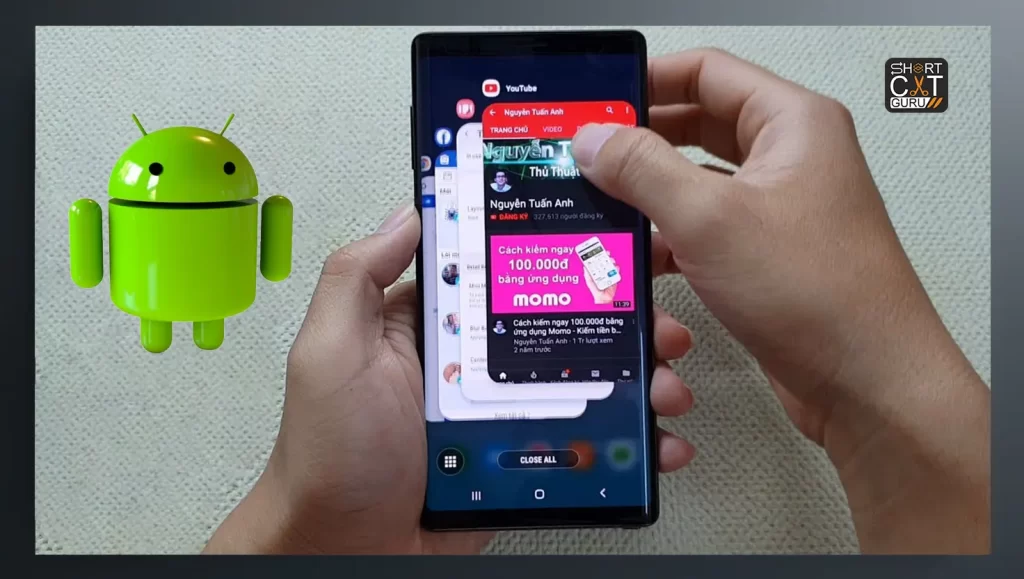
App Switching Android Shortcut Keys
- Swipe Left/Right: Switch between recently used apps.
- Tap Recent Apps Button: Bring up the app switcher to choose the app you need.
- Double Tap Home Button: Quickly access the last used app.
- Swipe Up and Hold: View and switch between all open apps.
- Pinch Gesture in Recent Apps: Open split-screen mode (on supported devices).
Image Placeholder: App switching gestures on an Android device.
Alt Text: User switching between apps using swipe gestures.
Text Editing Android Shortcut Keys
Copy, Cut, and Paste Android Shortcut Keys
- Copy: Long-press text to bring up the Context menu, then select “Copy” to copy it.
- Cut: Holding down on the text while selecting “Cut” will remove it.
- Paste: Next, choose “Paste” after tapping the desired text location.
- Select All: One need only click anywhere within the text and press “Select All” for all to turn into bold.
- Undo: Use the undo button or gesture if supported.
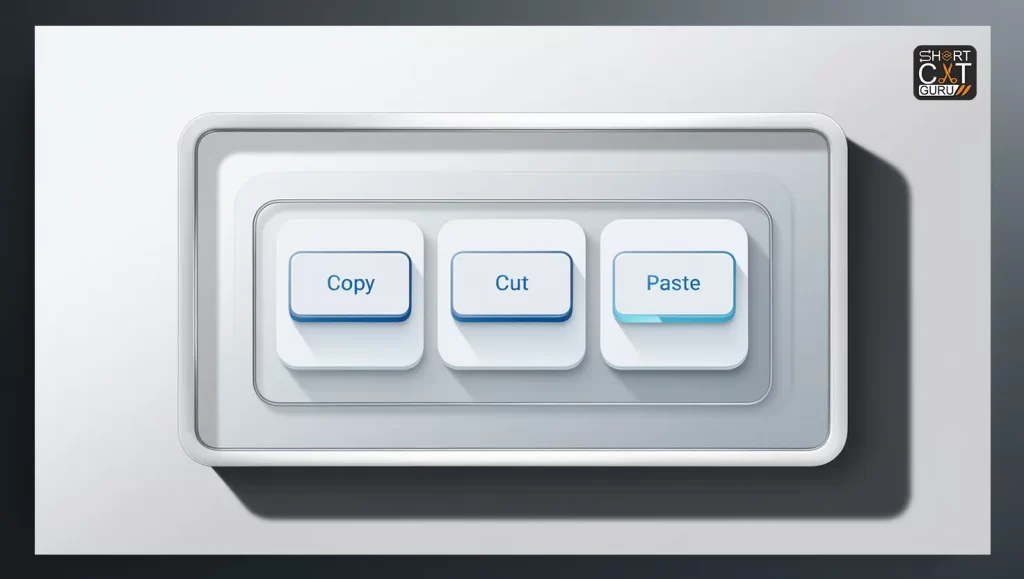
Select and Edit Text Android Shortcut Keys
- Tap and Hold: Select text with handles for adjustment.
- Drag Handles: Adjust the selection area.
- Arrow Keys (if available): If available, move the cursor one character at a time.
- Bold/Italic/Underline: Use the formatting menu in the text editor.
- Text Highlighting: Use the text selection menu to highlight and edit text.
Image Placeholder: Text selection and editing tools on an Android device.
Alt Text: Text selection handles and formatting options in Android.
Text Navigation Android Shortcut Keys
- Arrow Keys: One character at a time, move the available cursor.
- Tap and Hold: Move the cursor within the text field.
- Double Tap Word: Select a single word for editing.
- Triple Tap Paragraph: Select an entire paragraph.
- Swipe to Select: Use gestures to highlight text.
Image Placeholder: Text navigation and selection options on Android.
Alt Text: Cursor movement and text navigation tools on an Android device.
Accessibility Android Shortcut Keys
TalkBack and Magnification
- TalkBack: This permits blind or low vision users to use screen readers.
- Turn it on from Accessibility settings.
- Magnification Gestures: Enable gestures to zoom in on the screen for better visibility.
- Zoom In/Out: Use pinch gestures to magnify the screen.
- Accessibility Menu: Provides quick access to accessibility features.
- High Contrast Text: Adjust text settings for better readability.
Image Placeholder: Accessibility settings with TalkBack and magnification.
Alt Text: Android accessibility options for TalkBack and screen magnification.
Color Correction and Inversion
- Color Correction: To help people who are color blind, change the screen’s color scheme.
- Color Inversion: Enable color inversion from Accessibility settings for better contrast.
- Grayscale Mode: Convert the screen to grayscale for easier viewing.
- Color Adjustment: Customize color settings to suit your needs.
- Contrast Adjustment: Modify contrast settings for improved readability.
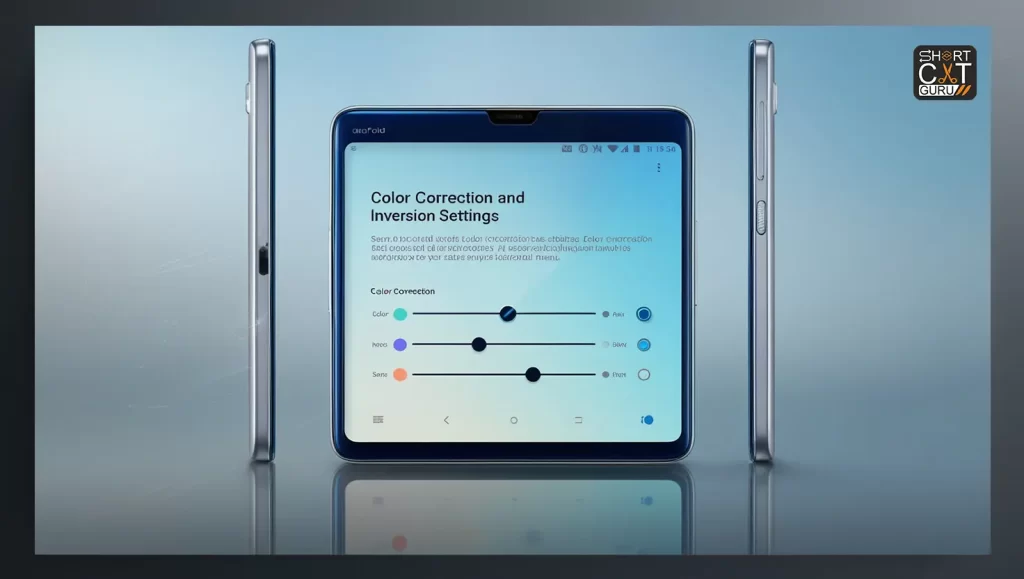
Accessibility Android Shortcut Keys Menu
- Quick Access Menu: Enable a menu for fast access to various accessibility features.
- Customizable Gestures: Set up gestures for quick activation of accessibility functions.
- Accessibility Shortcut: Use a specific button or gesture to toggle accessibility features.
- Text-to-Speech: Turn on text-to-speech so that material can be read aloud.
- Magnification Gestures: Use gestures for on-the-fly screen magnification.
Image Placeholder: Accessibility shortcut menu on Android.
Alt Text: Accessibility menu with various shortcut options.
Browser Android Shortcut Keys
Bookmark Management
- Add Bookmark: Tap the browser’s star icon to save a page as a bookmark.
- Manage Bookmarks: Access bookmarks from the browser menu to organize or delete.
- View Bookmarks: Choose the bookmarks folder from the browser menu.
- Edit Bookmark: Rename or change the URL of an existing bookmark.
- Bookmark Folders: Create folders to organize your bookmarks.
Image Placeholder: Bookmark management interface in a mobile web browser.
Alt Text: Android browser bookmark management options.
Navigating Tabs and Windows
- Switch Tabs: Swipe left or right to switch between open tabs.
- Open New Tab: Tap the new tab icon or use a shortcut gesture to open a new tab.
- Close Tab: Swipe left or right on the tab preview to close it.
- Reopen Closed Tab: Access recently closed tabs from the browser menu.
- Tab Overview: Holding down the tab symbol allows you to get a list of all open tabs.
Image Placeholder: Tab navigation and management in a mobile browser.
Alt Text: Android browser showing tab switching and management options.
Refreshing and Navigating Pages
- Refresh Page: Tap the refresh icon to reload the current page.
- Scroll Up/Down: Swipe up or down to scroll through the page.
- Zoom In/Out: To zoom in or out of the material on the page, pinch.
- Find on Page: Use the search function to locate specific text on the page.
- Open Link in New Tab: Tap and hold a link to open it in a new tab.
Image Placeholder: Page refresh and navigation controls in a mobile browser.
Alt Text: Refreshing and navigating web pages on an Android browser.
Customizing and Managing Shortcuts
Creating Custom Android Shortcut Keys
- Home Screen Widgets: Add shortcuts to apps or functions on your home screen.
- Custom Actions: Use third-party apps to create custom shortcuts for specific tasks.
- Shortcut Icons: Customize the icons and labels for your shortcuts.
- Gesture Shortcuts: Set up gestures to activate specific actions or apps.
- Voice Commands: Create voice commands to trigger custom shortcuts.
Image Placeholder: Custom shortcut setup on an Android home screen.
Alt Text: Android home screen with custom shortcuts and widgets.
Managing Android Shortcut Keys Preferences
- Edit Shortcuts: Modify existing shortcuts to better suit your needs.
- Remove Shortcuts: Delete or disable shortcuts that are no longer needed.
- Organize Shortcuts: Arrange shortcuts on your home screen or in folders.
- Backup Shortcuts: Use backup options to save your shortcut configurations.
- Reset Shortcuts: Restore default shortcuts if needed.
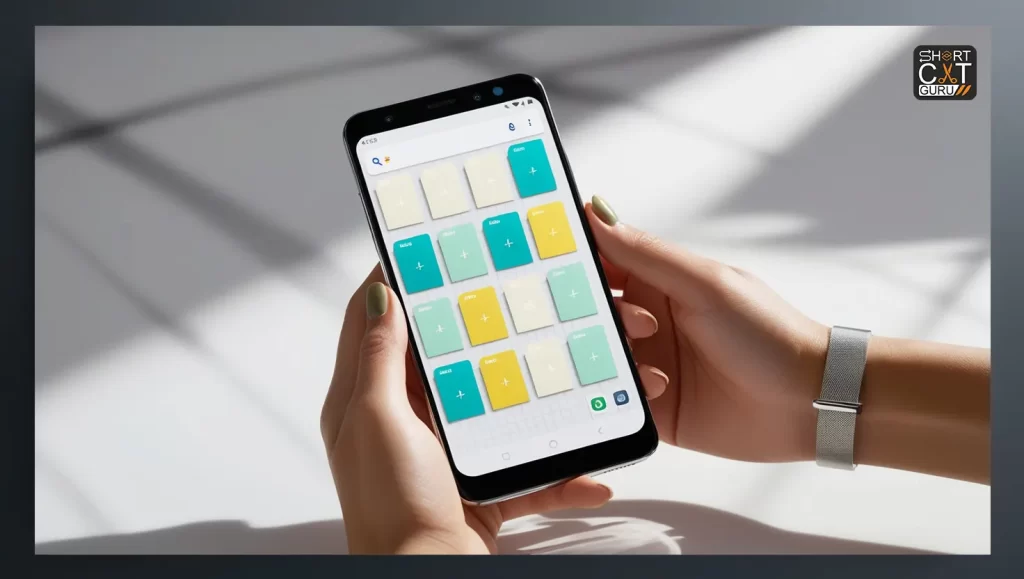
Accessibility Android Shortcut Keys Settings
- Set Up Accessibility Shortcuts: Configure shortcuts for accessibility features.
- Customize Shortcut Activation: Choose how to activate accessibility features.
- Adjust Shortcut Preferences: Fine-tune the settings for accessibility shortcuts.
- Accessibility Shortcut Menu: Access and manage the accessibility shortcut menu.
- Testing Accessibility Shortcuts: Ensure your shortcuts work as expected.
Image Placeholder: Accessibility shortcut settings on Android.
Alt Text: Configuring and managing accessibility shortcuts on an Android device.
Android Features
The features of Android are what set it apart from other operating systems. Some of the most notable include:
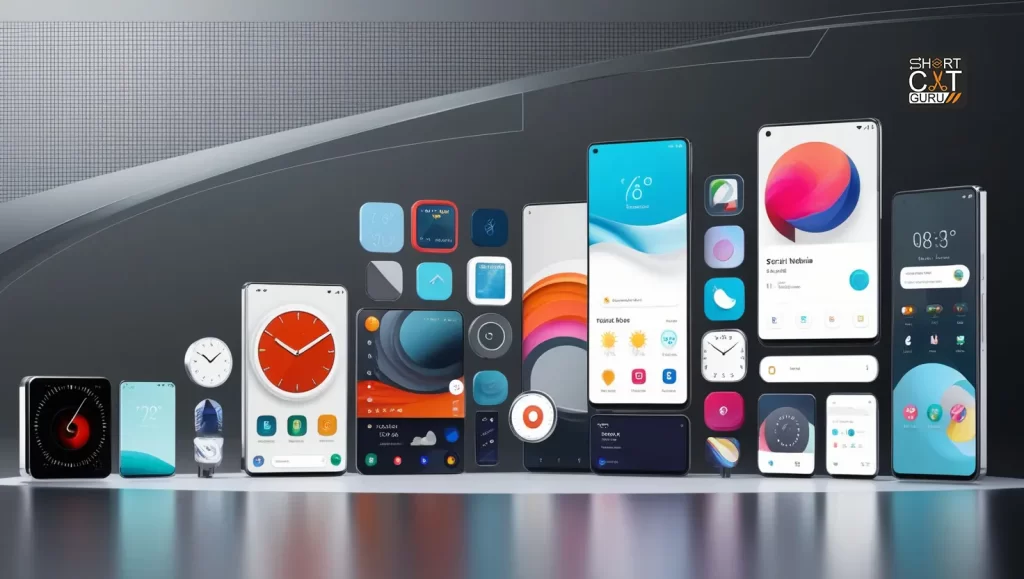
- Customizability: Change your home screen, themes, and widgets easily.
- Google Integration: Seamless access to Google services like Gmail, Maps, and Drive.
- Multitasking: Run multiple apps simultaneously with ease.
- Security: Regular updates and Google Play Protect keep your device safe.
- App Ecosystem: Access to millions of apps via the Google Play Store.
These features provide users with a flexible and powerful mobile experience tailored to their individual needs.
Android Hardware
Android hardware has evolved significantly over the years, with devices ranging from budget-friendly smartphones to high-end flagship models. Android OS supports a wide range of devices including:

- Smartphones : From brands like Samsung, OnePlus, and Google Pixel.
- Tablets: Android tablets cater to both casual users and professionals.
- Wearables: Smartwatches and fitness trackers powered by Wear OS.
- TVs: With Android TV, TVs can now have smart features.
- Automobiles: Android Auto provides a hands-free experience while driving
This diversity in hardware allows Android to reach a broad audience, offering something for everyone.
Android Development
The development of Android has been shaped by contributions from a vast community of developers. By building unique ROMs and apps, developers can contribute to the OS through the Android Open Source Project (AOSP). Tools like Android Studio provide developers with the resources they need to build innovative applications, ensuring the platform’s continual growth.
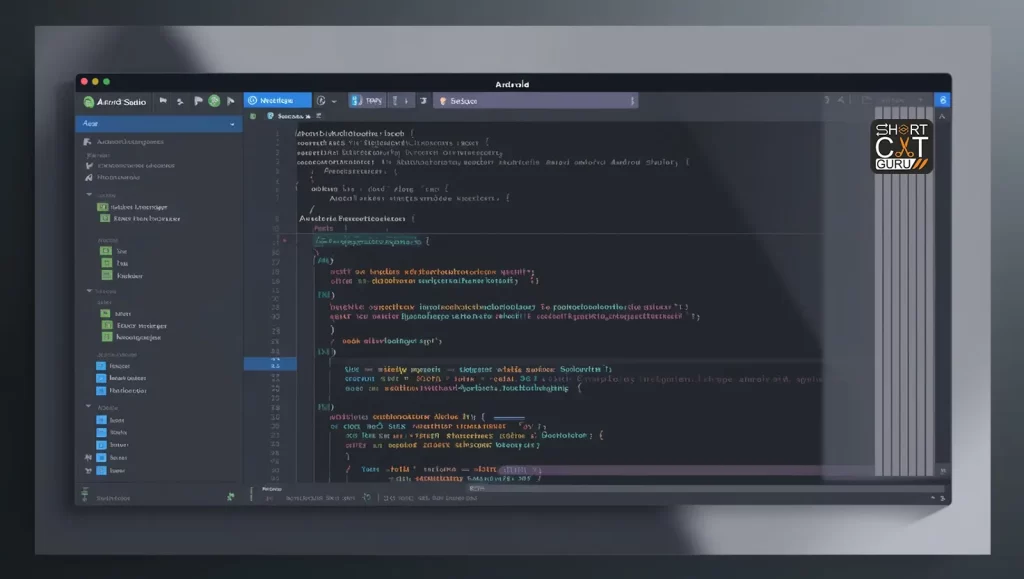
Android Security and Privacy
Security and privacy are critical aspects of the Android OS. Google has put in place a number of safeguards to keep users safe, such as:
- Google Play Protect : checks apps for malicious software.
- Biometric Authentication: Fingerprint and face recognition.
- Encryption: safeguards your data both in transit and on the device.
- App Permissions: Users control what data apps can access.
- Privacy Dashboard: Introduced in Android 12, it gives a clear view of how apps access your data.
These features help safeguard personal information, making Android a secure choice for users.

Android Licensing
The Android licensing model is unique in that it’s open-source, allowing manufacturers to use and modify the OS for their devices. However, Google requires licensing for access to proprietary apps like the Play Store and Google services. This model has enabled Android to proliferate across a wide range of devices, contributing to its global dominance.
Image Placeholder: [Insert an image of the Android logo with a legal document in the background]
Alt Text: Android logo with a legal document representing licensing agreements.
Android Reception
Android’s reception has been overwhelmingly positive, praised for its flexibility, customization, and wide range of device options. It has a loyal user base and a vast developer community that continues to push the boundaries of what’s possible on mobile devices.
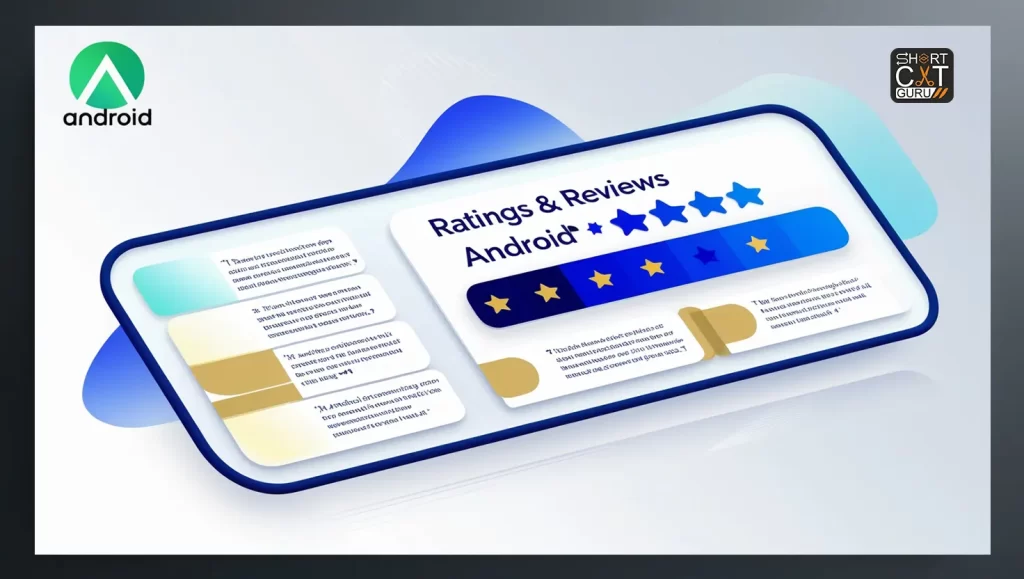
Android Legal Issues
Over the years, Android has faced legal challenges from patent disputes to antitrust investigations. Notably, Google has been involved in several high-profile cases, including a significant EU antitrust fine. These issues have shaped the development and distribution of Android but have not hindered its growth.

Android Other Uses
Beyond smartphones, Android has been adapted for use in various other devices:

- Smart TVs : Android TV powers a range of smart televisions.
- Automotive: Android Auto provides in-car infotainment systems.
- IoT Devices: Smart home devices and more.
- Gaming Consoles: Android powers consoles like Nvidia Shield
These applications demonstrate Android’s versatility and its potential to drive innovation in various sectors.
Android Mascot
The Android mascot, also known as “Bugdroid,” is a green robot that has become an iconic symbol of the OS. Designed by Irina Blok, the mascot reflects Android’s playful and approachable nature, symbolizing its user-friendly design.

Conclusion
The history of the Android operating system is one of inventiveness, quick development, and broad use. From its early beginnings as a startup to its current status as the most popular mobile OS, Android has continuously adapted to meet the needs of its users. Whether it’s through new features, enhanced security, or expanded hardware support, Android’s journey is far from over. As we look to the future, we can expect Android to continue pushing the boundaries of what’s possible in the world of mobile technology.
FAQ
What is the full meaning of Android?
The Greek words “andro,” which means man, and “eides,” which means shape, are the roots of the English word “Android.” It alludes to a robot that looks human.
Who is the owner of Android?
Google is the owner of Android, having acquired the original company, Android Inc., in 2005.
Is Android still Google?
Yes, Google continues to be the owner and developer of Android.
What is Android 14 called?
As of the latest updates, Android 14 does not have a dessert-themed name, continuing the trend started with Android 10.
What are Android shortcut keys?
Android shortcut keys are specific gestures or key combinations that perform actions on your device, helping you navigate and manage your phone or tablet more efficiently.
How can I find and use Android shortcut keys?
You can find Android shortcut keys in your device’s settings, user manuals, or by exploring the interface. Practice using them to become familiar with their functions.
Can I customize Android shortcut keys?
Yes, many Android devices allow you to customize or create new shortcuts through device settings or third-party apps.
Are there shortcuts for accessibility features on Android?
Absolutely. Android provides shortcuts for accessibility features like TalkBack, magnification, and color correction to enhance usability for all users.
How do browser shortcuts work on Android?
Browser shortcuts help you manage tabs, bookmarks, and navigation quickly, making your web browsing experience more efficient.