Google Chromebook: The popularity of Chromebooks nowadays is definitely because of their simplicity, speed, and security. Chromebooks, at their very core, differ from normal notebooks in the sense that they either run on Windows or macOS. Show your ways around everything important to have when it comes to using a Chromebook—setting it from the shop and getting to know some of its features. If you’re new to using a Chromebook or are looking to become familiar with an existing one, then this guide is for you.
Table of Contents
Setting Up Your Google Chromebook
Process for Initial Setup
The first time you open your Chromebook, you’ll be guided through a simple setup process. Here’s your walkthrough for initial setup:
- Power On: Just press the power button on your Chromebook to power it on.
- Join Wi-Fi: After choosing your Wi-Fi AP, enter your PASSWORD.
- Sign in with Google Account: The device might prompt you to sign in with a Google Account. Enter your Google account right there or, if you don’t have one, sign up on the very same page.
- Accept the Terms: Accept these terms: Assume the terms and conditions listed below to use Google.
- Sync and Personalise: You can even now sync settings and also personalise the Chromebook by selecting the wallpaper, the theme that looks cool to you and few more options.
- Continue: Click done next on the screen.
How to update Chrome OS
Chrome OS automatically update to the latest version of Chrome OS while setting up. However, whenever you need to search if there be any Chrome OS updates do:
- Double-click the time at the right of the shelf.
- Click “Settings“
- Click “About Chrome OS“
- Click “Check for Updates“
Keep your Chromebook auto-updating, so that you get all of the newest improvements and security that comes with it.
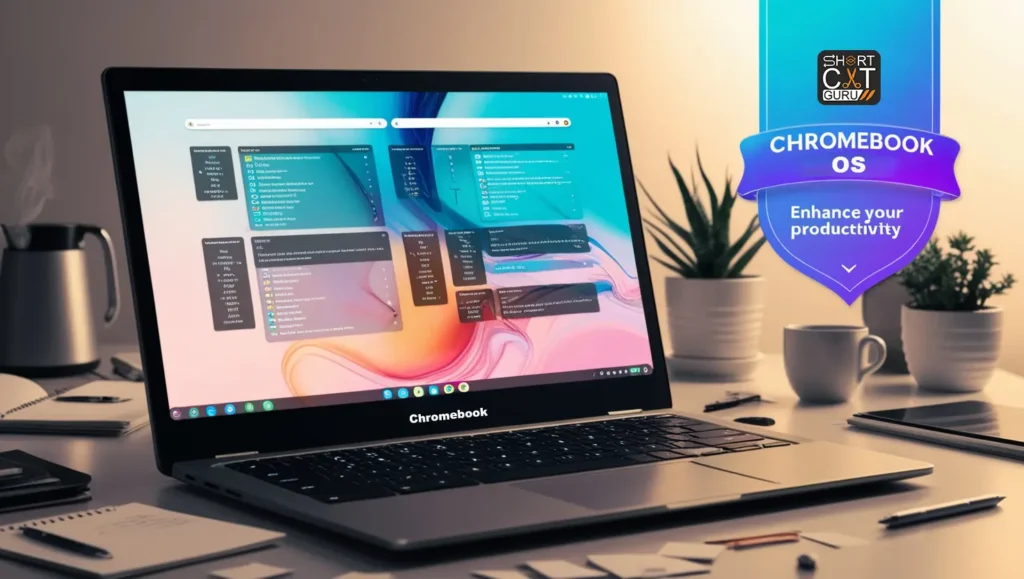
Navigating the Google Chromebook Interface
Your Chrome OS Desktop
The Chrome OS desktop will be very minimalistic and quite intuitive. Here’s what you’re looking at:
Shelf: The bar located at the base of your screen. Apps can be pinned here for convenient access. Launcher—Click on the circle icon located at the bottom of your shelf, which we reference as the Launcher, to get to all your apps.
- Status Area: In the bottom-right corner, the status area goes showing your Wi-Fi connection, your battery status, also the time. And you will get some quick settings from here too.
- Desktop Background: To set a new wallpaper, here is one to right click on your neat desktop.
Google Chromebook Keyboard Shortcuts
Some of the shortcuts are quite unique, but it indeed will help you get things done real-quick; here are some sets you must know.
- Locate Anything: Click the Search button
- Capture Screenshot: Ctrl + Show Windows
- Launch Task Manager: Search + Esc
- Select the next open tab: Ctrl + Tab

Apps and Extensions
It is these that makes the google Chromebooks so versatile. Here is how you manage them well.
- Obtain Apps: Google Play Store, and Chrome Web Store
- Pin Applications to Shelves: This will pin the application icon on the shelf to be easily accessible the next time.
- Uninstall Apps: An application can be removed from Launcher by right-clicking the Launcher icon and selecting “Uninstall.”
- Extension Management: In Chrome, using the three dots on the top right, select “More Tools” and enter “Extensions” to bring up an interface with installed extensions that you may manage.
Cloud Services and Connectivity
Viewing Google Drive
The files are securely backed up in a Google Drive that is highly integrated with Chrome OS, either online or offline. Ways in which you can use Google Drive on your Chromebook to get the best results are as follows:
- Access to Google Drive: You can find Google Drive in the list of apps previewed in your file app, and this lies at the left-hand pane.
- File Upload: The major advantage is you can drag and drop the files straight away from the chrome book to Google Drive to upload into Google Drive.
- Offline access: Right click to any file in google drive and click “available offline, and you can access that even without the internet”

Connecting External Devices
There are so many external devices that can connect to a Chrome book. Below is a procedure how to connect that.
- Printer-enable Setting>Advanced>printing> printers and add him.
- External Monitor: Get an HDMI or USB-C adapter and plug in the external monitor. In Settings, Devices, Displays configure the displays.
- USB Drives: Attach the USB drive. It will show in the Files app under External Storage
Security Features of Google Chromebooks
Built-in Security Layers
Google Chromebooks have been designed to be natively safe with the following protections:
- Automatic Updates: Chromebooks automatically gets updated with the newly downloaded and installed security patches.
- Sandboxing: Every app and tab open inside Chromebook is run in an isolated atmosphere thus cannot get allow it to be influenced by any probable malware.
- Verified Boot: When a Chromebook starts all the sections check in and fix the tampering issues so the original system restores in the case of ill activity.
- Data Encryption: All data of Chromebook gets encrypted and, therefore, provides excellent security to your information.
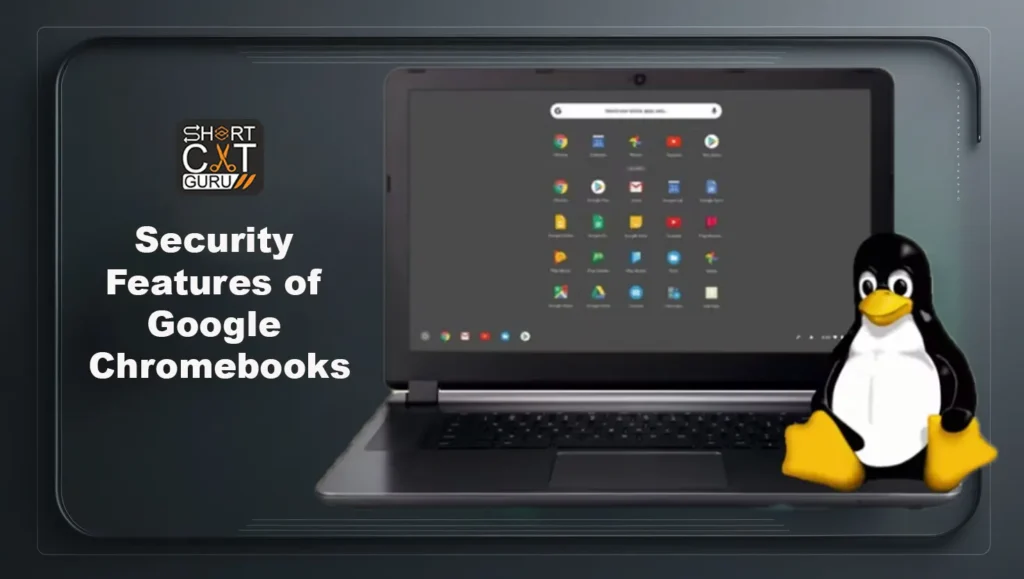
Managing User Accounts
There may be created more than one user account in Google Chromebook, and it keeps its settings and files separately.
- User Accounts: This feature is accessible from the lock screen or the Users section of the Settings area. Use this to either add a new user or as an option when needing to lend the Chromebook to someone for an hour or two, without the loanee being able to retain any data within the Chromebook.
- Guest Mode: An extension of the above user-accounts feature is the Guest Mode, which provides a temporary permit to your device without them saving anything in there.
- Parental Controls: Set from the features: Settings > People > Parental Controls
SOME OF THE ADVANCED Google CHROMEBOOK FEATURES
Google Chrome OS Remote
From your Chromebook, you are able to remotely access another computer. How to do it:
- Chrome Remote Desktop installation: Browse Chrome Web Store and get Chrome Remote Desktop Extension.
- Remote Desktop: Those processes would log into and control the desktop of this computer from afar.
- Remote Access: Google Chromebook – Chrome Remote Desktop – connect to the computer you want to access.
Running Linux on Google Chromebook
Linux is accessible on Google Chromebook for use to run a number of different, varied Linux applications. Here is how to run the Linux on Chromebook
- Turn on the Linux Beta: In your settings go through Advanced > Developers > Linux Development Environment switch on
- Install Linux Application: The applications for Linux can be installed through the Terminal. You must enter certain commands.
- File Access: Access the files of Linux via the app of Files under the headling “Linux files.” General Montrell
Google Chromebook Won’t Power ON
Won’t power on? Try any of this:
The power source: Make sure the charger is connecting in properly
- Hard Reset: Tap the Refresh button then press and hold the Power button
- Check Battery: Should the battery be completely dead, plug the Chromebook into a source of power and allow the unit to just sit for at least 30 minutes until it gets some power before re- booting
Issues with Wi-Fi Connectivity
Best Connection to the internet, respectively, fills hard to do the same.
- Reset WiFi: Shut the WiFi and next click to turn on Wifi from the status area, respectively.
- Forget and Reconnect: Go to Settings > Network, and select your Wifi network and click forget after which reconnect
- Checking Router: Checking on the router to be fine seeing other devices
Audio Trouble
When Audio is not Fine:
- Check Volume: Volume may be muted. To view the status area, click on it.
- Try Headphones: To establish whether the problem Is with the speaker.
- Reboot Google Chromebook: Most of the problems with audio are corrected with this simple procedure.
Conclusion
Google Chromebooks are safe and powerful devices in the easiest handling form, and they deliver a thrilling computer experience that empowers its users. Unlock the potential of your Chromebook with features detailed in this guide—whether you’re new to Chromebooks or looking to get more from your device. Chromebooks are secure, automatically updated, and work well with Google services for personal or professional use.
FAQs
Is Google Chromebook good for beginners?
Yes, the Google Chromebook is very suitable for starters. With a user-friendly interface, setting it up has been very easy. Not forgetting the seamless integration of Google services, it makes it very easy to use, even for a first-timer in computing. Chromebooks are designed so simple and easy to use, without any complications. Little or no maintenance at all is required when using them, making them suitable for very new beginners in computing.
What are some of the basic uses of a Google Chromebook?
Using a Chromebook to accomplish the bare minimum is simple and straightforward. Web-related activities are the basic use of a Google Chromebook: surfing the internet, checking emails, working with documents, and running cloud-based applications, among others. They have wholly been designed to work online, providing an extremely fast way to get into Google services, such as Google Drive, Docs, and Gmail.
What can you do with a Google Chromebook?
With Google Chromebook you can do a lot of stuff, to name a few:
- Browse the internet
- Stream music and videos
- Online productivity software, including Google docs, sheets
- Google Play installed for downloading Android apps
- Files can be opened from the cloud storage using Google Drive
- Online study or attending virtual meetings
- Linux applications to perform advanced tasks
What Really Makes Google Chromebooks Different from the Usual Laptop
The biggest difference between a Google Chromebook and a traditional laptop, however, lies in its OS. Instead of a normal one—that’s a laptop running with Windows or macOS—chrome books, when powered on, run a light and web-based Chrome OS by design. Chromebooks are made with online usage in mind, with heavy reliance on cloud services. In contrast, normal laptops can run the full gamut of software, most of which are used offline. Chromebooks are easier and much more secure to use and therefore boot up faster. They do have a downside in sometimes affording limited functionality against a full-fledged laptop.
Google Chromebook guidebook PDF
You can download a Google Chromebook guidebook PDF from the official Chromebook help site, or you can just Google one by searching for “Chromebook guidebook PDF.” Such guides provide step-by-step directions on how to do basically anything using a Google Chromebook; hence, they come in very handy for beginners.
A Chromebook Guide for Students
Add to that the fact that it is an affordable, easy-to-use, and rich-with-features device, so it can certainly help out students to a great extent. Now, if someone were to write a detailed manual for student use about using Chromebooks, then, These topics would include how to set up and customize your Google Chromebook, how to find educational applications and resources, how to use Google Classroom and other educational apps and their features, how it is possible to make groups for working on some particular assignment or some other kind of work, and how all the study material for that can be maintained on Google Drive, therefore allowing the scope for online classes and video conferencing.
How to use a Chromebook for students?
A Google Chromebook is a means through which a student can do his/her schoolwork, take lessons online, prepare group projects, and make this learning process more interesting with educational apps. Useful Tips:
- Sign in with your school Google account: This ensures you have access to all apps from school.
- Use Google Classroom: whereby all submissions and communications with teachers are done easily.
- Organize files in Google Drive: Keep all your schoolwork in one place and access it from any device.
- Download learning apps: There are a lot of apps available on Google Play Store that can guide someone to study and work productively.
Chromebook for Seniors
Google Chromebooks are very senior friendly because of easy usage. A chrome book for seniors would have cover:
- Basic navigation and setup.
- Web browsing and Email.
- Apps download and verification like video calling to communicate with family.
- Configuring the settings for optimal accessibility the screen and font magnifications.
- Google Chromebook security features and browser safety.
User Manual for Chromebook Beginners
The above shall be the google Chrome book user manual for beginners.
- Introduction to Google Chromebook: How to install and which Wi-fi to use
- Understanding the Chrome OS: Shelf, Launcher, and blending area
- Google Services: Gmail, Drive, and Docs
- Getting apps from the Google Play Store and installing them.
- Basic troubleshooting and some general security measures
How to Type @ on Chromebook
Typing @ on a Google Chromebook is simple:
- For US Keyboard: Press Shift + 2 simultaneously.
- For UK Keyboard: Press Shift + ‘ (apostrophe) simultaneously.
United Kingdom Keyboard, Type Shift and the apostrophe key together
Symbol will appear within the text
Using a Chromebook Offline
Google Chromebooks were pretty much designed to run online, but there are a few features which one can still use offline as follows:
- Google Drive offline: Turn-on Google Docs and one is allowed to put to use it for offline apps.
- Offline Apps: Some of the apps, such as Google Docs and Gmail, can be put in action, offline. To use them offline, download them from the Google Play Store.
- Offline Games and Entertainment: Without an internet connection, download games, movies, and music and enjoy yourself to the fullest.
To begin, you will need to open Google Drive and click on this gear icon. Check the box to the left of “Offline” so your files will sync to open when you are not online. Unlock your Google Chromebook with your phone
Chromebook login with phone
You can use your phone to log into your Google Chromebook. Here is how you do it.
- Set Up Smart Lock: You start by going to “Settings” on your Chromebook, then click “Connected Devices” > “Android Phone” > click on “Smart Lock”.
- Unlock Google Chromebook with Phone: After this setup, the Chromebook, when set, will automatically unlock when it senses that it has come closer, linking with the phone, and unlock itself.
This service will help you with quick and fast access to Chromebook, rather than having to type a password every time.













