Introduction
Adobe Photoshop is one of the most powerful graphics design and photo-editing software anywhere in the world. With this deep repertoire of features, it leaves room for users to envision the most striking visuals possible, edit photos, and even create graphics with little frustration. However, it takes a while to navigate through menus that have endless items. And that’s where Photoshop shortcut keys enter the action. Time-saving by improving productivity is the best outcome of mastering Photoshop shortcut keys. This way, instead of worrying about many repetitive functions, one will pay more attention to creativity. We bring to you, therefore, the 100 best Photoshop shortcut keys, which we have organized for your ready reference, with the hope that they will help you work both smarter and faster.
Table of Contents
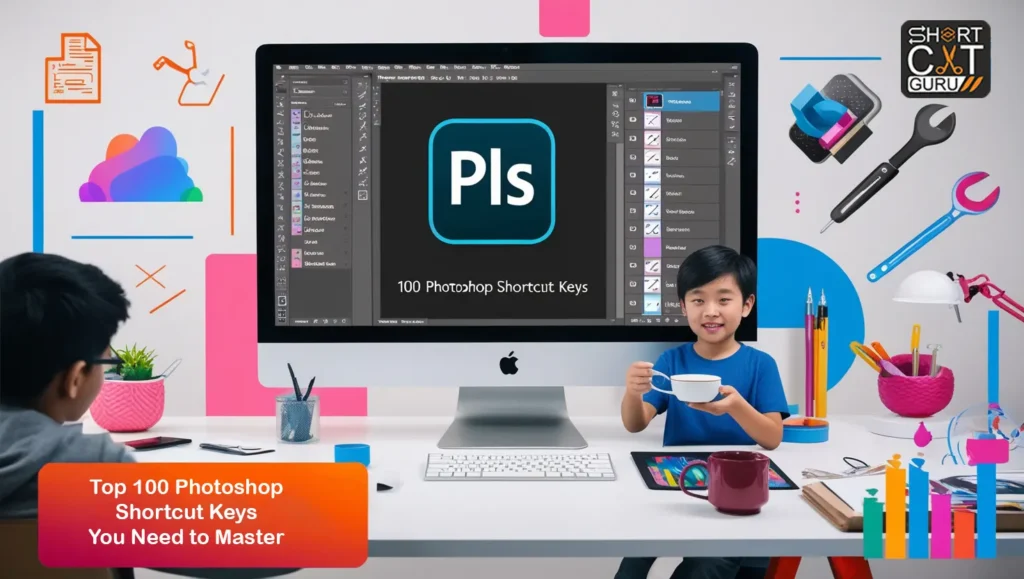
Shortcut Table
| Category | Shortcut | Function |
| General Photoshop shortcut keys | Ctrl + N | New Document |
| Ctrl + O | Open Document | |
| Ctrl + S | Save Document | |
| Ctrl + Shift + S | Save As | |
| Ctrl + P | ||
| Ctrl + Z | Undo | |
| Ctrl + Shift + Z | Redo | |
| Ctrl + A | Select All | |
| Ctrl + D | Deselect | |
| Ctrl + C | Copy | |
| Ctrl + V | Paste | |
| Ctrl + X | Cut | |
| Ctrl + T | Free Transform | |
| Layer Photoshop shortcut keys | Ctrl + J | Duplicate Layer |
| Ctrl + Shift + N | New Layer | |
| Ctrl + G | Group Layers | |
| Ctrl + E | Merge Layers | |
| Ctrl + Shift + E | Merge Visible | |
| Ctrl + [ | Move Layer Down | |
| Ctrl + ] | Move Layer Up | |
| Selection Photoshop shortcut keys | M | Rectangular Marquee Tool |
| L | Lasso Tool | |
| W | Quick Selection Tool | |
| Ctrl + Shift + I | Inverse Selection | |
| Shift + F6 | Feather Selection | |
| Brush and Painting Photoshop shortcut keys | B | Brush Tool |
| E | Eraser Tool | |
| [ | Decrease Brush Size | |
| ] | Increase Brush Size | |
| Shift + [ | Decrease Hardness | |
| Shift + ] | Increase Hardness | |
| Navigation Photoshop shortcut keys | Ctrl + + | Zoom In |
| Ctrl + – | Zoom Out | |
| Ctrl + 0 | Fit to Screen | |
| Spacebar | Hand Tool (temporarily) | |
| Text Photoshop shortcut keys | T | Type Tool |
| Ctrl + Shift + > | Increase Font Size | |
| Ctrl + Shift + < | Decrease Font Size | |
| Ctrl + Enter | Commit Text | |
| View Photoshop shortcut keys | Ctrl + R | Show/Hide Rulers |
| Ctrl + ; | Show/Hide Guides | |
| Ctrl + ‘ (apostrophe) | Show/Hide Grid | |
| Tab | Show/Hide Palettes | |
| Color Photoshop shortcut keys | D | Default Colors (Black & White) |
| X | Switch Foreground/Background Colors | |
| Alt + Backspace | Fill with Foreground Color | |
| Ctrl + Backspace | Fill with Background Color | |
| Filter Photoshop shortcut keys | Ctrl + F | Repeat Last Filter |
| Ctrl + Alt + F | Filter Gallery | |
| Miscellaneous Photoshop shortcut keys | F | Toggle Full Screen Mode |
| Ctrl + K | Preferences | |
| Ctrl + Shift + K | Color Settings | |
| Ctrl + Shift + A | Select All Layers | |
| Advanced Photoshop shortcut keys | Ctrl + Shift + Alt + N | New Layer with Dialog |
| Ctrl + Alt + Shift + K | Keyboard Shortcuts | |
| Ctrl + Alt + Z | Step Backward | |
| Ctrl + Shift + U | Desaturate | |
| Function Photoshop shortcut keys | F1 | Help |
| F2 | Toggle the Color Panel | |
| F3 | Toggle the Info Panel | |
| F4 | Toggle the Layers Panel | |
| F5 | Toggle the Brush Panel | |
| F6 | Toggle the Color Picker | |
| Creative Photoshop shortcut keys | Ctrl + Alt + Shift + E | Stamp Visible |
| Ctrl + Shift + C | Copy Merged | |
| Ctrl + Shift + N | New Layer with Dialog | |
| Additional Photoshop shortcut keys | Ctrl + Shift + D | Reselect |
| Shift + Ctrl + N | New Layer | |
| Ctrl + Shift + M | Convert to Smart Object | |
| Ctrl + Shift + E | Merge Visible Layers | |
| Photoshop shortcut keys for Specific Tools | P | Pen Tool |
| A | Path Selection Tool | |
| U | Shape Tool | |
| R | Rotate View Tool | |
| O | Dodge Tool | |
| Shift + O | Burn Tool | |
| K | Sponge Tool | |
| J | Spot Healing Brush Tool | |
| Shift + J | Patch Tool | |
| H | Hand Tool | |
| Photoshop shortcut keys for Adjustment Layers | Ctrl + Shift + B | New Adjustment Layer (Brightness/Contrast) |
| Ctrl + Shift + C | New Adjustment Layer (Curves) | |
| Ctrl + Shift + H | New Adjustment Layer (Hue/Saturation) | |
| Ctrl + Shift + L | New Adjustment Layer (Levels) | |
| Photoshop shortcut keys for Layer Styles | Ctrl + Shift + F | New Layer Style (Bevel and Emboss) |
| Ctrl + Shift + S | New Layer Style (Stroke) | |
| Ctrl + Shift + O | New Layer Style (Outer Glow) | |
| Ctrl + Shift + I | New Layer Style (Inner Glow) | |
| Photoshop shortcuts for Content-Aware Tools | Shift + Delete | Content-Aware Fill |
| Ctrl + Shift + Delete | Content-Aware Move | |
| Photoshop shortcuts for 3D Tools | Ctrl + Shift + 3 | New 3D Layer |
| Ctrl + Shift + 4 | New 3D Postcard | |
| Ctrl + Shift + 5 | New 3D Repousse | |
| Photoshop shortcuts for Video Editing | Ctrl + Shift + V | New Video Layer |
| Ctrl + Shift + B | New Video Adjustment Layer | |
| Photoshop shortcuts for Plug-ins and Extensions | Ctrl + Shift + P | Plug-in Browser |
| Ctrl + Shift + E | Export Plug-in | |
| Ctrl + Shift + I | Import Plug-in | |
| Photoshop shortcuts for Scripting and Automation | Ctrl + Shift + F11 | Scripts Browser |
| Ctrl + Shift + F12 | Actions Browser |
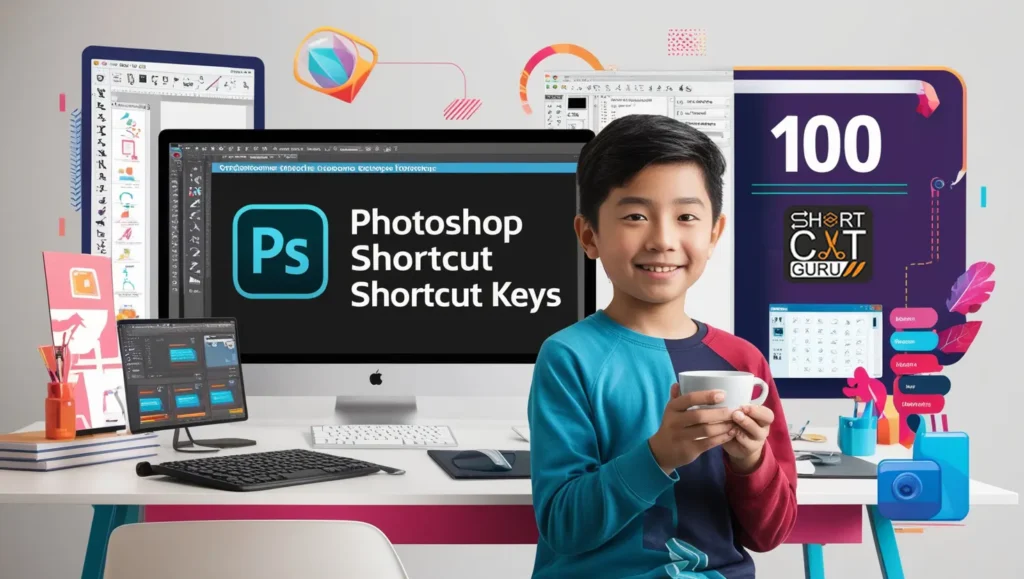
Conclusion
Once you learn the top 100 Photoshop shortcut keys, it will dramatically help your workflow: that is, spend more time being creative and productive. The more you practice, the more you’ll master navigating Photoshop and waste less time and effort. These shortcuts unlock the full potential of Adobe Photoshop for everyone from a newbie designer to an old man.
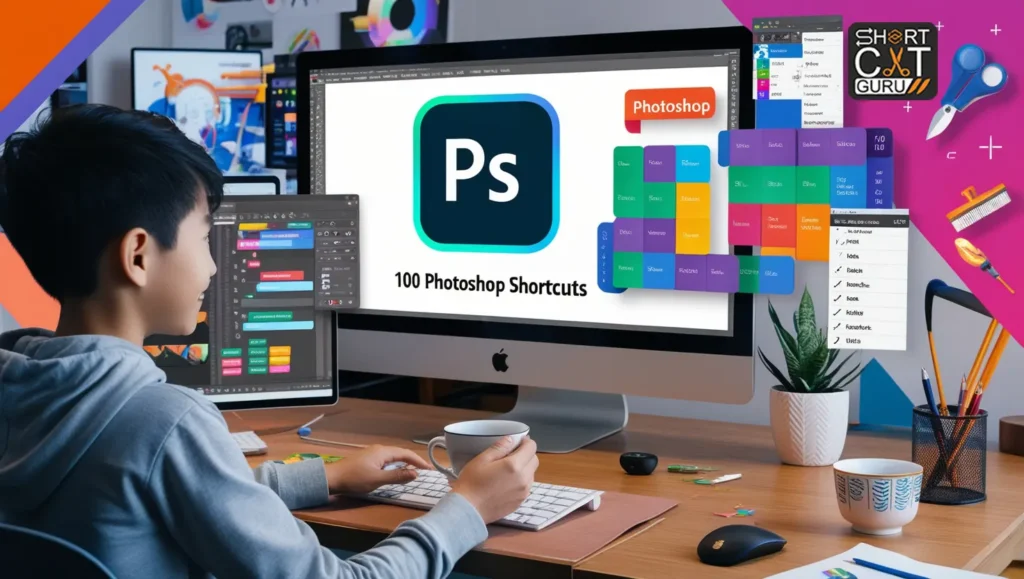
FAQ
Q: How am I supposed to remember all of these Photoshop Shortcut Keys?
A: Remember the most frequent, most often used that you find yourself using most frequently. This is a matter of habit. The more you use them, the more it will become a matter of habit.
Q: Does this work in all versions of Photoshop?
A: In many ways, because most of the shortcuts are consistent in various editions of Photoshop, some may differ or be accessible from an earlier version. What is current would best be learned through official documentation from Adobe Photoshop.
Q: Can one personalize Photoshop shortcuts?
A: Absolutely. Photoshop lets you customize shortcuts, so you can build a set of shortcuts that makes sense for your workflow; hence no one set of shortcuts works best for everyone create the shortcuts you use and customize them to be useful for whatever workflow is important to you. You can open the Edit>Keyboard Shortcuts menu from your application by default allowing you to edit existing shortcuts or create new ones.
Q: What is the resource to know all about Photoshop shortcuts?
A: Pretty awesome, web-based resources, tutorials, and cheat sheets can even teach you Photoshop Shortcut Keys. And there is a list officially maintained by Adobe for tutorials and documentation on Photoshop as well.
Q: What is your advantage of using Photoshop Shortcut Keys?
A: Mastering Photoshop Shortcut Keys can help you do things faster and more efficiently in Photoshop. You minimize mouse movement, you quickly get to the tool, and its functions. Thus, you emphasize the creative process.
Q: What are some shortcuts beginners should master first?
A: First on the list of things newbies should memorize would be surely the most frequently used Photoshop Shortcut Keys. To name a few, undo (Ctrl + Z), save (Ctrl + S), and selection tools like M for Marquee, and W for Quick Selection, to name a few. That will get you through most of the simple tasks you’d want to accomplish.
Q: Can you print this? I really wish I could affix this to the wall where I can take a quick look through it.
A: Of course! You can make a print-ready cheat sheet by copying the shortcut keys into a document or by downloading free PDF resources online that accumulate lists of Photoshop Shortcut Keys.
Q: Are Photoshop Shortcut Keys any different for each operating system?
A: Yes, some vary with the operating system Windows and macOS. For example, while using Windows, you use Ctrl whereas in macOS, Command (⌘) is used. Remember to discover the right shortcuts for your operating system.
Q: How do you practice shortcuts effectively?
A: Consciously use Photoshop Shortcut Keys in your projects. Second, you may allocate some time to do shortcut exercises only, or else you can find tutorials that are specifically focused on shortcuts.
Q: How can one reset Photoshop Shortcut Keys to their default?
A: You can reset all shortcuts back to the original setting if you browse to the menu Edit > Keyboard Shortcuts, and click the “Reset” option; then you’d revert any change you made to the original settings.











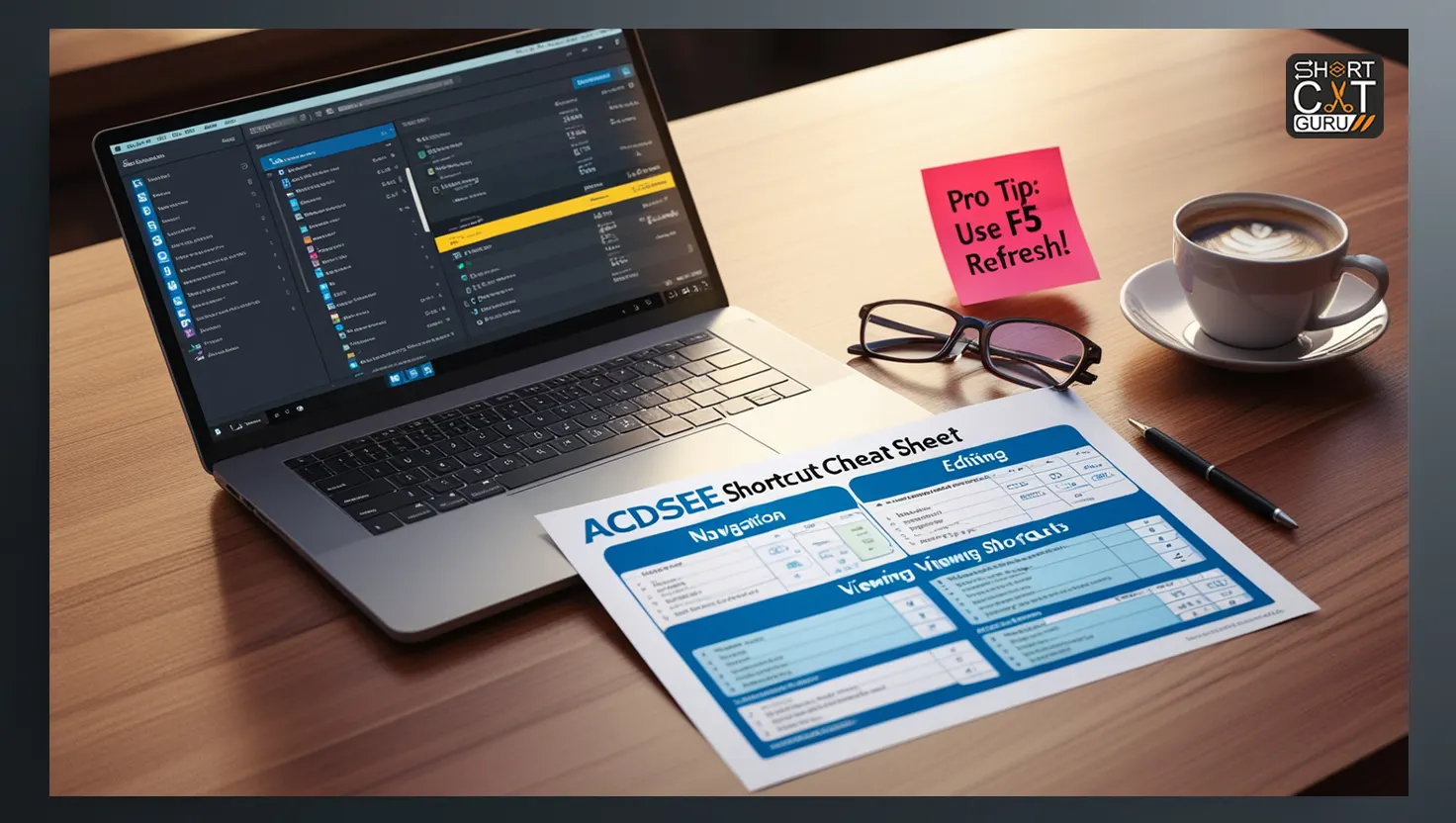

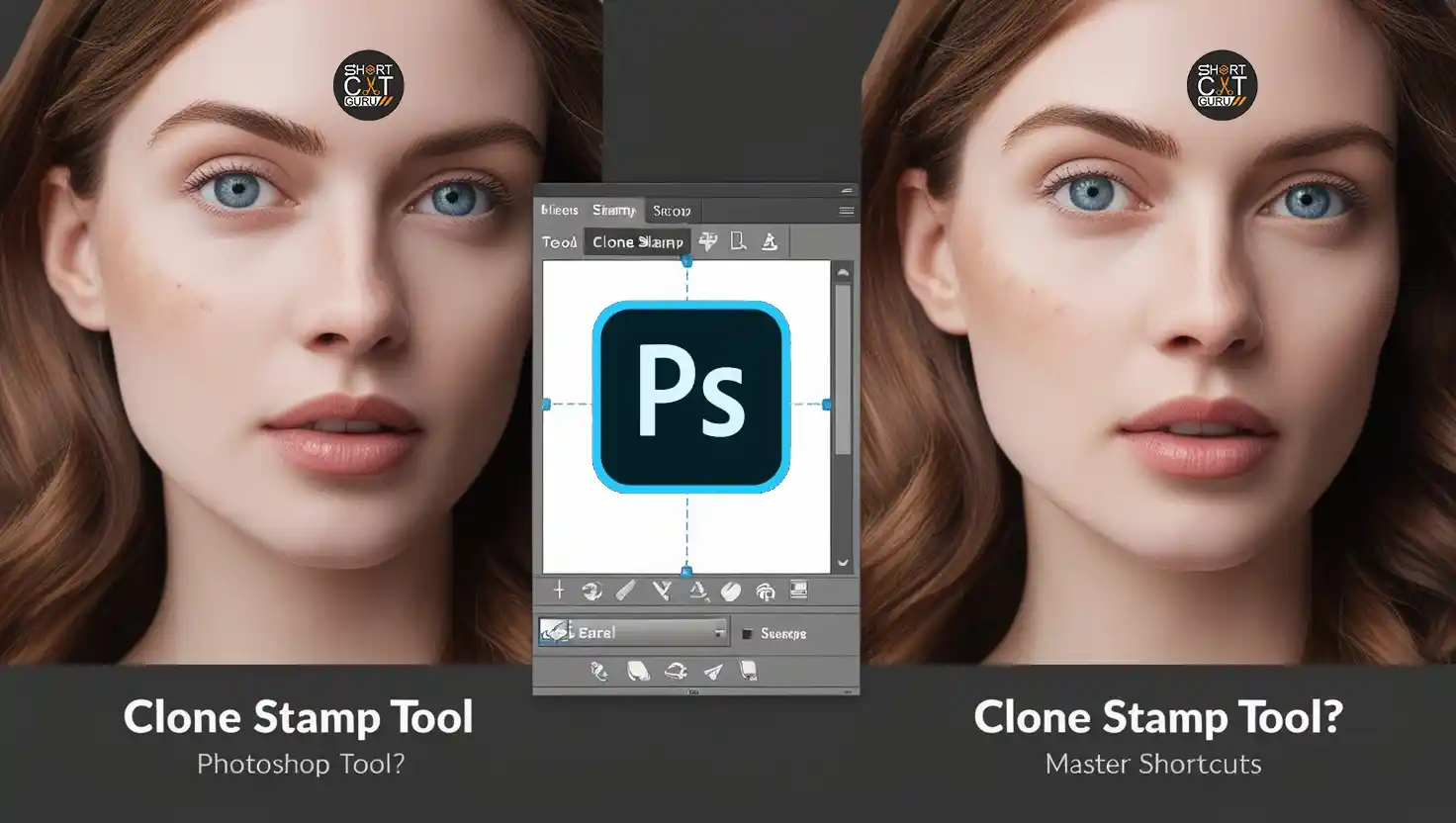
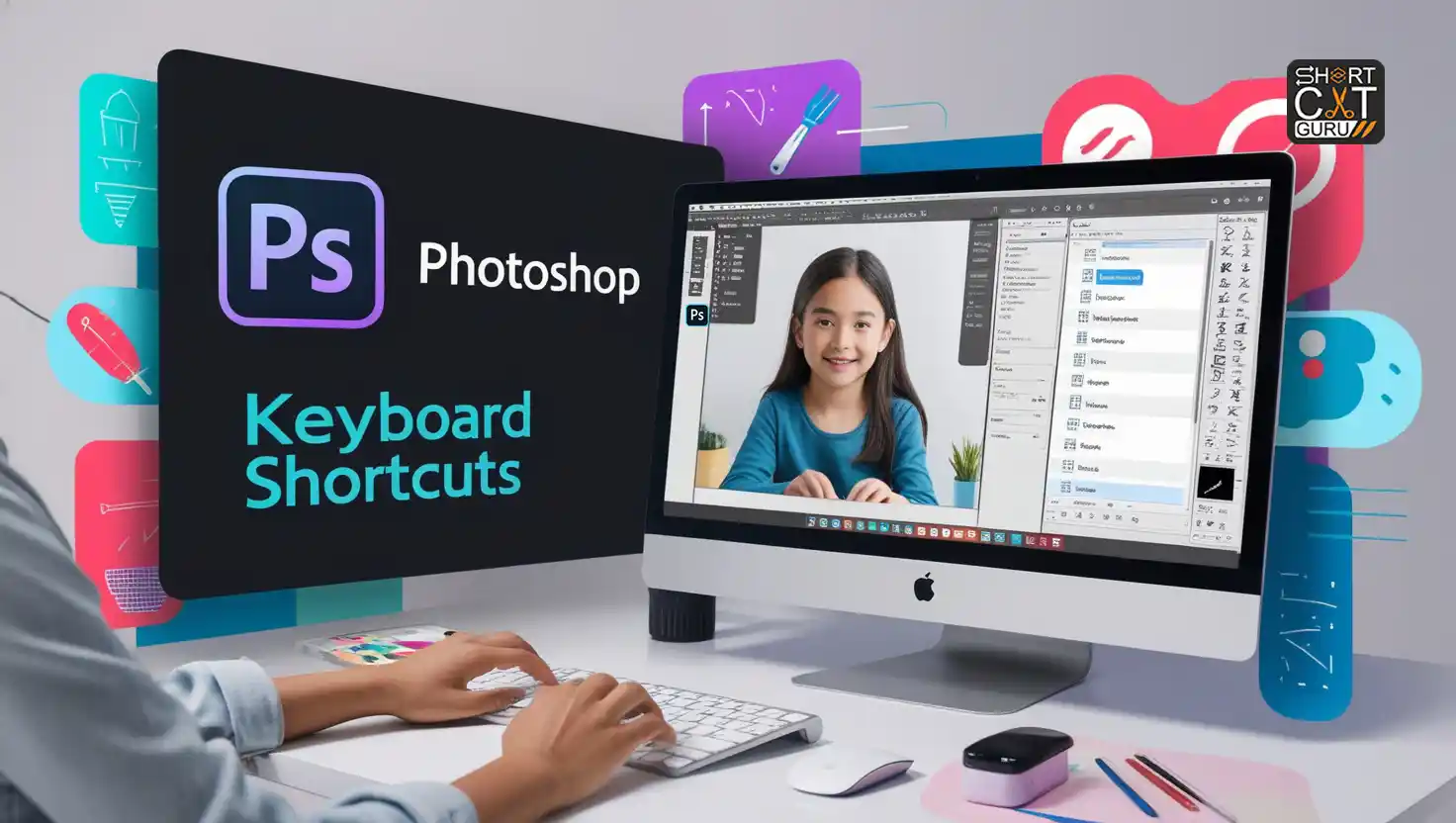
Thank you for your sharing. I am worried that I lack creative ideas. It is your article that makes me full of hope. Thank you. But, I have a question, can you help me?
Your article helped me a lot, is there any more related content? Thanks!
Your article helped me a lot, is there any more related content? Thanks!