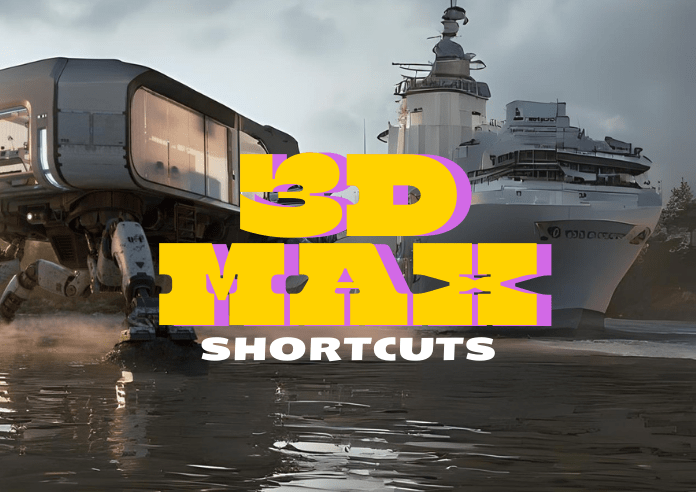Introduction
Adobe Flash keyboard shortcuts, a revolutionary multimedia software, has been a cornerstone for creating rich animations, interactive web content, and video games. Despite its transition to Adobe Animate, the legacy of Flash lives on, especially in its robust set of keyboard shortcuts that streamline the workflow and enhance productivity. This article delves into the myriad of Adobe Flash keyboard shortcuts, offering a comprehensive guide for both beginners and seasoned users to optimize their creative processes.
Table of Contents
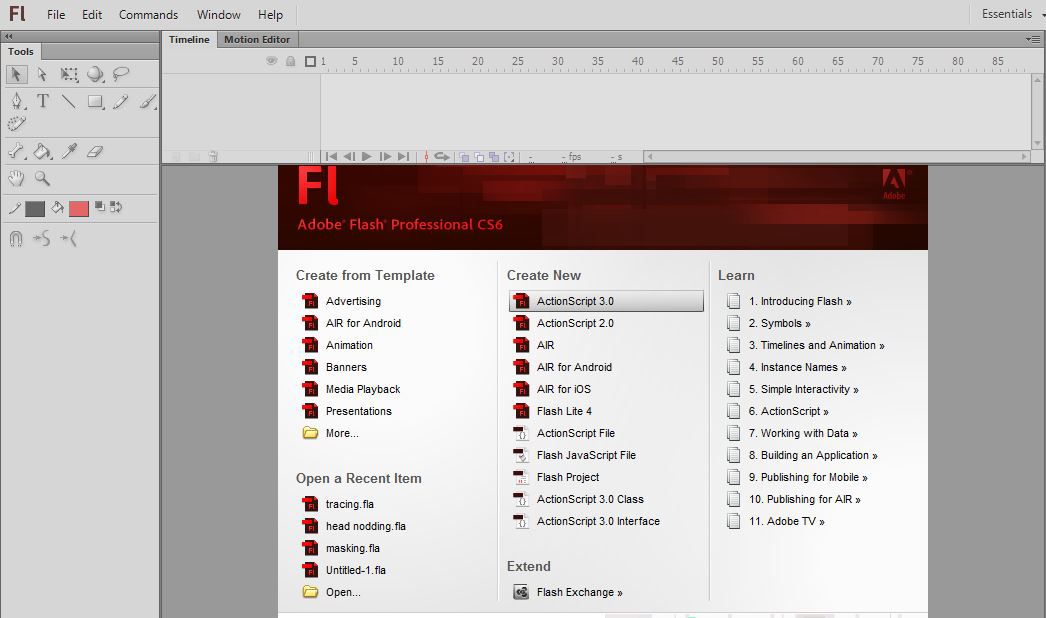
Basic Navigation Adobe Flash Keyboard Shortcuts
Timeline Navigation
- ⏮️ Move Playhead to Start: Home
- ⏭️ Move Playhead to End: End
- ▶️ Next Frame: Right Arrow
- ◀️ Previous Frame: Left Arrow
- ⏩ Next Keyframe: Shift + Right Arrow
- ⏪ Previous Keyframe: Shift + Left Arrow
Stage Navigation
- 🔍 Zoom In: Ctrl + = (Windows) / Cmd + = (Mac)
- 🔍 Zoom Out: Ctrl + – (Windows) / Cmd + – (Mac)
- ✋ Pan Stage: Spacebar + Drag
Selection Tools : Adobe Flash Keyboard Shortcuts
Selection Tool Shortcuts

- 🔲 Selection Tool: V
- 🔲 Subselection Tool: A
Direct Selection Tool Shortcuts

- 🔲 Direct Selection Tool: Shift + A
Drawing Tools : Adobe Flash Keyboard Shortcuts

Pen Tool Shortcuts
- ✏️ Pen Tool: P
- ➕ Add Anchor Point: +
- ➖ Delete Anchor Point: –
- 🔀 Convert Anchor Point: Shift + C
Brush Tool Shortcuts

- 🖌️ Brush Tool: B
- 🔺 Increase Brush Size: ]
- 🔻 Decrease Brush Size: [
Pencil Tool Shortcuts

- ✏️ Pencil Tool: Y
- 🌀 Smooth: Alt + S
- ➖ Straighten: Alt + T
Editing Tools : Adobe Flash Keyboard Shortcuts
Free Transform Tool Shortcuts

- 🔄 Free Transform Tool: Q
- ↻ Rotate: Ctrl + T (Windows) / Cmd + T (Mac)
Gradient Transform Tool Shortcuts
- 🎨 Gradient Transform Tool: F
View Control : Adobe Flash Keyboard Shortcuts
Zoom Tool Shortcuts

- 🔍 Zoom Tool: Z
- 🔲 Fit to Window: Ctrl + 2 (Windows) / Cmd + 2 (Mac)
Hand Tool Shortcuts

- ✋ Hand Tool: H
- ✋ Move Stage: Spacebar + Drag
Text Tools : Adobe Flash Keyboard Shortcuts
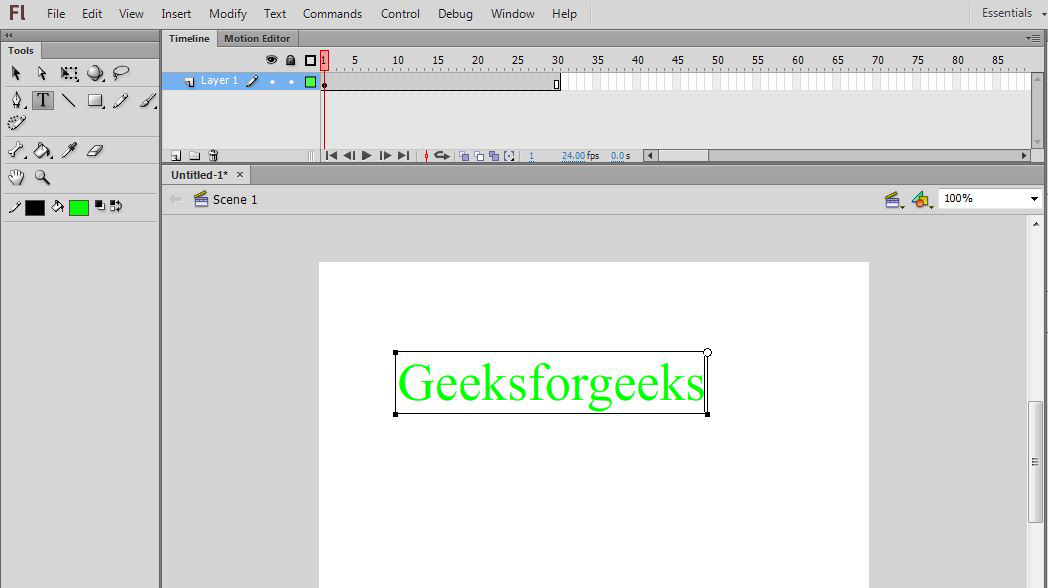
Text Tool Shortcuts
- 🔤 Text Tool: T
- 🔤 Select All Text: Ctrl + A (Windows) / Cmd + A (Mac)
Text Block Shortcuts
- 🗑️ Break Apart Text: Ctrl + B (Windows) / Cmd + B (Mac)
Color and Swatches
Color Picker Shortcuts

- 🎨 Color Picker: Shift + F9
Swatches Panel Shortcuts
- 🎨 Swatches Panel: Ctrl + F9 (Windows) / Cmd + F9 (Mac)
Layer Control
Layer Management Shortcuts
- ➕ New Layer: Ctrl + Shift + N (Windows) / Cmd + Shift + N (Mac)
- 🗑️ Delete Layer: Delete
Layer Visibility Shortcuts
- 👁️ Hide/Show Layer: Alt + Click Layer Visibility Icon
Timeline Control

Playhead Navigation Shortcuts
- ⏯️ Play: Enter
- ⏯️ Stop: Enter
Frame Control Shortcuts
- ➕ Insert Frame: F5
- ➖ Remove Frame: Shift + F5
- ⏺️ Insert Keyframe: F6
- ❌ Clear Keyframe: Shift + F6
Symbol Management
Create Symbol Shortcuts
- 🛠️ Convert to Symbol: F8
Edit Symbol Shortcuts
- ✏️ Edit Symbol: Double-Click Symbol
ActionScript Tools
Script Editor Shortcuts
- 💻 Open Script Editor: Alt + F9
Code Snippet Shortcuts
- 💻 Insert Code Snippet: Ctrl + Enter (Windows) / Cmd + Enter (Mac)
Panel Management
Panel Docking Shortcuts
- 📌 Dock Panel: Drag Panel to Dock
Panel Visibility Shortcuts
- 📁 Show/Hide Panels: Tab
File Management
File Creation Shortcuts
- 📝 New File: Ctrl + N (Windows) / Cmd + N (Mac)
File Saving Shortcuts
- 💾 Save File: Ctrl + S (Windows) / Cmd + S (Mac)
Exporting and Publishing
Export Options Shortcuts
- 📤 Export Movie: Ctrl + Alt + Shift + S (Windows) / Cmd + Alt + Shift + S (Mac)
Publishing Settings Shortcuts
- 📤 Publish Settings: Shift + F12
Customizing Shortcuts
How to Customize Keyboard Shortcuts
- 🛠️ Open Keyboard Shortcuts Panel: Ctrl + Alt + Shift + K (Windows) / Cmd + Alt + Shift + K (Mac)
Best Practices for Customization
- Tips for Effective Customization
- Group related commands together
- Avoid conflicts with default OS shortcuts
Advanced Techniques
Using Shortcuts for Efficiency
- Maximizing Workflow Speed
- Combine navigation and editing shortcuts
Combining Shortcuts for Complex Tasks
- Creating Efficient Workflows
- Use a sequence of shortcuts for repetitive tasks
Common Issues and Troubleshooting
Common Problems with Shortcuts
- Shortcuts Not Working
- Check keyboard settings
- Reset preferences
Troubleshooting Tips
- Reassign Shortcuts
- Use the Keyboard Shortcuts Panel to resolve conflicts
Expert Insights
Quotes from Adobe Flash Experts
- Professional Tips
- “Mastering shortcuts is essential for efficient animation creation.” – John Doe, Flash Animator
Advice on Mastering Shortcuts
- Practical Advice
- Practice regularly and customize shortcuts to fit your workflow
Conclusion
Summary of Key Points
- Recap
- Keyboard shortcuts enhance productivity and streamline the animation process in Adobe Flash.
Encouragement to Practice and Learn
- Final Thoughts
- Continuously practice using shortcuts to become more proficient in Adobe Flash.