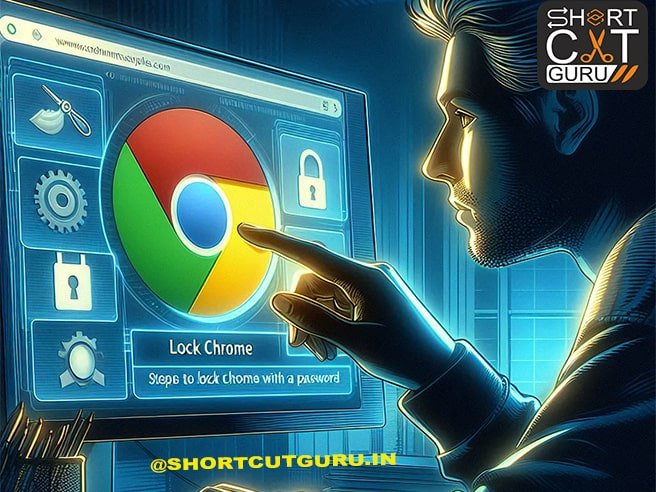VPN Connection Fixes for Google Chrome : VPN (Virtual Private Network) is a crucial tool for creating secure connections over the internet, enabling users to access local network resources from anywhere. However, like any technology, VPNs can encounter issues, particularly when used with Google Chrome. In this comprehensive guide, we’ll explore nine effective ways to troubleshoot and fix VPN connection problems in Chrome.
Thank you for reading this post, don't forget to subscribe!Table of Contents
Do You Have Chrome VPN Issues?
Before diving into specific solutions, it’s essential to ensure that the problem lies with the VPN connection rather than a general network issue. Here’s how to check:
- Verify Internet Connection: Ensure your computer is connected to the internet. On Windows, check the system tray at the bottom right of the screen; on Mac, check the top Apple menu bar for the WiFi icon.
- Limited Access: A warning or exclamation symbol on the network icon indicates limited or no internet access. Resolve this first before addressing VPN issues.
If you can access webpages without the VPN, the problem is likely with Chrome or the VPN itself. Here are nine solutions to try:
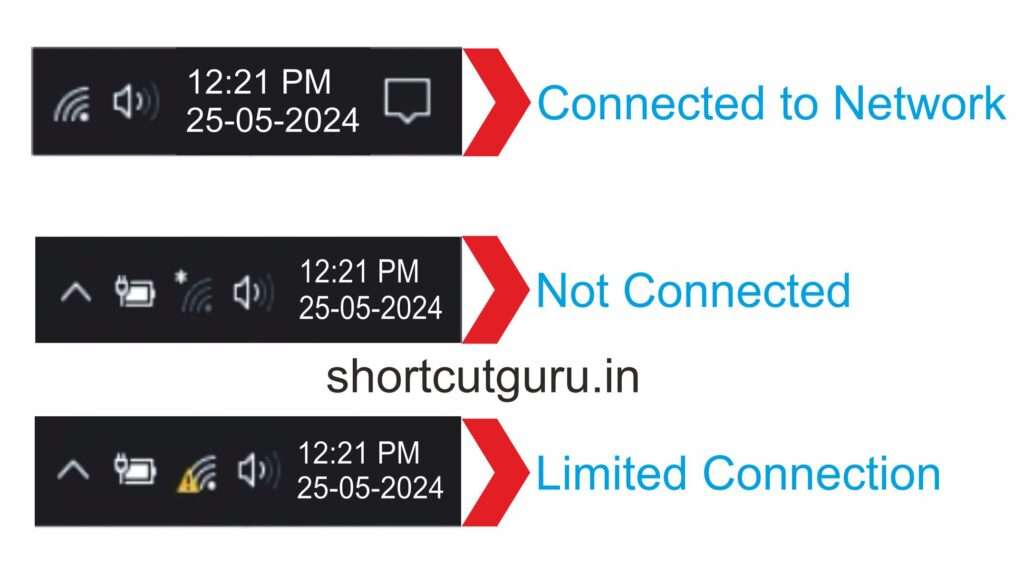
1. Erase Browsing Data (History, Cache, and Cookies)
Accumulated browser data can interfere with VPN connections. Clearing this data can help:
- Click the Chrome menu icon (three vertical dots) and select Settings.
- Navigate to the Privacy and Security section and choose the option to Clear browsing data to manage your cookies and other browsing data effectively.
- Select “All time” as the time range in the Advanced tab to specify the duration for your search.
- Ensure Browsing history, Download history, Cookies and other site data, and Cached images and files are checked.
- Click Clear data, then restart Chrome.
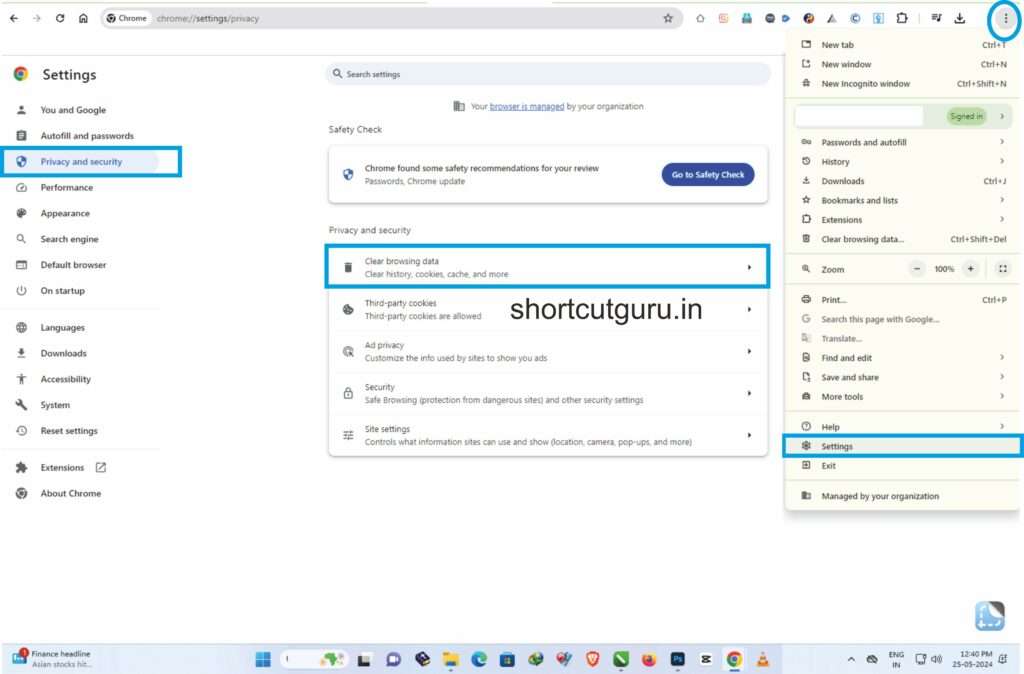
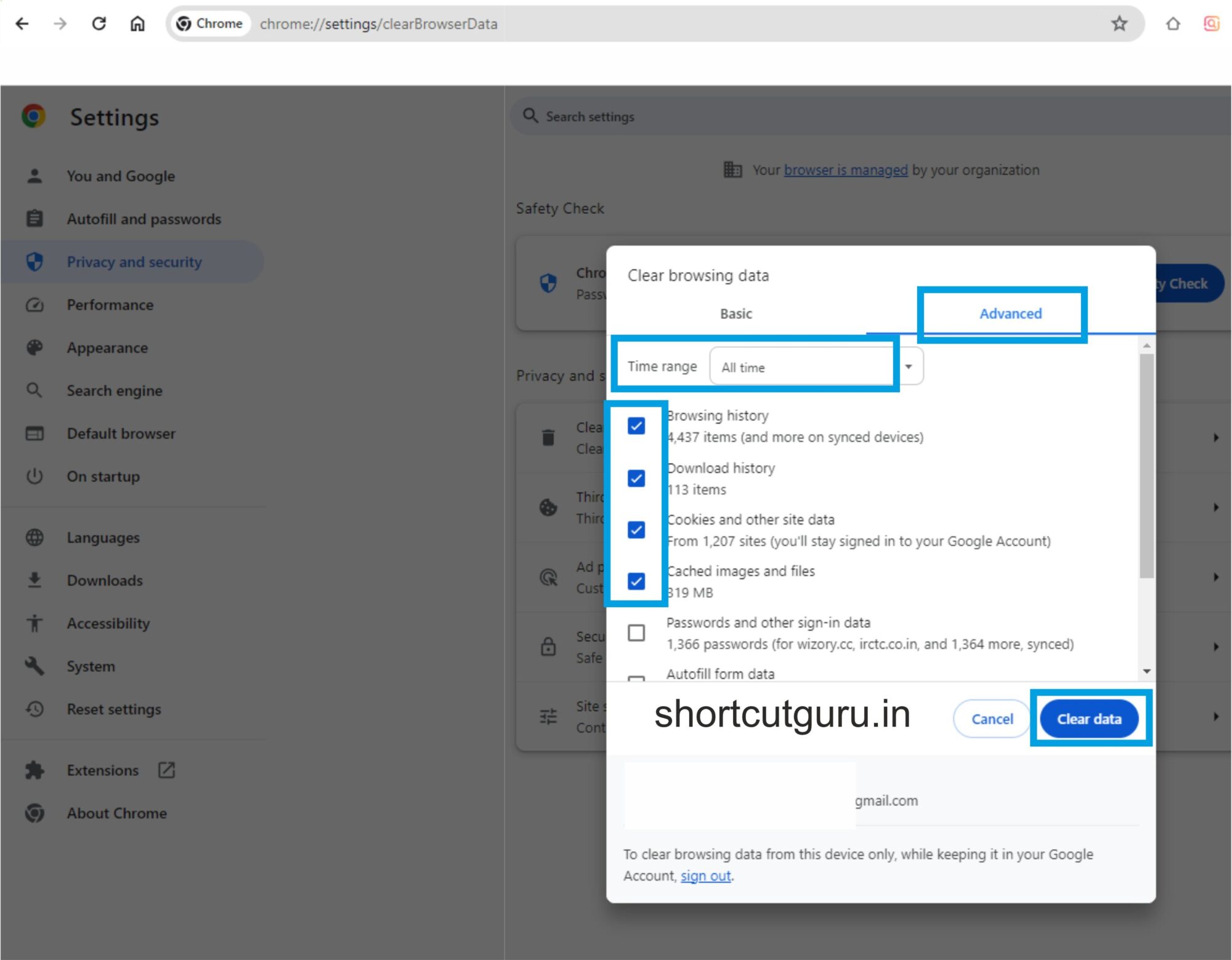
2. Turn Off Proxy Server
Conflicts between VPNs and proxy servers can cause connection issues. Disable the proxy settings:
- Go to chrome://settings/ and click on System.
- Click Open your computer’s proxy settings.
- In the Internet Properties dialog (Windows), go to the Connections tab, click LAN settings, and uncheck all options.
- For Mac, disable all options under the Proxies tab in Network settings.
Reconnect your VPN and relaunch Chrome.
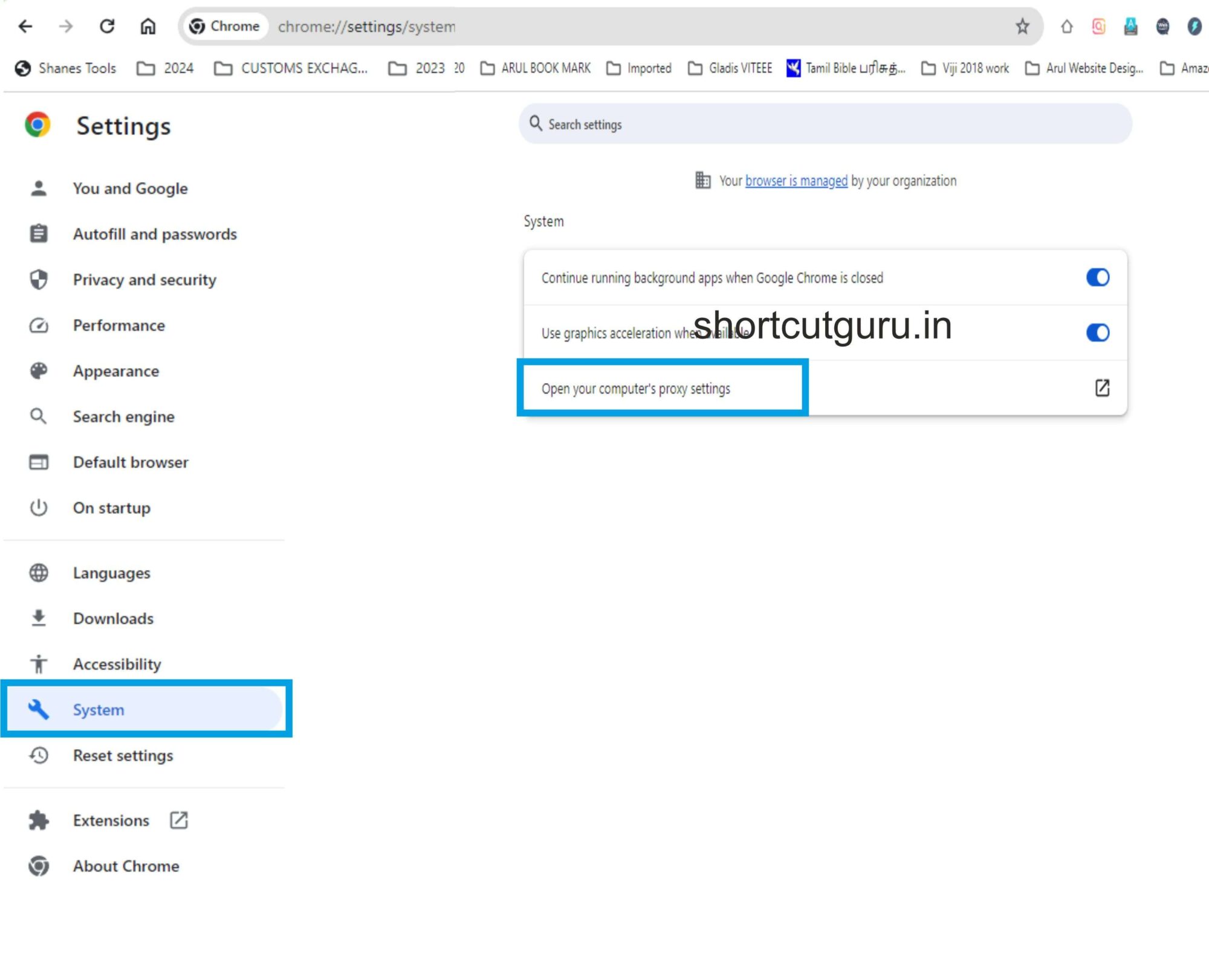
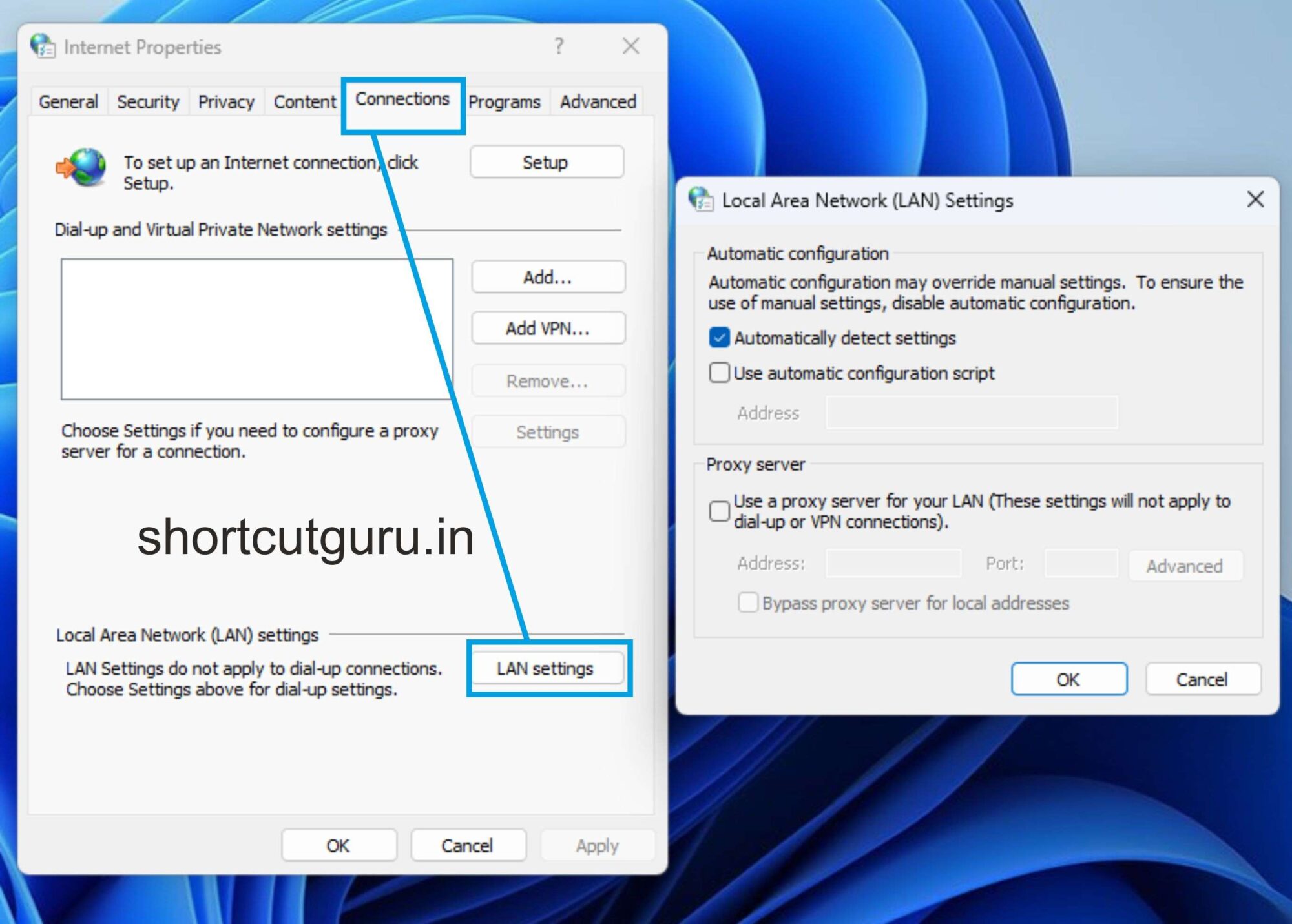
3. Disable Chrome Extensions
Certain extensions can interfere with VPNs. Disable or remove any problematic extensions:
- Enter chrome://extensions into the address bar and then hit enter to access the extensions management page in Google Chrome.
- Identify network, privacy, and security-related extensions (including ad blockers).
- Turn off the toggle button or click Remove to uninstall the extension.
- Restart Chrome and try reconnecting.
You can also test in Incognito mode, which disables extensions by default.
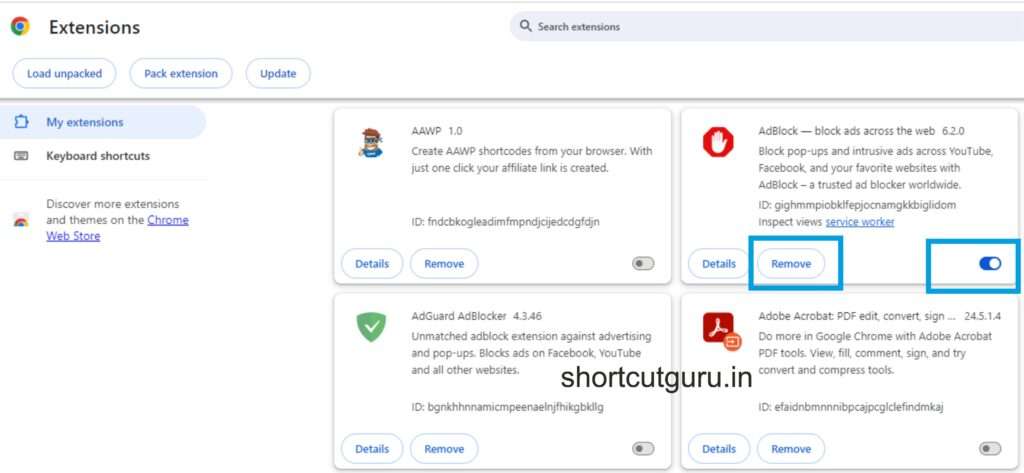
4. Clear DNS Server Cache (DNS Flush)
An outdated DNS cache can cause VPN connection issues. Clear it in Chrome:
- Type chrome://net-internals/#dns in the address bar and press enter.
- Click Clear host cache.
Learn how to flush DNS on Windows and Mac for more comprehensive solutions.
5. Deactivate Antivirus/Firewall or Whitelist Chrome/VPN Apps
Antivirus and firewall settings can block VPN connections. Adjust these settings:
- Access Windows Security using the search bar to navigate quickly to the security settings on your Windows system.
- Navigate to Firewall & network protection and select the option to allow an app through the firewall to customize your network settings.
- Click Change settings, find Chrome and your VPN app, and check both private and public network boxes.
- Click OK to apply changes.
On Mac, allow Chrome and VPN apps in firewall settings. Temporarily disable real-time protection in your antivirus software if necessary.
6. Use Secure DNS
Switching to secure DNS can resolve connection issues:
- Navigate to the Settings menu > Privacy and security > Security.
- Enable Use secure DNS.
- Select Google (Public DNS) or another preferred option.
You can also revert to your ISP/VPN DNS servers if secure DNS doesn’t help.
7. Update the VPN app and select the appropriate server
Ensure your VPN app is up-to-date:
- Ensure your VPN app is up-to-date by installing the latest version available.
- Choose a reliable server. VPN companies offer multiple servers, but only a few are stable. Consult your service provider to select the best server.
8. Check Network Lock
Network lock features can block internet access when the VPN connection drops. Adjust these settings:
- In your VPN app, disable the network lock option if connecting through your ISP is acceptable.
9. Check VPN Protocol
Change the VPN connection protocol if it’s set to auto mode:
- Select different protocols like Aegis, oTCP, oUD, IKEv2, or IPSec to find the one that works best.
Conclusion : VPN Connection Fixes for Google Chrome
VPNs are essential for secure, anonymous internet use and accessing restricted sites. However, they may occasionally cause conflicts with Chrome and system settings, resulting in connection problems. By following the above nine solutions, you can troubleshoot and resolve most VPN connection problems in Google Chrome. We hope these tips help you achieve a stable and secure VPN connection. Happy browsing!