CorelDRAW, a versatile vector graphics editor, offers an array of shortcut keys to streamline your design process. Whether you’re a beginner or a seasoned designer, CorelDRAW shortcut keys can greatly increase your productivity. This guide will walk you through the most essential shortcuts, ensuring you can work more efficiently and creatively.
Why Shortcut Keys Matter
Efficiency and Speed
Using shortcut keys in CorelDRAW can save you precious time. Instead of navigating through menus, you can execute commands with a few keystrokes, speeding up your workflow.
Improved Workflow
Shortcut keys in CorelDRAW allow for a smoother, uninterrupted design process. They help you stay focused on your creative tasks without the distraction of constant mouse clicks and menu searches.
Basic Shortcut Keys in CorelDRAW
Navigation and Selection : Shortcut Keys in CorelDRAW
- Ctrl + N: Create a fresh (new) document.
- Ctrl + O: Open an already – existing document.
- Ctrl + S: The editing document is currently saved.
- Ctrl + P: Print the document.
- Ctrl + Z: Undo the most recent modifications.
- Ctrl + Y: Redo the last changes.
- Ctrl + A: Select all objects.
- Esc: Deselect all objects.
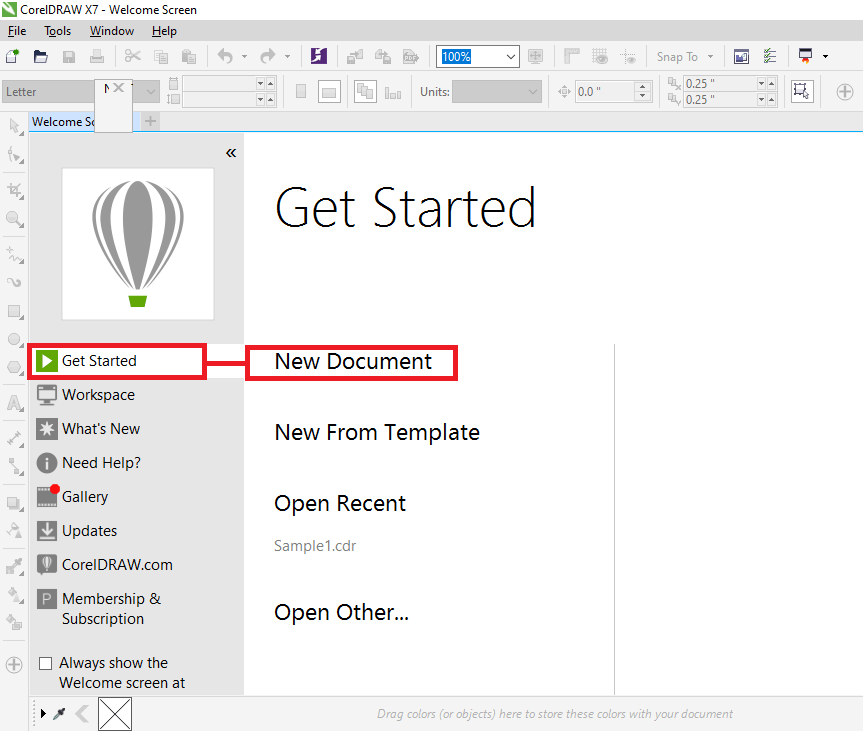
Editing and Formatting
- Ctrl + C: Make a copy of the chosen item.
- Ctrl + X: Cut the chosen object.
- Ctrl + V: Paste the copied (or) cut the text (or) image.
- Delete: Remove the selected object.
- Ctrl + G: Group selected objects.
- Ctrl + U: Ungroup selected objects.
- Ctrl + L: Combine selected objects.
- Ctrl + K: Break apart combined objects.
Drawing and Designing
Shapes and Lines
- F6: Draw a rectangle.
- F7: Draw an ellipse.
- F8: Use the text tool.
- F10: Use the shape tool.
- F12: Open the outline pen dialog.
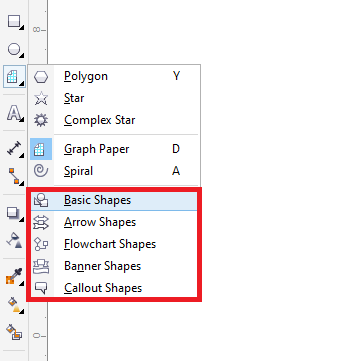
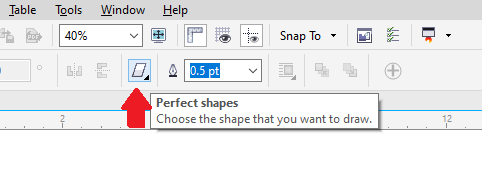
Working with Text
- Ctrl + T: Open the text formatting dialog.
- Ctrl + Shift + T: Insert a text box.
- Ctrl + Q: Convert text to curves (non-editable format).
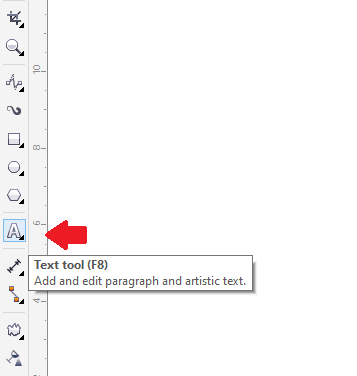
Advanced Shortcut Keys in CorelDRAW
Customization and Layout
- Ctrl + R: Repeat the last command.
- Ctrl + Shift + A: Align objects.
- Ctrl + Shift + P: Open the paragraph formatting dialog.
- Ctrl + Shift + L: Lock the selected object.
- Ctrl + Shift + U: Unlock all objects.
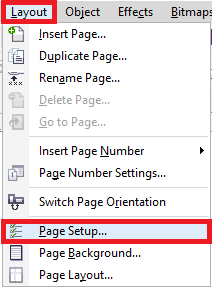
Zoom and View
- F2: Zoom in.
- F3: Zoom out.
- F4: Fit all objects into the window.
- F9: Toggle full-screen preview.
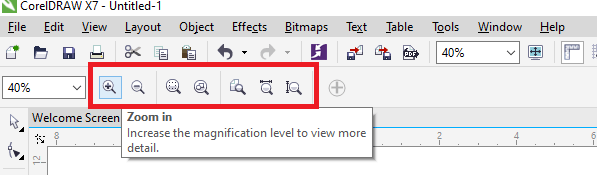
Utilizing Layers in CorelDRAW
Layer Management
- Ctrl + Shift + L: Open the layers manager.
- Ctrl + Shift + N: Create a fresh (new) layer.
- Ctrl + Shift + D: Duplicate the current layer.
- Ctrl + Shift + E: Delete the current layer.
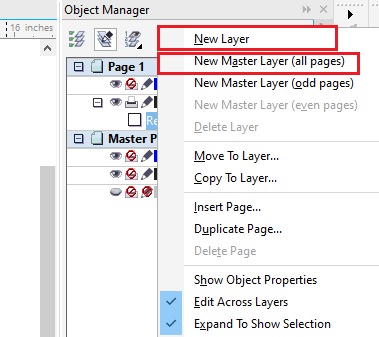
CorelDRAW Effects and Tools
Applying Effects
- Ctrl + F: Open the effects menu.
- Ctrl + Shift + B: Apply a bevel effect.
- Ctrl + Shift + D: Drop shadow tool.
- Ctrl + Shift + G: Gradient fill tool.
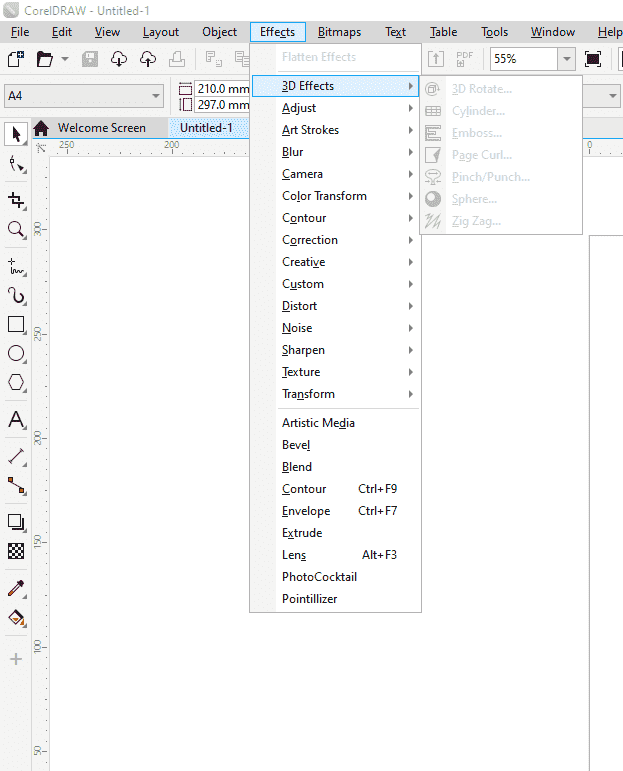
Special Tools
- Ctrl + M: Mirror the selected object.
- Ctrl + Shift + M: Open the macro manager.
- Ctrl + Shift + P: Open the page setup setting window.
Tips for Mastering Shortcut Keys in CorelDRAW
Practice Regularly
Consistent practice with shortcut keys in CorelDRAW will help ingrain these commands into your muscle memory, making them second nature over time.
Customize Your Shortcuts
CorelDRAW allows for customization of shortcut keys. Tailor them to fit your workflow, making the design process even more intuitive and personalized.
Use a Cheat Sheet
Create a cheat sheet of the most commonly used shortcut keys in CorelDRAW and keep it handy until you become more familiar with them. This can be a quick reference guide during your design sessions.
Conclusion
Mastering shortcut keys in CorelDRAW can transform your design experience, making it more efficient and enjoyable. Integrating these shortcuts into your workflow will save time and enhance your productivity, allowing you to focus more on creativity and less on manual tasks.
FAQs
Q: How can I customize shortcut keys in CorelDRAW?
A: To customize shortcut keys in CorelDRAW, go to Tools > Customization > Commands. From there, you may customize the shortcuts for different commands to suit your needs.
Q: Are there any default shortcuts for aligning objects in CorelDRAW?
A: Yes, you can use Ctrl + Shift + A to open the Align and Distribute dialog box to align objects as needed.
Q: Can I reset all shortcut keys to their default settings?
A: You can reset all shortcut keys to their default settings by going to Tools > Customization > Workspace and selecting Reset to Default.




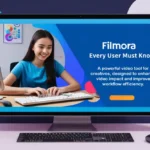


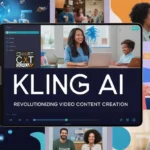

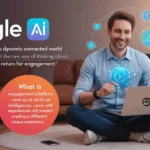

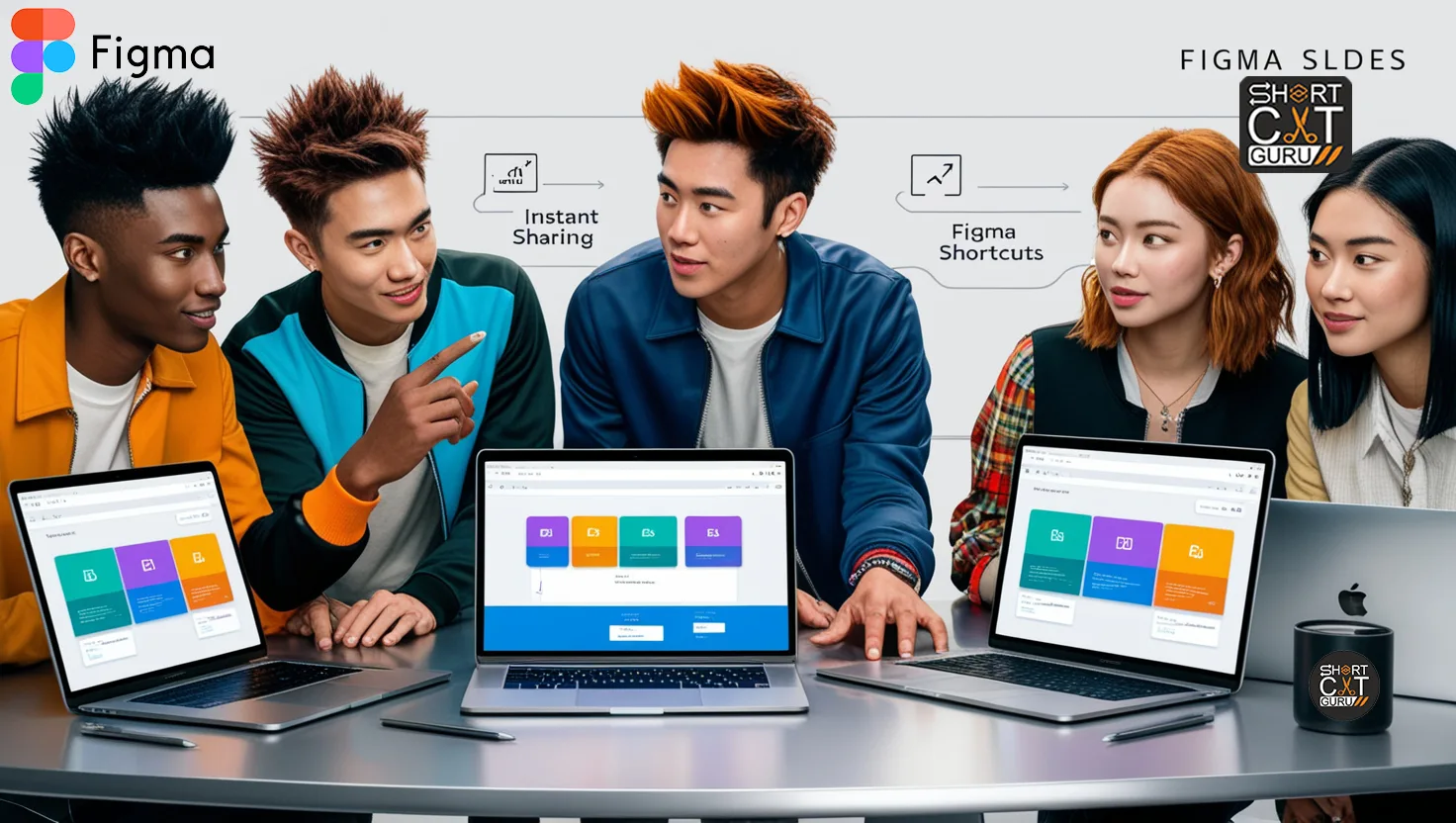


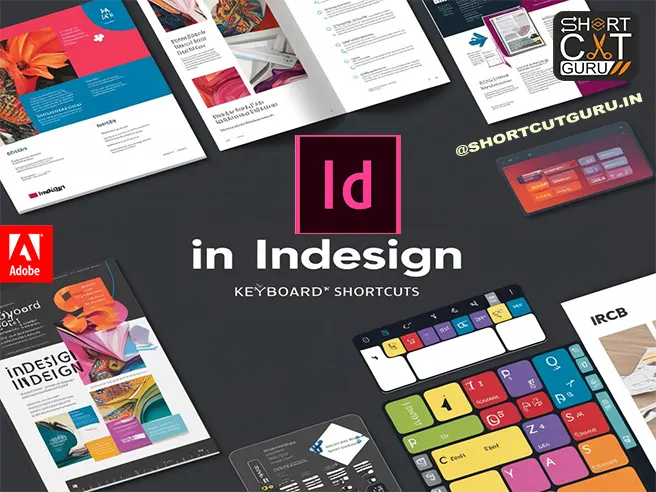
Do you have a spam issue on this blog; I also
am a blogger, and I was wanting to know your situation; we have developed some nice practices
and we are looking to swap methods with others,
please shoot me an email if interested.
Very good article. I certainly love this site. Keep it up!
Thanks very interesting blog!
Good write-up. I certainly appreciate this website.
Keep it up!
I visit daily a few sites and information sites to read posts,
except this website provides quality based writing.
I’m not positive the place you’re getting your information, but good topic.
I must spend a while learning more or understanding more. Thanks for
wonderful info I used to be in search of this information for
my mission.