Overview of WordPress
WordPress is the most popular content management system (CMS), powering millions of websites globally. It is a favorite among developers, businesses, and bloggers due to its extensive plugin ecosystem, flexibility, and ease of use.
Table of Contents : WordPress Keyboard Shortcuts
Importance of Keyboard Shortcuts
Keyboard shortcuts are an effective way to increase efficiency and productivity. By reducing the need for mouse navigation, they allow users to perform tasks quickly, streamline workflow, and maintain focus on content creation.
Purpose of the Article
This article aims to provide a comprehensive guide to WordPress keyboard shortcuts for both Mac and Windows users. Whether you’re a beginner or an experienced user, these shortcuts will help you navigate WordPress more effectively.

Basic Navigation Shortcuts
Moving Around the Editor
- Windows: Ctrl + Alt + Z
- Mac: Cmd + Option + Z
- Function: To switch between the different elements, use the editor.
Switching Between Modes
- Windows: Ctrl + Shift + Alt + M
- Mac: Cmd + Shift + Option + M
- Function: Switch between Visual and Code editor.
Navigating Menus
- Windows: Alt + Shift + M
- Mac: Option + Shift + M
- Function: Open the media library.

Text Formatting Shortcuts
Bold, Italic, Underline
- Bold:
- Windows: Ctrl + B
- Mac: Cmd + B
- Italic:
- Windows: Ctrl + I
- Mac: Cmd + I
- Underline:
- Windows: Ctrl + U
- Mac: Cmd + U
Creating Lists
- Unordered List:
- Windows: Ctrl + Shift + U
- Mac: Cmd + Shift + U
- Ordered List:
- Windows: Ctrl + Shift + O
- Mac: Cmd + Shift + O
Blockquotes and Code Snippets
- Blockquote:
- Windows: Ctrl + Shift + Q
- Mac: Cmd + Shift + Q
- Code Snippet:
- Windows: Ctrl + Shift + C
- Mac: Cmd + Shift + C
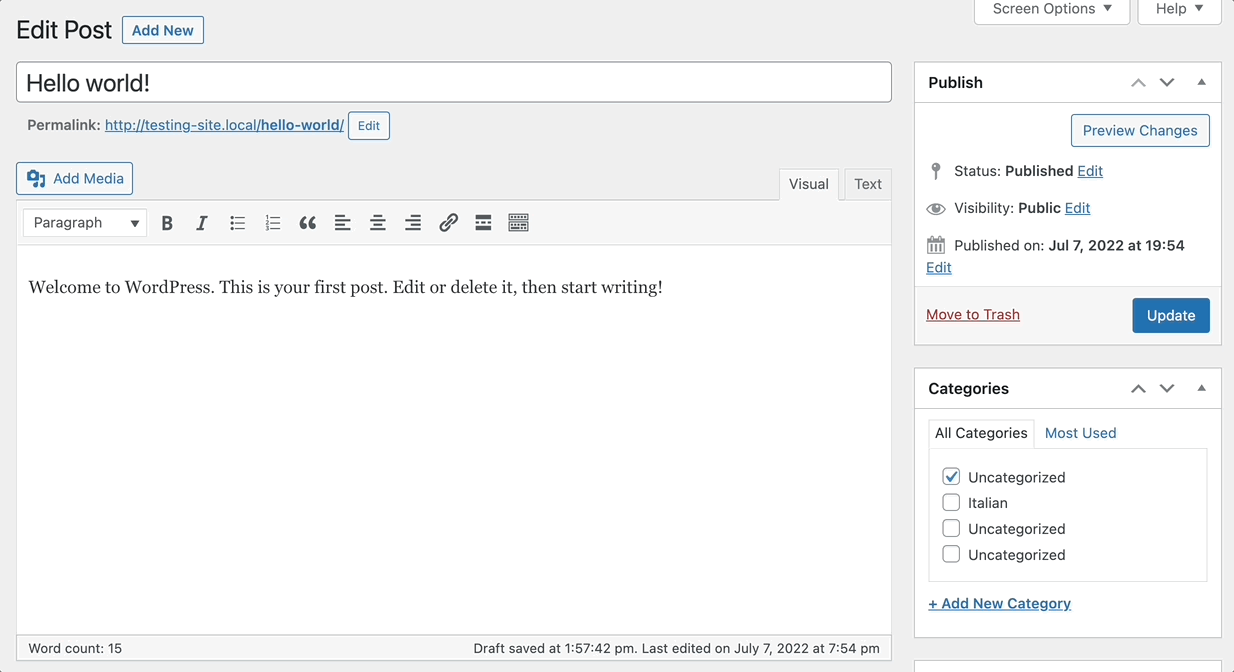
Content Management Shortcuts
Creating and Managing Posts
- New Post:
- Windows: Ctrl + Shift + N
- Mac: Cmd + Shift + N
- Save Draft:
- Windows: Ctrl + S
- Mac: Cmd + S
- Publish:
- Windows: Ctrl + Shift + P
- Mac: Cmd + Shift + P
Managing Media
- Insert Media:
- Windows: Alt + Shift + M
- Mac: Option + Shift + M
- Edit Media:
- Windows: Ctrl + E
- Mac: Cmd + E
Comment Management
- Approve Comment:
- Windows: Alt + A
- Mac: Option + A
- Trash Comment:
- Windows: Alt + T
- Mac: Option + T
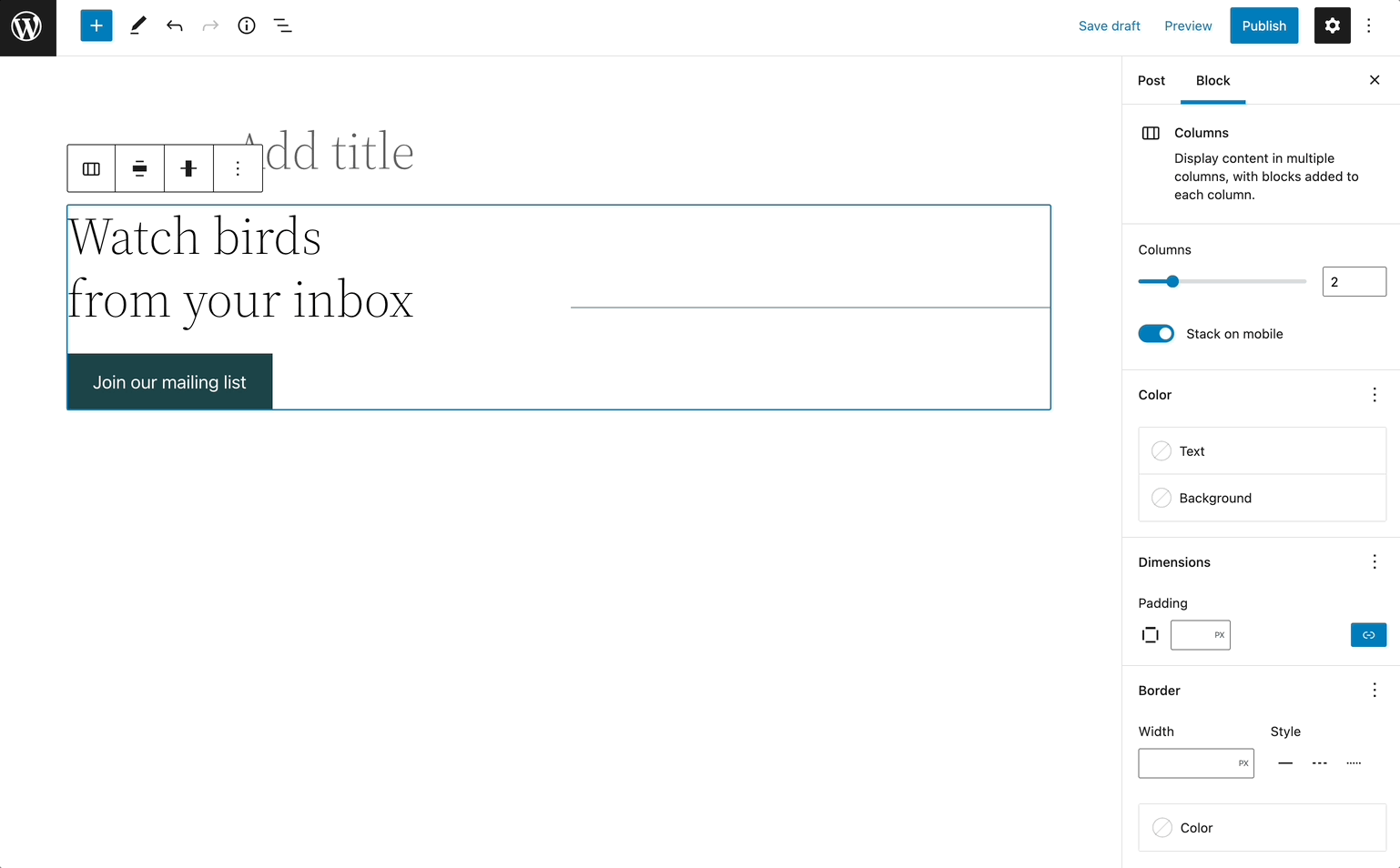
Shortcuts for Visual Editor
Basic Editing Commands
- Copy:
- Windows: Ctrl + C
- Mac: Cmd + C
- Cut:
- Windows: Ctrl + X
- Mac: Cmd + X
- Paste:
- Windows: Ctrl + V
- Mac: Cmd + V
Advanced Formatting
- Align Left:
- Windows: Ctrl + L
- Mac: Cmd + L
- Align Center:
- Windows: Ctrl + E
- Mac: Cmd + E
- Align Right:
- Windows: Ctrl + R
- Mac: Cmd + R
Using the Toolbar
- Show/Hide Toolbar:
- Windows: Alt + Shift + T
- Mac: Option + Shift + T
Shortcuts for Code Editor
Basic Coding Commands
- Comment Out Line:
- Windows: Ctrl + /
- Mac: Cmd + /
- Indent Line:
- Windows: Tab
- Mac: Tab
- Outdent Line:
- Windows: Shift + Tab
- Mac: Shift + Tab
Advanced Coding Techniques
- Find:
- Windows: Ctrl + F
- Mac: Cmd + F
- Replace:
- Windows: Ctrl + H
- Mac: Cmd + H
Switching Between Visual and Code Editor
- Switch Editor Mode:
- Windows: Ctrl + Shift + Alt + M
- Mac: Cmd + Shift + Option + M
Shortcuts for Media Management
Uploading Media
- Upload Media:
- Windows: Alt + Shift + U
- Mac: Option + Shift + U
Editing Media
- Edit Media:
- Windows: Ctrl + E
- Mac: Cmd + E
Inserting Media into Posts
- Insert Media:
- Windows: Alt + Shift + M
- Mac: Option + Shift + M
Shortcuts for Accessibility
Navigation for Screen Readers
- Navigate to Next Element:
- Windows: Ctrl + Alt + N
- Mac: Cmd + Option + N
Accessibility Settings
- Open Accessibility Settings:
- Windows: Alt + Shift + A
- Mac: Option + Shift + A
Keyboard Navigation Aids
- Focus on Next Item:
- Windows: Tab
- Mac: Tab
- Focus on Previous Item:
- Windows: Shift + Tab
- Mac: Shift + Tab
Customization Shortcuts
Customizing Themes
- Open Theme Customizer:
- Windows: Alt + Shift + C
- Mac: Option + Shift + C
Customizing Plugins
- Open Plugin Settings:
- Windows: Alt + Shift + P
- Mac: Option + Shift + P
Customizing Widgets
- Open Widget Settings:
- Windows: Alt + Shift + W
- Mac: Option + Shift + W
SEO and Metadata Shortcuts
Managing SEO Plugins
- Open SEO Settings:
- Windows: Alt + Shift + S
- Mac: Option + Shift + S
Editing Meta Descriptions
- Edit Meta Description:
- Windows: Alt + Shift + D
- Mac: Option + Shift + D
Managing Tags and Categories
- Open Tags and Categories:
- Windows: Alt + Shift + T
- Mac: Option + Shift + T

Admin Dashboard Shortcuts
Navigating the Dashboard
- Open Dashboard:
- Windows: Alt + Shift + D
- Mac: Option + Shift + D
Managing Settings
- Open Settings:
- Windows: Alt + Shift + S
- Mac: Option + Shift + S
User Management
- Open User Management:
- Windows: Alt + Shift + U
- Mac: Option + Shift + U
Shortcuts for Common Tasks
Saving Drafts
- Save Draft:
- Windows: Ctrl + S
- Mac: Cmd + S
Previewing Posts
- Preview Post:
- Windows: Ctrl + Shift + P
- Mac: Cmd + Shift + P
Publishing Content
- Publish Post:
- Windows: Ctrl + Shift + P
- Mac: Cmd + Shift + P
Browser-Specific Shortcuts
Chrome Shortcuts for WordPress
- Open Chrome Developer Tools:
- Windows: Ctrl + Shift + I
- Mac: Cmd + Option + I
Firefox Shortcuts for WordPress
- Open Firefox Developer Tools:
- Windows: Ctrl + Shift + I
- Mac: Cmd + Option + I
Safari Shortcuts for WordPress
- Open Safari Developer Tools:
- Windows: Ctrl + Alt + I
- Mac: Cmd + Option + I
Troubleshooting Shortcuts
Debugging Issues
- Open Debugging Console:
- Windows: Ctrl + Shift + J
- Mac: Cmd + Option + J
Error Handling
- Open Error Logs:
- Windows: Alt + Shift + E
- Mac: Option + Shift + E
Restoring Backups
- Open Backup Settings:
- Windows: Alt + Shift + B
- Mac: Option + Shift + B
Shortcuts for Multisite Management
Switching Between Sites
- Switch Site:
- Windows: Alt + Shift + S
- Mac: Option + Shift + S
Managing Site Settings
- Open Site Settings:
- Windows: Alt + Shift + N
- Mac: Option + Shift + N
Network Admin Shortcuts
- Open Network Admin:
- Windows: Alt + Shift + A
- Mac: Option + Shift + A
Advanced Shortcuts
Custom Keyboard Shortcuts
- Create Custom Shortcut:
- Windows: Alt + Shift + C
- Mac: Option + Shift + C
Third-Party Plugin Shortcuts
- Open Third-Party Plugin:
- Windows: Alt + Shift + P
- Mac: Option + Shift + P
Productivity Hacks
- Toggle Fullscreen:
- Windows: F11
- Mac: Cmd + Shift + F
FAQs : WordPress Keyboard Shortcuts
Common Questions About WordPress Shortcuts
- What advantages come with utilizing the keyboard shortcuts for WordPress?
- Answer: They save time, increase efficiency, and reduce dependency on mouse navigation.
- Can I customize WordPress keyboard shortcuts?
- Answer: Yes, WordPress allows customization of keyboard shortcuts through plugins.
- Why are my keyboard shortcuts not working?
- Answer: Ensure your keyboard layout is correct and that no other software is conflicting with the shortcuts.
Troubleshooting Shortcut Issues
- Resetting Shortcuts:
- Windows: Alt + Shift + R
- Mac: Option + Shift + R
Best Practices for Using Shortcuts
- Practice Regularly: Familiarize yourself with commonly used shortcuts.
- Stay Updated: Keep your WordPress and plugins updated for optimal performance.
Conclusion
Recap of Key Points
This article provided an extensive list of keyboard shortcuts for WordPress on both Mac and Windows platforms. From basic navigation to advanced customization, these shortcuts are designed to enhance your workflow and productivity.
Encouragement to Practice Shortcuts
Regular use and practice of these shortcuts will make them second nature, significantly improving your efficiency in managing WordPress.
Resources for Further Learning
For more information, visit the WordPress Codex and explore additional resources like tutorials and forums to deepen your understanding of WordPress keyboard shortcuts.





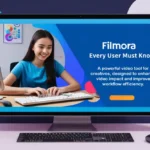


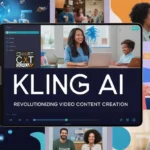

Thanks for sharing. I read many of your blog posts, cool, your blog is very good.
Thanks for sharing. I read many of your blog posts, cool, your blog is very good.
Your article helped me a lot, is there any more related content? Thanks! https://www.binance.info/join?ref=P9L9FQKY
Thank you for your sharing. I am worried that I lack creative ideas. It is your article that makes me full of hope. Thank you. But, I have a question, can you help me?
Thanks for sharing. I read many of your blog posts, cool, your blog is very good.
Thank you for your sharing. I am worried that I lack creative ideas. It is your article that makes me full of hope. Thank you. But, I have a question, can you help me?