YouTube is a powerhouse of content, and navigating this efficiently-whether as a creator or a viewer increases manifold. Knowing YouTube keyboard shortcuts brings seamlessness into saving time to manage your channel or be a fan of the vast content library. Here’s a detailed overview of all the keyboard shortcuts one should know to navigate YouTube like a pro.
Table of Contents
Why You Need YouTube Keyboard Shortcuts?
YouTube Keyboard shortcuts are very important in making your processes fluid and fast by reducing the repetition of some tasks. For content creators, the ease of navigation through YouTube’s features will optimize video editing, enhance the management of videos, and quicken responses to audience engagement. In regard to viewers, YouTube keyboard shortcuts make their work so much easier since it provides access to the most important features regarding playback control, caption management, and video navigation.
General Playback Shortcut YouTube
To make the use of YouTube better, here are some playback shortcuts that every user needs to know:
- Spacebar or K: Pause/Play the video.
- J: Rewind 10 seconds.
- L: Fast forward 10 seconds.
- Arrow Up/Down: 5% Voltage Increase/Decrease.
- Arrow Left/Right: Advance or rewind by five seconds.
- M: Mute/Unmute the video.
Knowing these hotkeys YouTube can greatly improve their experience in being able to act on video playback without having to fiddle around with a mouse or trackpad.
Navigation of the YouTube Shortcut Keyboard
Time and intuitive experience can be saved when YouTube’s interface is surfed efficiently with the help of keyboard shortcuts to navigate through the interface, which makes the user experience more intuitive:
- Shift + N: Next video in the playlist
- Shift + P: Previous video in playlist
- / : Directly go to the search bar.
- F: Enter/exit full screen.
- T: Toggle theatre mode.
- I: Open Mini player
- Esc: Exit full screen or close Mini player.
These hotkeys YouTube will enable easier and quicker navigation across this wide-coverage platform, switching between videos in comfort, adjusting the playback as one likes, and searching for more content.
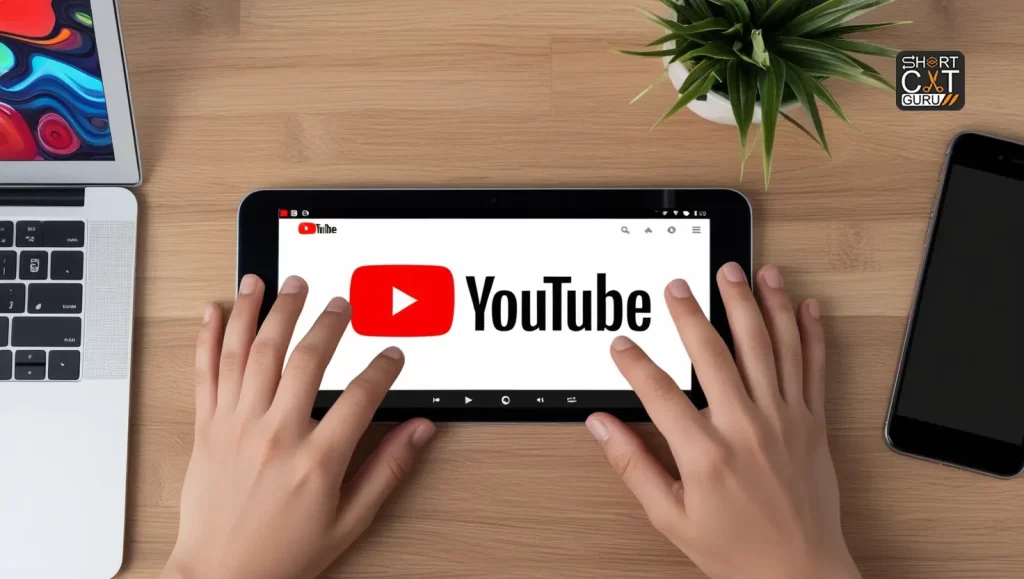
Hotkeys YouTube Caption Controls
Those relying on captions for viewing will want to know how to control them with YouTube keyboard shortcuts:
- C: Turn on/off captions
- + or =: Increase caption font size
- -: Decrease caption font size.
These hotkeys will let users handle the subtitles and manage them according to their convenience for better understanding or for enjoying stuff in a noisy environment without reaching for the mouse.
Keyboard Navigation for Video Management
For content developers who have to manage a number of videos, mastering YouTube keyboard shortcuts will make video management a lot more efficient. Here’s how:
- Shift + D: Toggles video debug information
- Shift +,: Decrease the playback rate
- Shift +. : Increase the playback rate.
- 0-9 Number Keys: Jump to a specific point in the video. 0 equals 0%, and 9 equals 90%.
These hotkeys let creators easily jump around content with ease, speed up or slow down playback when reviewing, and analyze performance metrics in videos with ease.
Advanced Tips for Power Users
For advanced users who want to achieve high levels of efficiency, here are the shortcuts:
- Shift + ?: Show all keyboard shortcuts.
- <: Increase or decrease the speed of video playback.
- Shift + K: Pause/Play the video as a replacement of the spacebar.
- Shift + M: Mute/Unmute audio.
- Home: Jump to the video’s beginning.
- End: Go to the End of the video clip.
And just like that, productivity and the joy of YouTube are back, more fun, and less time-intensive. all thanks to these advanced shortcuts.
Creating a Custom Keyboard Shortcut for YouTube Map
To better get the most possibilities of these hotkeys YouTube develop a personalized keyboard shortcut map for yourself. It may visually remind you how to perform and access many of the most commonly used shortcuts in a way that is very fast and easy.
Extra Hotkeys YouTube to Extend Your Experience
The basic YouTube keyboard shortcuts just skim the surface of what you’ll be able to do with YouTube. Here, we have advanced shortcuts which can enable you to further customize your viewing and content-creation experience. What this means is that it offers much finer control over the player, managing videos, or just maneuvering around the website.
Have a look at the following list of further shortcuts:
Playlists and queues serve as utility tools to manage sequences of videos for both viewer and creator, where the learning context is intended to be directed/ guided. Some YouTube Keyboard shortcuts include: –
- Shift + N: If you are on a playlist or queue, this will advance you forward to the next video. Good for a ‘watch list’ type curriculum or training lesson of tutorials.
- Shift+P: Toggle to the previous video in a playlist or queue. Thus, it enables you to go back quickly and avoids scrolling back tediously or clicking through the playlist.
- Shift+B: This can also be used in playing the very first video on your playlist or queue, therefore giving you a quick way of restarting your session right from the start.
New Advanced Playback Speed Control
For the student who needs speed control for in-depth study or quick review:
- Shift + >: Increases playback in 0.25 increments. Ideal for going through things faster if you’re short of time.
- Shift + <: Reduces playback in 0.25 increments. Super useful if you have particularly long tutorial clips that you are going through and need to keep up with a detailed process.
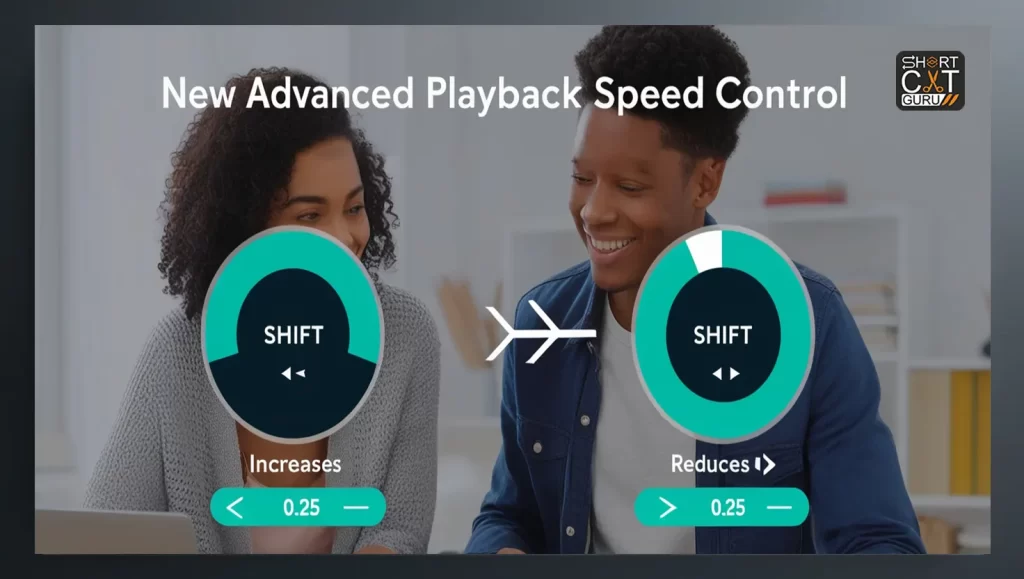
Enhancing your YouTube Shortcut Keyboard navigation skills will help you waste less time finding the content you are looking for, interact with content more efficiently, and control your viewing experience.
- 1-9 Number Keys: Jump to a certain point in the video timeline. For example, when pressing “5”, it jumps to the 50% mark of the video. This is great for quickly accessing specific segments.
- 0 (Zero Key): Jump to the start of the video. This is the quickest method to start the video over, without dragging the progress bar back.
- Tab: This allows movement through various elements present on the YouTube page, such as buttons and video thumbnails. It thus helps someone who would rather not use the mouse for control but instead have the keyboard for navigation. Engagement and Sharing Shortcuts
For avid power users and viewers who engage heavily with videos or are sharing content:
- S: Share the current video at the current playtime. This becomes a very user-friendly way to share exact moments that exist within videos of interest to potential friends or colleagues.
- L: Like or unlike the current video. Interacting with content from your keyboard can turn out to then be very effective, especially when you are watching a series of videos repeatedly.
- J: Jump back 10 seconds. When you miss something, or something goes amiss, the use of this keyboard shortcut allows you instantly to go back in time and catch up.
Content Creation Keyboard Shortcut for YouTube
Being a YouTube content creator, making full use of keyboard shortcut for YouTube will considerably enhance your workflow, starting from editing videos right through to uploading the videos and channel management:
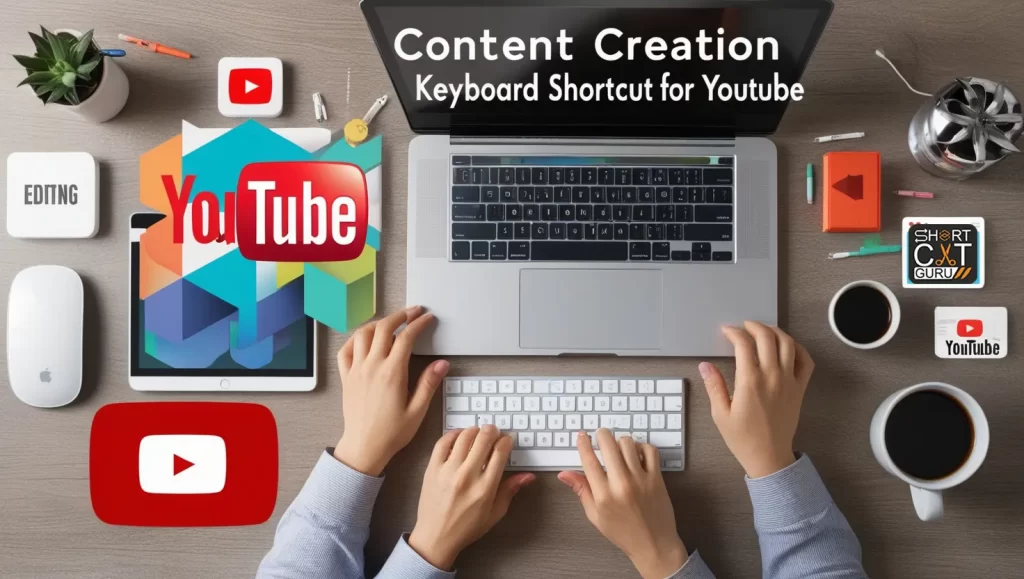
- Shift + L: This will loop the video. This is quite useful in some cases, where there may be a need to review content or make edits.
- Shift + C: Open comments section. This shortcut makes it easier for creators to respond to the audience.
- Shift + I: Video analytics open. Review your video performance data in an instance without having to navigate through report pages.
- Shift + E: Open video editor. It provides the creator with instant ways of editing the videos within the site.
Enhance Your Experience with Custom Shortcut YouTube
Take it a level further with third-party apps or browser extensions that allow custom YouTube keyboard shortcuts. You can map the latter to more advanced interactions like automatically liking any video that appears from a given channel, tagging videos into a specific playlist, or even issuing commands to run scripts to manage videos in bulk.
Browser Extension to Create Custom Shortcut YouTube
Most browser extensions, such as “Enhancer for YouTube” or “Magic Actions for YouTube,” will afford you the ability to create custom hotkeys YouTube to your liking. Here’s how you could map a keyboard shortcut:
- Install a YouTube enhancement extension: Find and install an extension through your browser’s extension store.
- Open the settings: Locate the settings menu of the extension, normally on your browser toolbar.
- Modify/create shortcuts: Depending on your needs, either set keyboard shortcuts or alter the existing ones to best fit your workflow.
- Save and test: Save your settings and test the new shortcuts.
How to Use Keyboard Shortcut for YouTube Live Streams
Here are some important keyboard shortcut for YouTube creators and viewers to make managing live content easy while moderating chats, engaging your audience, or controlling the playback of streams:

- Shift + 1: Begins streaming or stops. This will enable a creator to get into a stream or stop it in quick succession, rather than clicking with numerous options, which would lead to a smooth and professional-grade transition in between.
- Shift + 2: It will enable or disable the microphone. This is for creators who need to adjust their live streaming audio settings quickly.
- Shift + 3: Toggles the camera on and off. Useful if creators want to seamlessly move between video feed and audio-only content.
- Shift + M: This is a mute/unmute shortcut for the stream audio. It helps viewers get the audio off or back during live streams quickly without missing a critical moment.
Hotkeys YouTube Studio Management Shortcuts
YouTube Studio is the place from where creators manage their channels, videos, and analytics. Knowing the right YouTube keyboard shortcuts can save time and make managing a YouTube channel much more efficient and easy to handle.
- G + V: Opens the “Videos” section in YouTube Studio. This shortcut provides quick access to your entire video library, allowing for fast edits, updates, and review of video performance.
- G + D: Open “Dashboard” in YouTube Studio. Then directly navigate to your key channel reach or key performance indicators, recent video stats, and creator quick tips without having to click through multiple menus.
- G + C: Opening up the “Comments” section in YouTube Studio. This can be helpful in circumstances where an individual would like to see the comments left by his audience, spam, and questions.
- G + A: Takes you to “Analytics”. It can quickly drill in for more detailed metrics about how your channel is performing — video watch times, audience demographics, and more.
- G + M: Takes you to “Monetization”. Easily get an overview of how your channels are being monetized and track ad revenues for better opportunities.
How to Troubleshoot Most Common Problems Using YouTube Keyboard Shortcuts
Although YouTube keyboard shortcuts really make many processes easier to handle within YouTube, many times it may not work as intended due to some reason. Common trouble-shooting may be as follows:
- Click on YouTube: Keyboard shortcuts will not be able to work if the browser or YouTube window isn’t active. Click anywhere on the YouTube page in order to ensure it is active.
- Uninstall Conflicting Extensions: Most of the times, browser extensions related to keyboard management features or extensions used for screen recording do conflict with YouTube shortcuts. Uninstall such extensions, and again test the shortcuts.
- Browser Updates: Sometimes older versions of the browser may be failing to fully support the latest functionality of YouTube. As such, my browser is up to date.
- Clear Cache and Cookies: At times, the accumulated data might fumble with the work a browser does and its keyboard shortcuts. You can always make an attempt to clear cache and cookies as a possible solution.
- Test in Incognito Mode: If a shortcut is not working, access YouTube in your browser’s incognito mode. This way, you can also exclude issues with browser extensions and cached data.
Future of YouTube Keyboard Shortcuts
As YouTube evolves further and indirectly rolls out the different functionalities, the merit of the use of YouTube Keyboard shortcuts will increase and expand within respective user interface platforms. Any upcoming trends could be like the following:
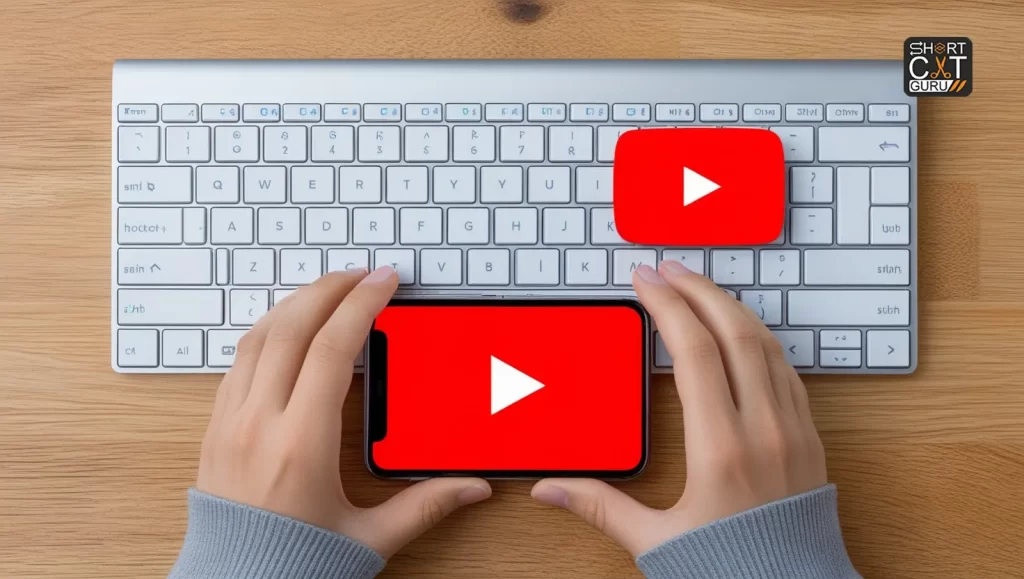
- Customizable Shortcuts: YouTube should have in-built functionality to allow for customizable Keyboard shortcuts within the website. Thus, users should be capable of changing the YouTube keyboard shortcut on their UI.
- Voice Command integration: With the evolution of voice-activated technology, YouTube might further integrate the voice command option. This can either be a stand-alone function or be paired with the keyboard shortcut functions COVID – 19.
- Advanced Analytics Shortcuts: For instance, advanced analytics tools on YouTube may give you new shortcuts to access any single data point, trends, or comparative analytics quickly.
- Interactive Livestream Shortcuts: More such shortcuts will show up as an increasing interaction during a live stream, like participation in polls, managing donations, or quickly displaying the questions of the audience. Advanced Tips for Mastering YouTube Keyboard Shortcuts
Although the basic and advanced YouTube keyboard shortcuts are basic and advanced with regards to navigation and effective control, there are some other tricks to the art of YouTube shortcuts. Here are some advanced strategies for realizing maximum effect from your shortcut key for YouTube:
1. Combine YouTube Keyboard Shortcuts for Efficiency
One of the best ways to make your YouTube experience better is to use compound multiple hotkeys to be able to do things in a more quick and efficient way.
For example, you could press J for a 10-second rewind, then use Shift +, for the increased playback speed at the moment, in order to review a section at high speed really quickly. This can come in particularly handy when watching educational or tutorial videos that you need to review a few times to get through the complex content.
2. Browser setting changes for smooth use of Shortcut YouTube
For a smooth working of the YouTube keyboard shortcuts, change your browser’s settings to incorporate:
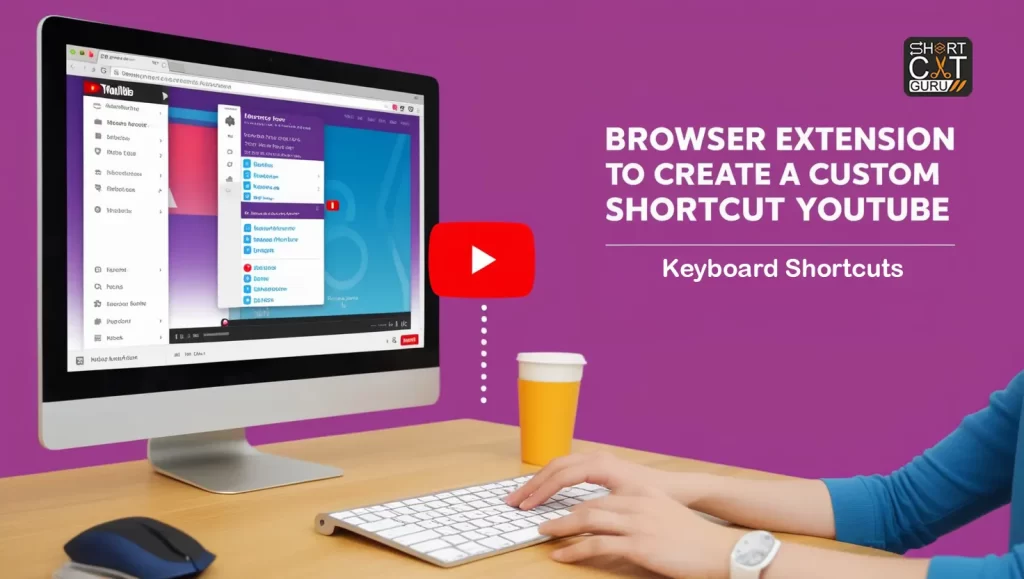
- Turn on Browser Keyboard Shortcuts: Ensure the browser accessibility settings are maximized. It will help minimize conflicts and gain the best shortcut performance; you will never experience any issues.
- Disable Interfering Extensions: Certain browser extensions, especially ad blockers or privacy-related tools, may interfere with keyboard shortcuts on YouTube. Disable such extensions or set up exceptions for the site to avoid conflict.
- Optimize Fullscreen Mode: While watching videos in full-screen mode, ensure that browser and operating system settings allow keyboard inputs to be correctly captured, or else all the shortcuts fail to work when going full-screen.
3. Enhanced Functionality through Third-Party Tools
There is quite a pool of third-party tools and extensions in place to enrich YouTube. Most of them can set custom keys and other features, which can be enabled for more simplified content management. Some of them include:
- Enhancer for YouTube: This happens to be one of the most popular browser plugins that enhances the default functionalities of YouTube, offering many customizations, including custom keyboard shortcuts, ad blocking, video effects, video playback quality settings, and others.
- Magic Actions for YouTube: Another useful extension adds advanced volume control, cinema mode, and screenshot functionality amongst many more—about everything one might need—via keyboard shortcuts.
- Autoplay lists for YouTube: The extension will add functionalities of creating playlists automatically and a few more playback control hotkeys that should help you manage and organize videos with even greater efficiency.
4. Building a Shortcut Routine
Then develop a routine and make using YouTube keyboard shortcuts second nature. Start with a few keys relevant to the use case: K for play/pause, J and L for rewind and fast forward, and M to mute. Add other keyboard shortcuts into your routine as you get more comfortable.
5. Practice with Diverse Content
Not all YouTube content is the same, and for different videos, there may be different strategies that are appropriate to apply. For example:
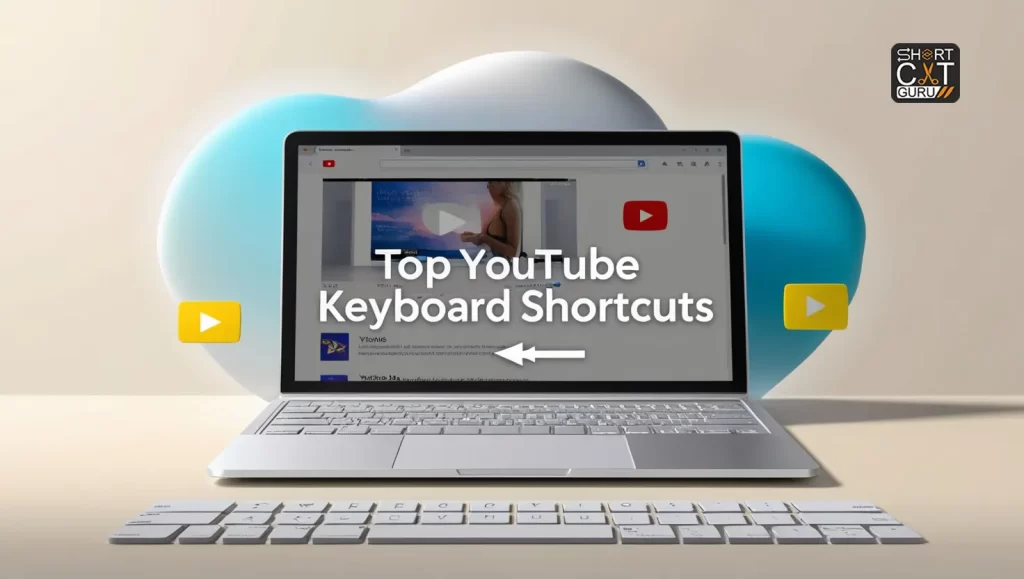
- How To Guides: A command like J and L would nudge forwards and backward by steps; Shift + N would move to the next movie in a playlist — and your how-to guide might be one of an entire series.
- For Music Videos: Use the M key to mute/unmute the video instantly, and the F button toggles it into full-screen for a more comfortable experience.
- For Live Streams: Shift + 1 to initiate or stop streaming, Shift + M to mute/unmute stream the options for interacting with live content are not limited to these two. Shortcut Best Practice from a YouTube Content Creator
Best Practices for YouTube Content Creators Using Shortcuts
Understanding the YouTube keyboard shortcuts in YouTube will sure be a long way in helping a content creator manage channels and create content efficiently. Here are a few best practices that one can consider in this regard, along with other helpful information:
A. Video Editing and Uploading Simplified
- Organize Shortcuts: Note down a list of your most-used shortcuts, like G + V for videos, G + D for the dashboard, and G + A for analytics. Keep this list handy while working in YouTube Studio.
- Batch Processing: Use shortcuts to fly through multiple videos when making changes to descriptions, tags, or thumbnails. It saves a lot of time and increases the efficiency of repetitive work.
- Quick Analytics Access: Keep a regular check on video performance using G + A shortcuts to provide access to analytics. This way, the creator can respond as soon as possible to viewer trends in engagement and provide optimization that is needed within the content.
B. Enhancing Viewer Interaction While Streaming
- Engagement Through YouTube Keyboard Shortcuts: Use some shortcuts like Shift + 2 to toggle the microphone or Shift + 3 to toggle the camera, so it becomes easier to switch between various types of content during a live stream.
- Moderation Efficiently: When working with a big live audience, one might need to quickly jump into Comments (G + C) and use different shortcuts to mute or block disruptive viewers to ensure that everything stays friendly.
Staying Up-to-Date with New Shortcut Key for YouTube
YouTube keeps on making its platform more by adding new things to learn on the platform, meanwhile, new shortcut YouTube are also being introduced or the previous ones are updated. Knowing all this change will be important to stay efficient. Bellow, there are some ways how can be kept updated:
- YouTube Help Center: Always check the YouTube Help Center for updates on new features and shortcuts.
- Community Forums: Use the YouTube community forums and groups to interact with active users who usually post information on new features and shortcuts pretty often.
- Updates of Browser Extension: Do check if browser extensions for YouTube are up-to-date. These can offer new shortcuts or features added to the platform.
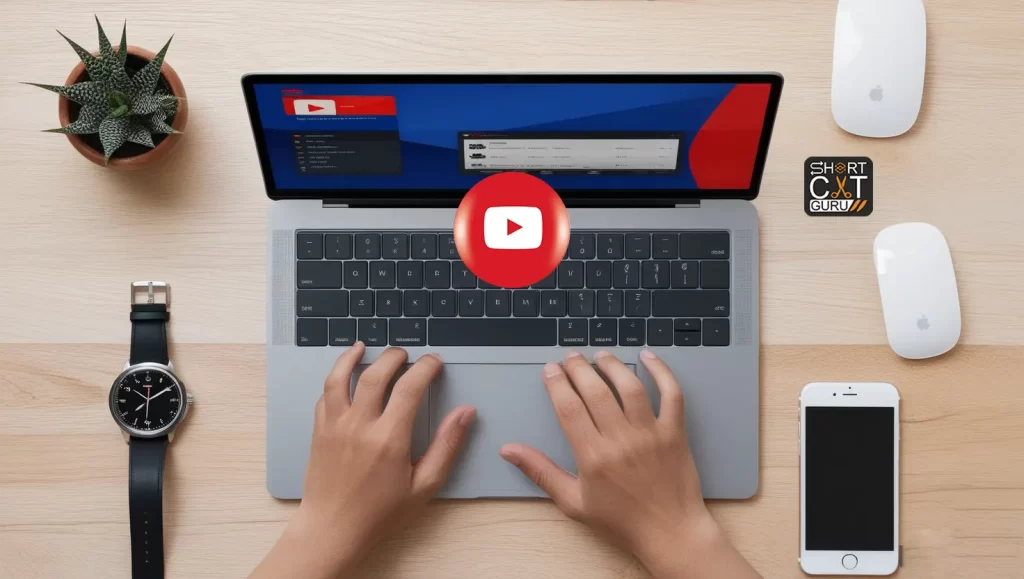
Conclusion
Mastering YouTube keyboard shortcuts will go a long way to enhance this experience for both viewers and creators. These shortcuts provide quick and easy access to essential features, save one’s time, and make the flow of work smoother. Be it playback control, caption management, or easy video navigation-the key to such an intuitive and productive YouTube experience is just these shortcuts.
FAQs
How to pause/play a YouTube video with a keyboard?
To pause a YouTube video, kindly hit K or insert the Spacebar.
***—————***
What is the shortcut so that YouTube is toggling to full-screen mode?
In this regard, hit the keyboard F button.
***—————***
How to be able to easily arrive at YouTube search with my keyboard?
All you need is to press / (forward slash) to move forward to the YouTube search bar.
***—————***
How do I control the YouTube caption without needing to use my mouse?
You can turn on/off captions using the C key and increase/decrease font size using the keys + and – respectively
***—————***
How do I speed up/slow down YouTube video playback with keyboard controls?
To increase the playback speed, click Shift +. The hotkey used to decrease the playback speed is Shift + ,.
***—————***
Is it possible to make custom keyboard shortcuts on YouTube?
You can utilize third-party browser extensions for YouTube, such as “Magic Actions for YouTube” or “Enhancer for YouTube,” to customize keyboard keys that are most useful for your workflow.
***—————***
Which keys do I need to press for video loop functionality on YouTube?
For video looping, just hit Shift + L, and the video will continue to loop indefinitely until you disable it.
***—————***
How can I Like a video using the keyboard?
When viewing a video, just like the content on Instagram or Facebook, you can like the video too using the keyboard shortcut L. This will save you from moving your mouse while interacting with such content.
***—————***
Is there a direct keyboard shortcut to access the YouTube analytics page?
If you are a content creator, you can directly navigate to YouTube analytics by pressing Shift + I.
***—————***
How do I jump ahead in a YouTube video using some kind of keyboard shortcuts?
Press the number keys on your keyboard to jump to various percentages of the video’s timeline. Pressing “5”, for example, will take you to the 50% mark of the video.
***—————***
What do I do when my YouTube shortcuts are not working?
Please make sure your browser is updated and that any extension that interferes with video playback has been disabled. Make sure the YouTube window has focus, too. You can also try cleaning cache and cookies or switching to an incognito mode.
***—————***
Do any YouTube keyboard shortcuts exist for creators?
Yes, YouTube Studio provides G + V to open the “Videos” section and G + C to open the “Comments” section, amongst others, which are especially helpful for content creators.
***—————***
How can I easily share a YouTube video from my keyboard?
Press S to open the sharing options of the present video and share the link via social media, e-mail, or direct messaging.
***—————***
Can I customize keyboard shortcuts on YouTube directly?
Right now, YouTube doesn’t support direct customization of keyboard shortcuts within their site. However, third-party browser extensions do allow users to make custom shortcuts that suit them best.
***—————***
What are some advanced shortcuts for navigating YouTube Analytics?
Press G + A to open the “Analytics” section in YouTube Studio for fast access to the detailed metrics on channel performance, audience insights, and video analytics.
***—————***
Integrating these keyboard shortcuts into your daily use of YouTube will make your navigation more effective, your interaction with content more engaging, and the view smoother. By integrating these hotkeys into your workflow, you can enhance your YouTube experience: create more efficiently and watch more engagingly.














Your article helped me a lot, is there any more related content? Thanks!
Can you be more specific about the content of your article? After reading it, I still have some doubts. Hope you can help me.