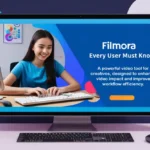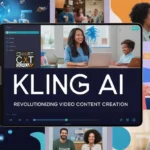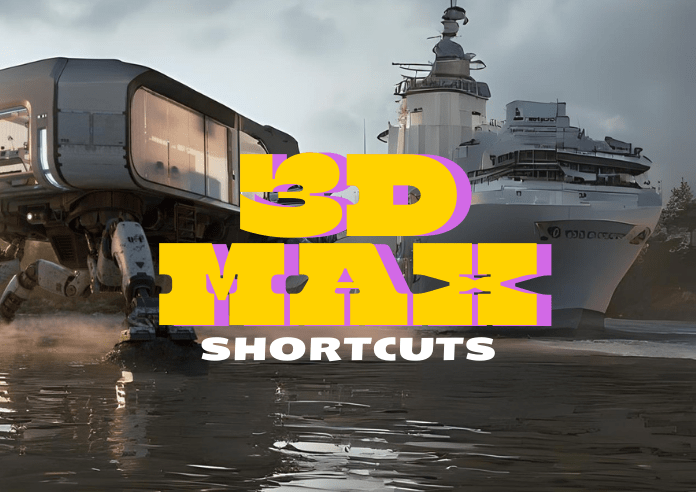Efficiency and speed are crucial in the world of 3D modelling and animation. For those who use Autodesk 3ds Max, mastering 3ds max shortcuts can significantly enhance your workflow. In this guide, we’ll delve into the importance of these shortcuts, provide a comprehensive list, and share tips on how to integrate them into your daily routine to maximise productivity.
Table of Contents
Why Use 3ds Max Shortcuts?
Utilising 3ds Max Keyboard Shortcuts is crucial for anyone serious about mastering this powerful software. These shortcuts allow you to bypass menus and toolbars, performing actions directly from your keyboard. This efficiency is especially advantageous in a professional environment where time equates to money. By reducing the number of clicks and movements required to perform tasks, you can focus more on your creative process and less on navigation.
Essential 3ds Max Keyboard Shortcuts
Here are some of the most commonly used 3ds Max Keyboard Shortcuts that can enhance your workflow:
- W: Move tool – Activates the move tool to translate objects.
- E: Rotate tool – Activates the rotate tool to rotate objects.
- R: Scale tool – Activates the scale tool to resize objects.
- Ctrl + S: Save – Quickly saves your current project.
- Alt + W: Maximise viewport – Toggles the active viewport between maximised and normal states.
- F3: Toggle wireframe – Switches between wireframe and shaded views.
- F4: Toggle edged faces – Displays or hides edges on shaded objects.
- Ctrl + Z: Undo an action. This is essential for correcting mistakes without losing progress.
- Ctrl + Y: Redo an action. Handy for reapplying changes you might have undone by mistake.
- F: Switch to front view. This is useful for adjusting the view to make precise edits.
- T: Switch to top view. Provides a bird’s-eye view of your scene for better spatial orientation.
Customising Your 3ds Max Keyboard Shortcuts
One of the great features of 3ds Max is the ability to customise keyboard shortcuts to fit your workflow. This personalisation can make your work more intuitive and tailored to your specific needs.
To customise your 3ds Max Keyboard Shortcuts:
- Access the Customise User Interface Window: Go to the main menu, then
Customise>Customise User Interface. - Choose the Keyboard Tab: Here, you can see the list of current shortcuts and available actions.
- Assign New Shortcuts: Select the action you want to assign a shortcut to, click in the hotkey box, press your desired key combination, and click
Assign. - Save Your Settings: Always remember to save your custom settings to avoid losing them in future sessions.
Advanced 3ds Max Keyboard Shortcuts for Experts
For those already familiar with the basics, here are some advanced 3ds Max Keyboard Shortcuts to further optimise your workflow:
- Ctrl + Z/Y: Undo/Redo – Reverses or re-applies the last action.
- Alt + X: X-Ray mode – Toggles x-ray mode for selected objects.
- Shift + Q: Render – Initiates a quick render of the current view.
- Ctrl + A: Select All – Selects all objects in the scene.
- Alt + Q: Isolate Selection – Isolates the selected object(s) for focused editing.
- Shift + Move: Clone an object. This is a quick way to duplicate objects without accessing the menu.
- Alt + Q: Isolate selection. Focus on a single object by hiding all others.
- Ctrl + Alt + RMB: Access the quad menu. This menu provides quick access to common commands and tools.
- Ctrl + I: Invert selection. Choose all items that are not presently chosen.
- Alt + A: Align objects. Quickly align one object to another.
The Benefits of Using 3ds Max Keyboard Shortcuts
Incorporating 3ds Max Keyboard Shortcuts into your daily routine offers numerous benefits:
- Increased Speed: By reducing the reliance on mouse navigation, you can perform tasks much faster.
- Improved Workflow: Shortcuts streamline your workflow, making it more efficient and less prone to interruption.
- Enhanced Focus: With quick access to tools and commands, you can maintain your creative flow without frequent breaks to search for tools.
- Customisation: Tailoring shortcuts to your preferences can make the software feel more intuitive and user-friendly.
Learning and Practising 3ds Max Keyboard Shortcuts
Mastering 3ds Max Keyboard Shortcuts requires practice. Start by focusing on a few essential shortcuts and gradually incorporate more into your routine. Create a cheat sheet with your most-used shortcuts and keep it visible as you work. Over time, muscle memory will develop, and these commands will become second nature.
Resources for Mastering 3ds Max Keyboard Shortcuts
To further aid in your mastery of 3ds Max Keyboard Shortcuts, consider utilising the following resources:
- Autodesk’s Official Documentation: This provides comprehensive information on all available shortcuts and customisation options [1].
- Online Tutorials and Guides: Websites and forums offer tutorials and user experiences that can provide practical tips and tricks [2].
- User Communities: Engaging with online communities can offer support, tips, and updates on new shortcuts and techniques.
Customising 3ds Max Keyboard Shortcuts
One of the powerful features of 3ds Max is the ability to customise your keyboard shortcuts. This allows you to tailor the software to fit your specific workflow needs. To customise your 3ds Max Keyboard Shortcuts:
- Go to Customize in the main menu.
- Select Customize User Interface.
- In the Keyboard tab, you can see all the current shortcuts and modify them as needed.
The Role of 3ds Max Shortcuts in Complex Projects
In complex projects, the importance of 3ds Max Shortcuts cannot be overstated. They enable you to manage large scenes more effectively, streamline repetitive tasks, and maintain focus on creative aspects rather than navigating through menus. For instance, using shortcuts to switch between different views (e.g., F for front view, T for top view) can save significant time and keep your workflow smooth.
Tips for Mastering 3ds Max Shortcuts
- Practice Regularly: Consistent practice is key to memorising and effectively using 3ds Max Shortcuts. Start by focusing on a few shortcuts each week.
- Create a Cheat Sheet: Write down the shortcuts you use most frequently and keep the list nearby for quick reference.
- Watch Tutorials: Online tutorials often highlight the use of shortcuts, providing practical examples of how and when to use them.
- Join Communities: Engage with online forums and communities of 3ds Max users. Sharing tips and learning from others can help you discover new shortcuts and techniques.
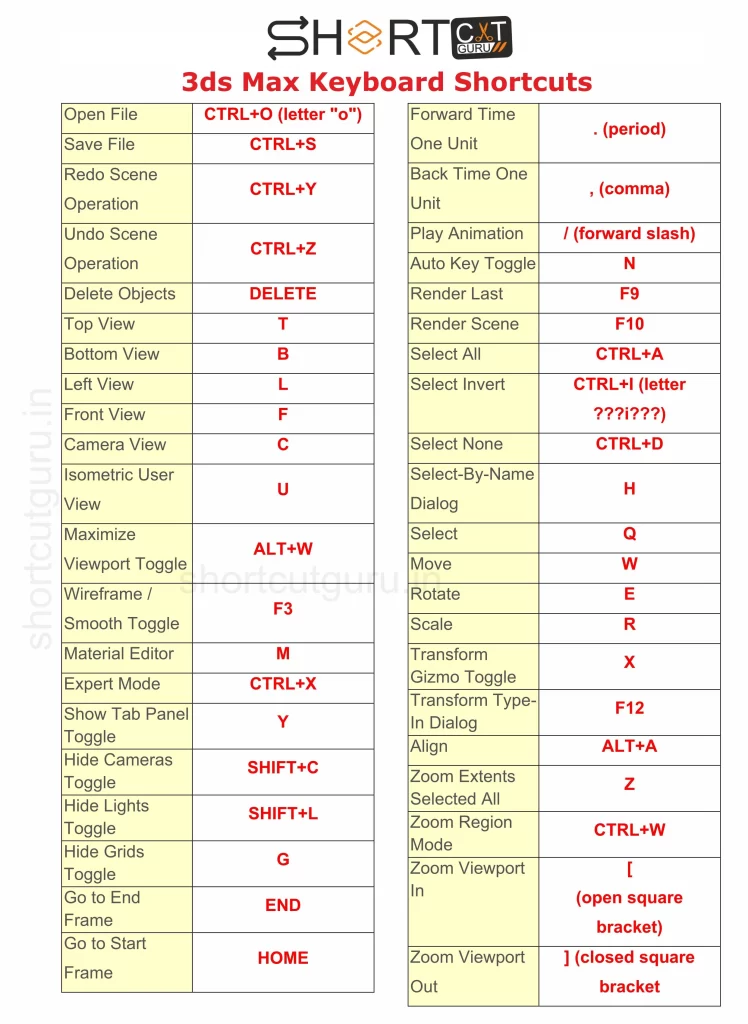
Troubleshooting 3ds Max Shortcuts
Sometimes, 3ds Max Shortcuts might not work as expected due to conflicts with other software or settings. Here’s how to troubleshoot common issues:
- Check for Conflicts: Ensure that no other software is using the same shortcuts.
- Reset Customisations: If custom shortcuts cause issues, you can reset to default settings through the Customize User Interface menu.
- Update Software: Make sure your 3ds Max is up-to-date as updates often fix bugs and improve performance.
Conclusion
Mastering 3ds Max Shortcuts is a game-changer for anyone looking to improve their efficiency and workflow in 3D modelling and animation. From basic commands like saving and undoing actions to advanced functions like isolating selections and customising shortcuts, these tools are indispensable for maximising productivity. By incorporating these 3ds max shortcuts into your daily routine, you can focus more on creativity and less on navigation, making your 3ds Max experience both enjoyable and highly efficient.
Final Thoughts
In the constantly changing landscape of 3D design, keeping up-to-date with the newest tools and techniques is essential. As we progress through 2024, keep exploring and learning new 3ds Max Shortcuts to stay ahead of the curve. Keep in mind that achieving mastery requires consistent practice and ongoing learning. Happy modelling!