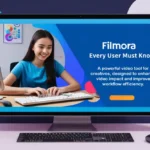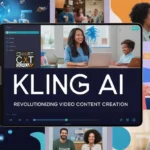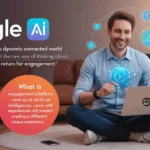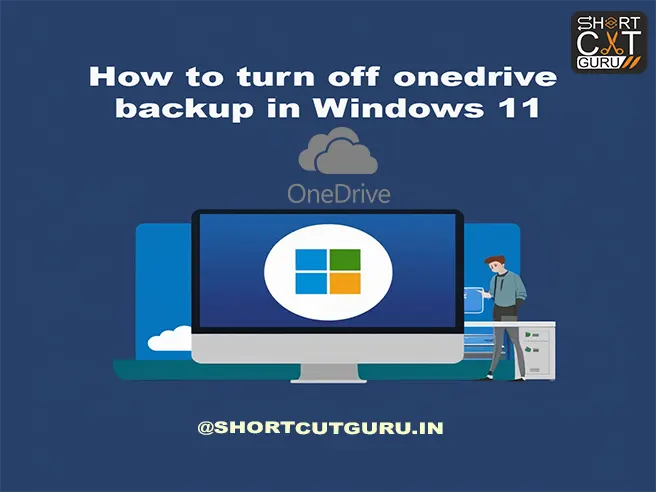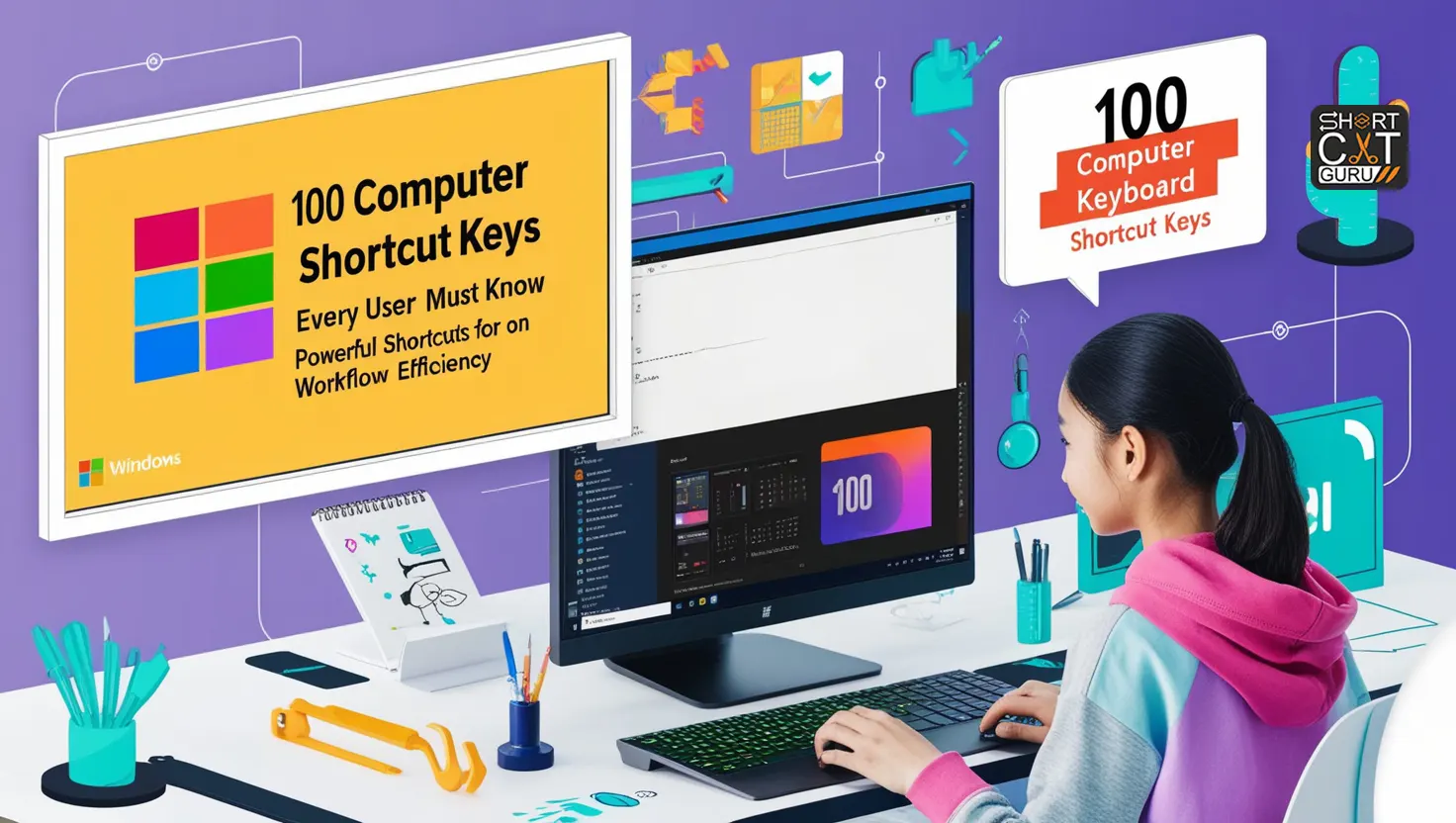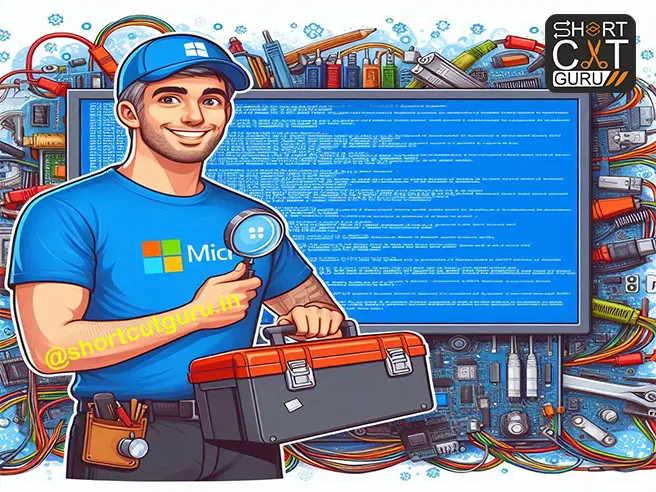Introduction
How to turn off one drive backup in Windows 11: OneDrive, Microsoft’s cloud storage service, seamlessly integrates with Windows 11, offering users a convenient way to store and sync their files across multiple devices. However, automatic OneDrive backups may not suit everyone’s needs. This article will guide you on how to disable automatic OneDrive backups in Windows 11, helping you manage your data storage more effectively and securely.
Table of Contents
What is OneDrive?
OneDrive is a cloud storage service provided by Microsoft that allows users to store files and access them from any device connected to the internet. It comes pre-installed with Windows 11, providing a seamless integration with the operating system. Users can sync documents, photos, and other files, ensuring they are backed up and available across all their devices.
Why Disable Automatic OneDrive Backup?
Potential Issues with Automatic Backups
Automatic backups can sometimes cause issues such as duplicating files or consuming bandwidth and storage space without the user’s consent. This can lead to confusion and a cluttered storage environment.
Privacy Concerns
For some users, the automatic synchronization of personal files to a cloud service may raise privacy concerns. Ensuring that sensitive information is not inadvertently uploaded to the cloud is crucial.
Storage Management
OneDrive offers a limited amount of free storage, and automatic backups can quickly consume this space. Disabling automatic backups allows users to manage their storage more efficiently.
Personal Preference
Some users simply prefer to manage their backups manually, ensuring that only the necessary files are backed up.
Preparing to Disable Automatic OneDrive Backup
Before disabling automatic backups, it’s essential to review your current backup settings and understand the implications. It’s also a good idea to manually back up any important data to avoid accidental data loss.
Step-by-Step Guide to Disabling Automatic OneDrive Backup
Accessing OneDrive Settings
- Navigating to OneDrive in the System Tray: Click on the OneDrive icon in the system tray.
- Opening OneDrive Settings: The OneDrive icon, then click on Settings from the context menu.
Stopping Backup for Folders
- How to Stop Folder Backup: In the OneDrive settings window, go to the “Backup” tab.
- Choose Exclude Specific Folders: Click on the Manage backup from here and select folders that you do not wish to be backed up automatically
Disabling Automatic Backup for Documents, Pictures, and Desktop
- Detailed Steps to Disable Backup for Key Folders: Within the “Manage backup” section, toggle off the backup options for Documents, Pictures, and Desktop.
- Understanding Folder Protection Settings: This section explains the folder protection settings and how to manage them.
Unlinking OneDrive from Your PC
- Steps to Unlink OneDrive: Go to the “Account” page in OneDrive settings, then select “Unlink this PC.”
- Implications of Unlinking OneDrive: Understand that unlinking OneDrive will stop the sync between your PC and OneDrive but will not delete any files from your OneDrive cloud storage.
Alternative Methods to Manage OneDrive Backup
Using Group Policy Editor
- Steps to Disable OneDrive Backup via Group Policy Editor: Open the Group Policy Editor and navigate to Computer Configuration > Administrative Templates > OneDrive. Activate the “Block the use of OneDrive for file storage” policy.
- Applicable Windows Versions: Note that Group Policy Editor is available in Windows 11 Pro, Enterprise, and Education editions.
Registry Editor Method
- Steps to Disable OneDrive Backup Using Registry Editor: Open the Registry Editor and navigate to HKEY_LOCAL_MACHINE\Software\Policies\Microsoft\Windows\OneDrive. Then add or edit the DWORD value DisableFileSync and set it to 1.
- Caution and Backup Before Making Changes: Always back up your registry before making any changes to avoid potential system issues.
Verifying the Changes
- Ensuring Automatic Backup is Disabled: Check the OneDrive settings to ensure that automatic backups are disabled.
- Checking Folder Settings: Confirm that the folders you excluded from backup are not being synced.
- Confirming Manual Backup Options: Ensure that manual backup options are configured as per your preferences.
Troubleshooting Common Issues
- Issues with Disabling Backup: Common issues might include persistent sync notifications or files still being uploaded.
- Resolving Sync Problems: Steps to resolve sync issues include resetting OneDrive or reinstalling the OneDrive app.
- Restoring Default Settings if Needed: Instructions on how to restore OneDrive settings to their defaults if you encounter problems.
Expert Tips and Recommendations
- Tips from IT Professionals: Expert advice on managing OneDrive settings for optimal performance.
- Best Practices for Managing Backups: Recommendations for manual backup strategies and tools.
- Other OneDrive Backup Solutions: More Cloud backup and storage services.
Frequently Asked Questions (FAQs)
What Happens to My Data if I Disable OneDrive Backup?
Disabling OneDrive backup will stop future backups but will not delete any existing files from your OneDrive cloud storage.
Can I Re-enable OneDrive Backup Later?
Yes, you can re-enable OneDrive backup anytime by revisiting the OneDrive settings and turning the backup options back on.
How Does Disabling Backup Affect My Microsoft Account?
Disabling backup affects only the sync settings on your current device and does not impact your overall Microsoft account or access to OneDrive.
How can I temporarily pause OneDrive sync?
Right-click the OneDrive icon in the system tray and select “Pause syncing.” You can choose to pause it for 2 hours, 8 hours, or 24 hours.
Will disabling OneDrive backup delete my files?
No, disabling OneDrive backup will not delete your files. It will just stop OneDrive from automatically syncing new changes.
How can I re-enable OneDrive backup if needed?
To re-enable backup, open OneDrive settings, go to the “Backup” tab, and turn on the backup for the folders you want.
Are there any risks in disabling OneDrive backup?
The main risk is losing the automatic backup feature, meaning you’ll need to manually back up your files to avoid data loss.
What are the best alternatives to OneDrive for cloud storage?
Some popular alternatives to OneDrive include Google Drive, Dropbox, and iCloud, each offering different features and storage options.
Conclusion : How to turn off one drive backup in Windows 11
Disabling automatic OneDrive backups in Windows 11 can help you manage your storage more efficiently, address privacy concerns, and tailor your backup settings to your personal preferences. By following the steps outlined in this article, you can take control of your data and ensure that only the files you choose are backed up. Remember, you can always re-enable backups or explore alternative solutions based on your needs.