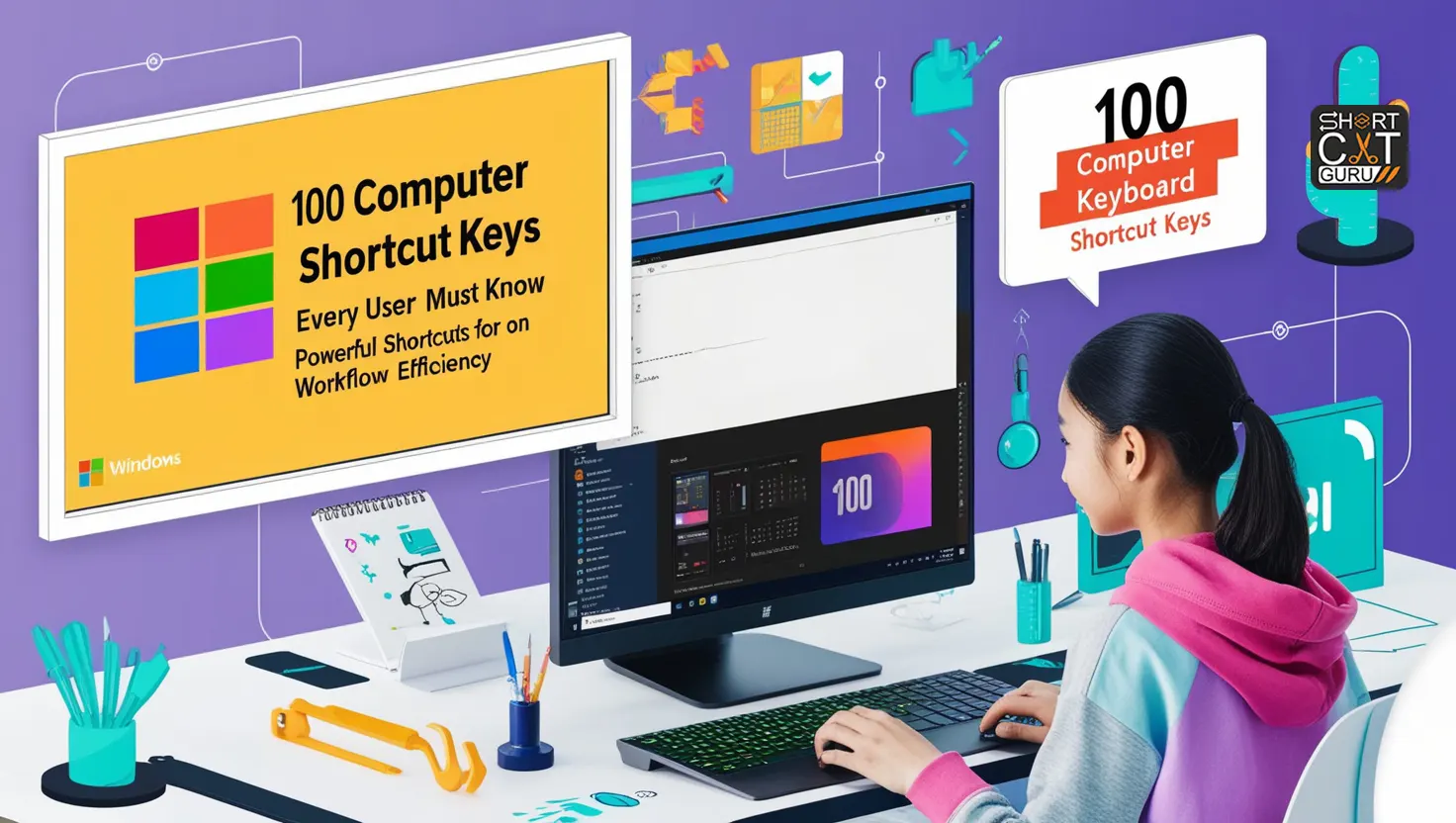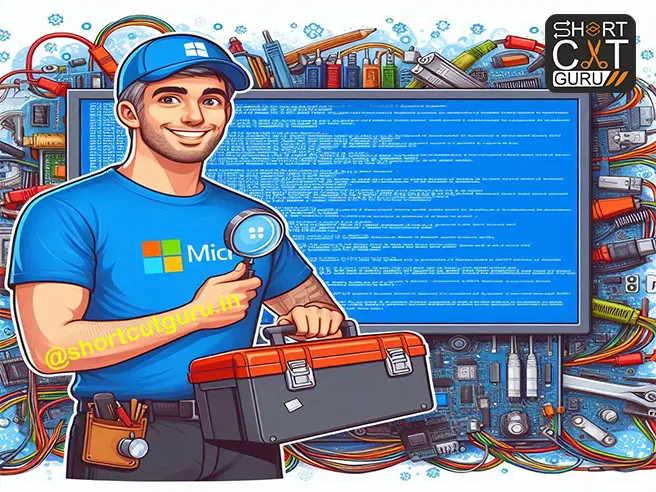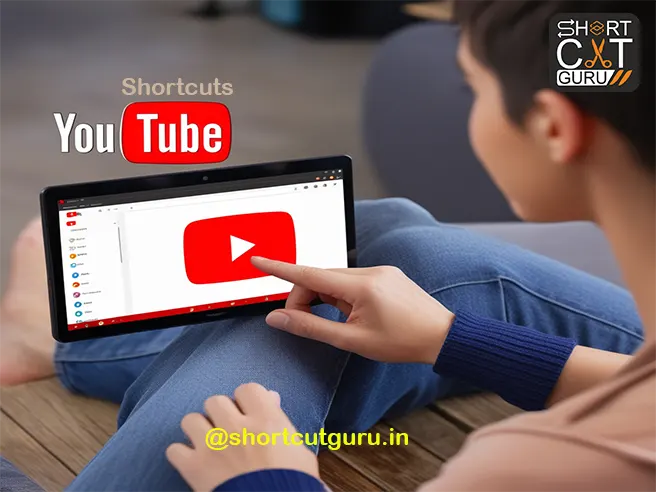Introduction
Imagine this: You’re in the middle of working on an important project, your fingers are flying across the keyboard, and everything is going smoothly. Suddenly, your screen turns an ominous shade of blue with a cryptic message, and your heart sinks. You’ve just encountered the dreaded “Blue Screen of Death” (BSOD). For many, this phrase brings back memories of lost work and moments of sheer panic. But what exactly is Microsoft’s “Blue Screen of Death,” and why does it happen? Let’s dive into the depths of this infamous phenomenon.
Thank you for reading this post, don't forget to subscribe!Table of Contents Blue Screening
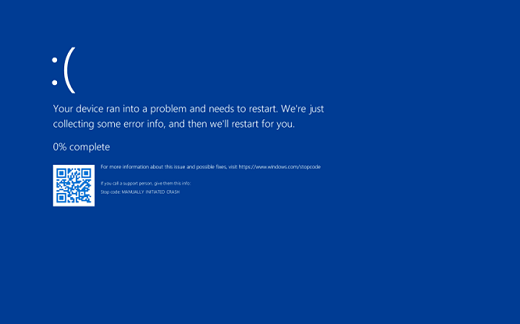
What is the Blue Screen of Death?
The stop error screen known as the Blue Screen of Death, or simply BSOD, appears on a Windows computer following a fatal system problem. This error signifies that the operating system has encountered a critical problem and can no longer function safely. It is Microsoft’s way of protecting your computer from further damage by shutting it down and preventing further complications.
History of the Blue Screen of Death BSOD
The BSOD has been around since the early days of Windows. It first appeared in Windows 1.0 in 1985, albeit in a very basic form. As Windows evolved, so did the BSOD. By the time Windows 3.1 rolled out in the early ’90s, the BSOD had become more prominent, with detailed error codes and messages that aimed to help users understand the problem.
Windows 95 was where the BSOD truly gained its notorious reputation. Users encountered it more frequently, often accompanied by the sound of their dial-up modem connecting. Fast forward to Windows XP, and the BSOD had become a symbol of computer frustrations, often leaving users to scramble for solutions or, in many cases, start their work all over again.

Common Causes of the Blue Screen of Death
- Hardware Issues: Faulty hardware components, such as RAM, hard drives, or power supplies, can lead to a BSOD. Overheating and hardware failures are often the culprits.
- Driver Problems: Drivers are essential for the communication between hardware and the operating system. Outdated, corrupted, or incompatible drivers can cause system instability and trigger a BSOD.
- Software Conflicts: Conflicting software, especially when new applications or updates are installed, can lead to system crashes. This is particularly common with beta software or third-party applications that interact with critical system components.
- Overclocking: Overclocking hardware components to run at speeds higher than their rated capacity can cause instability, leading to a BSOD.
- Malware: Malicious software can corrupt system files, interfere with critical processes, and ultimately cause a BSOD.
- Operating System Bugs: Occasionally, bugs in the operating system itself can cause a BSOD. These are typically addressed through updates and patches released by Microsoft.

How to Troubleshoot and Fix the Blue Screen of Death Laptop & PC
Experiencing a BSOD can be daunting, but there are steps you can take to diagnose and potentially fix the problem:
- Take Note of the Error Code: When the BSOD appears, take note of the error code and any accompanying message. This information may be essential to diagnose the problem.
- Restart Your Computer: Often, a simple restart can resolve the issue, especially if it was caused by a temporary glitch.
- Check for Hardware Issues: Run hardware diagnostics to check for failing components. Tools like Windows Memory Diagnostic or third-party tools can help identify hardware problems.
- Update Drivers: Make sure all of your drivers are current. Visit the manufacturer’s website for the most recent versions.
- Run a Malware Scan: Use reputable antivirus software to scan your system for malware and remove any threats.
- Revert Recent Changes: If the BSOD started occurring after a recent software installation or update, consider uninstalling the software or reverting the update.
- Perform System Restore: Use Windows System Restore to revert your computer to a previous state when it was functioning correctly.
- Check System Logs: Use the Event Viewer in Windows to check system logs for errors and warnings that can provide clues about the cause of the BSOD.

Preventing the Blue Screen of Death
While it’s not always possible to prevent a BSOD, there are steps you can take to minimize the risk:
- Regular Maintenance: Perform regular maintenance on your computer, such as cleaning dust from components and ensuring proper ventilation to prevent overheating.
- Keep Software Updated: Regularly update your operating system, drivers, and software to ensure you have the latest security patches and bug fixes.
- Use Reliable Hardware: Invest in quality hardware components that are compatible with your system to reduce the likelihood of hardware failures.
- Backup Your Data: Regularly back up your important data to an external drive or cloud storage to prevent data loss in case of a BSOD.
- Avoid Unnecessary Software: Limit the installation of unnecessary software, especially those from untrusted sources, to reduce the risk of conflicts and malware.
- Monitor System Health: Use system monitoring tools to keep an eye on the health and performance of your computer, identifying potential issues before they become critical.
The Future of the Blue Screen of Death
As technology advances, Microsoft continues to improve the stability and reliability of Windows. The introduction of Windows 10 and subsequent updates has significantly reduced the frequency of BSODs. Additionally, Microsoft has replaced the traditional BSOD with a more informative and user-friendly “green screen of death” (GSOD) in Insider Preview builds, aimed at helping developers identify and fix issues more efficiently.
In the future, we can expect further advancements in system stability, enhanced diagnostic tools, and better communication between hardware and software. While the BSOD may never completely disappear, its impact on users will likely diminish as technology continues to evolve.

So, the next time you encounter Microsoft’s “Blue Screen of Death,” take a deep breath, follow these steps, and remember: It’s not the end of the world, just a temporary hiccup in the digital landscape.
Real-Life Stories: Surviving the Blue Screen of Death
To make this technical phenomenon more relatable, let’s dive into some real-life stories of people who have encountered the BSOD and how they managed to overcome it.
Sarah’s Design Dilemma
Sarah, a graphic designer, was working on a tight deadline for a major client. She had just completed a complex project in Adobe Illustrator when her computer suddenly displayed the dreaded Blue Screen of Death. Panic set in as she realized she hadn’t saved her work for the last couple of hours.
Sarah’s immediate reaction was to take a picture of the BSOD with her phone to capture the error code. After restarting her computer, she ran a quick Google search using the error code and found that it was related to a driver issue. Following the advice from a tech forum, she updated her graphics card driver and managed to recover most of her work through Illustrator’s auto-save feature. From that day on, Sarah became diligent about saving her work frequently and keeping her drivers up to date.
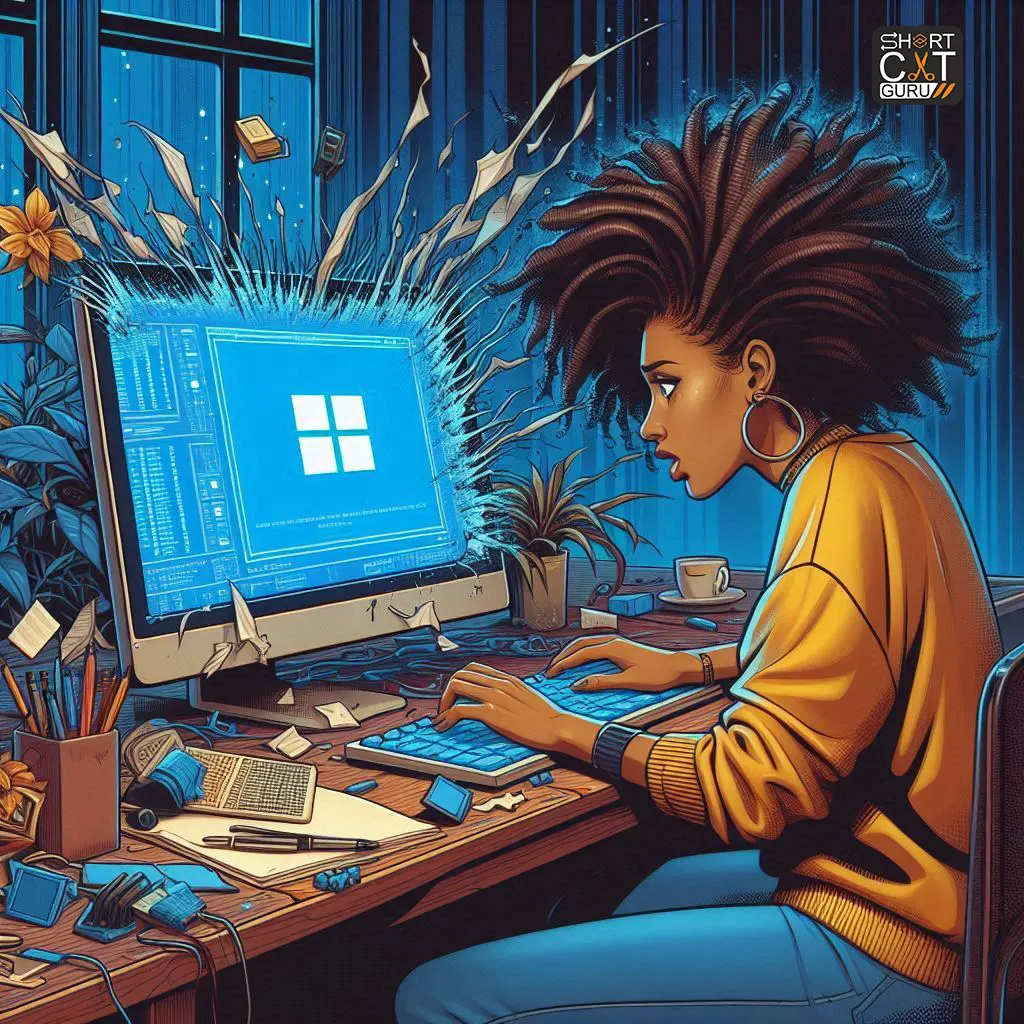
Mark’s Gaming Nightmare
Mark, an avid gamer, had just started an intense gaming session with his friends online when his screen turned blue. The BSOD error mentioned a hardware failure, and Mark was at a loss. His gaming rig was his pride and joy, and he couldn’t afford to have it out of commission.
Mark decided to check the hardware components himself. He opened up his PC case and noticed that one of the RAM sticks was not properly seated. After carefully reseating the RAM and ensuring all connections were secure, he restarted his computer. The system booted up without any issues, and Mark was back to gaming in no time. This experience taught him the importance of regularly checking his hardware and keeping his system clean and dust-free.

Image Placeholder:
Anna’s Office Ordeal
Anna, an office administrator, was preparing an important presentation for a board meeting when the BSOD struck. A software conflict could have been indicated by the error code. With limited technical knowledge, Anna felt overwhelmed and stressed.
She decided to seek help from the IT department at her office. The IT technician quickly diagnosed the issue as a conflict between her newly installed software and existing programs. They uninstalled the conflicting software and performed a system restore to a point before the installation. Anna’s computer was back to normal, and she successfully completed her presentation. This incident highlighted the value of having knowledgeable IT support and the benefits of system restore points.

Tips and Tricks: Navigating the Blue Screen of Death
- Stay Calm and Document: When faced with a BSOD, take a deep breath and document the error code and message. To diagnose the problem, this information is essential.
- Use Safe Mode: Booting your computer in Safe Mode can help isolate the problem, allowing you to troubleshoot without interference from non-essential software.
- Regular Backups: Make it a habit to back up your data regularly. Cloud services and external hard drives are excellent options for safeguarding your important files.
- Automatic Updates: Enable automatic updates for your operating system and drivers to ensure your computer is always running the latest versions with essential bug fixes and security patches.
- Seek Professional Help: Do not hesitate to ask an expert technician or IT support for assistance if you are unsure of the reason of the BSOD or how to resolve it.
FAQ
Q: Can the Blue Screen of Death permanently damage my computer?
A: The BSOD itself does not cause permanent damage to your computer. However, it is an indication of underlying issues that need to be addressed to prevent potential hardware damage or data loss.
Q: How often should I update my drivers?
A: It’s a good practice to check for driver updates every few months. Critical updates should be applied as soon as they are available to ensure system stability and security.
Q: Can overclocking cause the Blue Screen of Death?
A: Indeed, overclocking has the potential to cause system instability and BSODs. Ensure that you follow safe overclocking practices and monitor your system’s temperature and performance.
Q: Is there a way to prevent the Blue Screen of Death completely?
A: While it’s impossible to prevent the BSOD completely, regular maintenance, updates, and cautious software installations can significantly reduce the likelihood of encountering it.
Q: What should I do if my computer keeps experiencing BSODs?
A: If you encounter frequent BSODs, document the error codes, check for hardware and driver issues, and consider seeking professional help to diagnose and resolve the underlying problem.
Conclusion
The Blue Screen of Death may seem like a daunting adversary, but with the right knowledge and tools, you can tackle it effectively. By understanding its causes, taking preventive measures, and knowing how to troubleshoot, you can minimize the impact of the BSOD on your computing experience. So, the next time you see that infamous blue screen, remember that it’s just a bump in the road and not the end of your digital journey.
With these insights and tips, you’ll be better equipped to handle the Blue Screen of Death and keep your computer running smoothly. Happy computing!