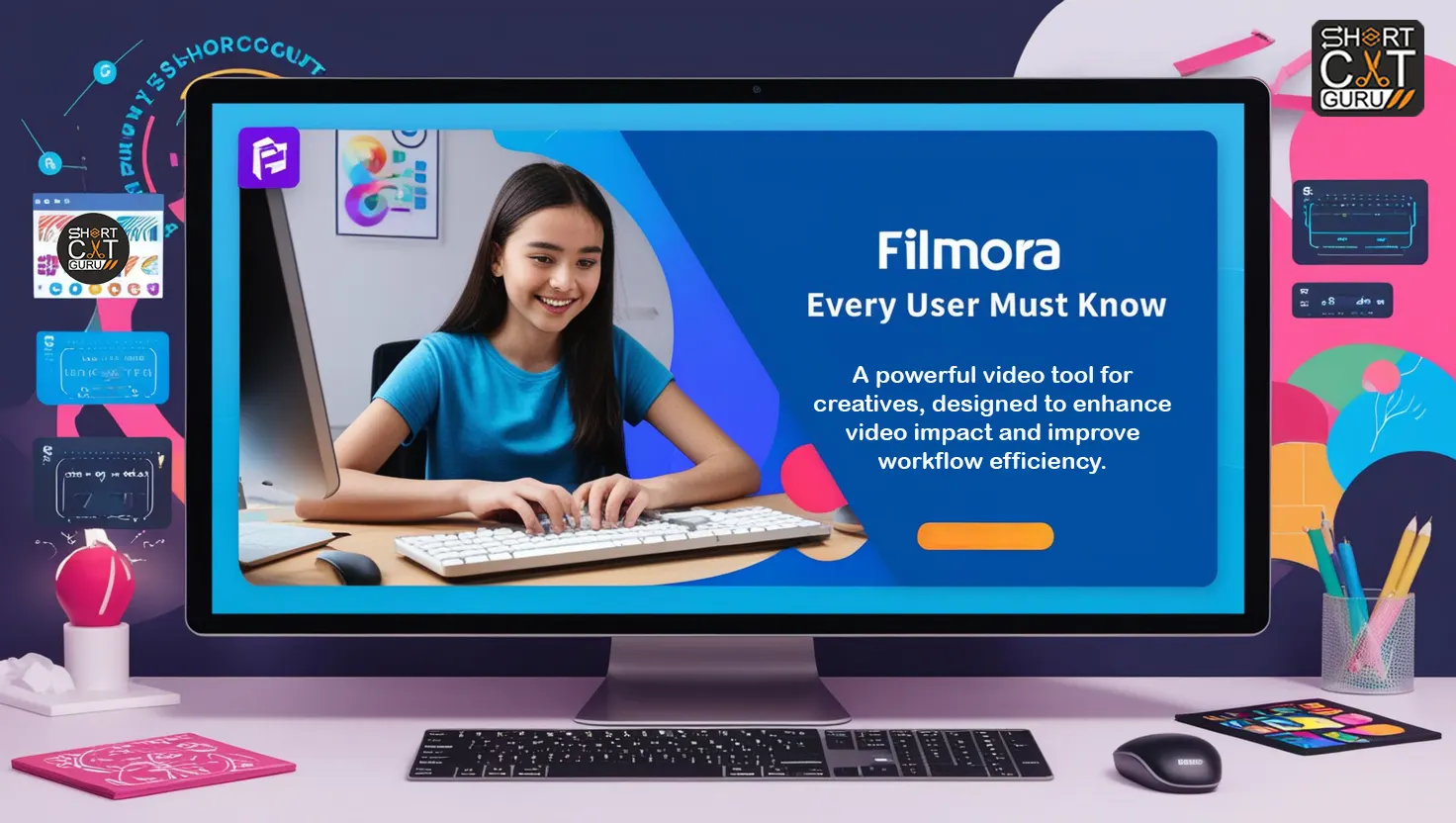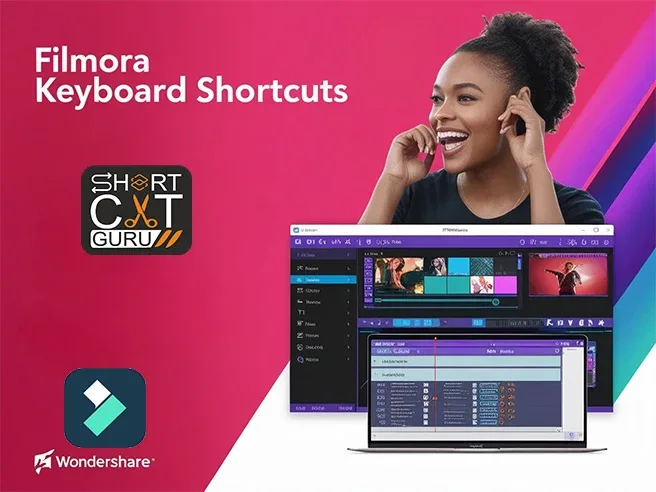Introduction
Final Cut Pro Shortcuts is a top choice for video editing, loved by pros and hobbyists. Knowing its shortcuts will increase the efficiency and speed of your editing. This guide covers the top shortcuts for managing files, navigating the timeline, and more. These tips are great for both new and experienced editors, helping you work faster and achieve better results.
Thank you for reading this post, don't forget to subscribe!FCPX Shortcuts Note: Remember to include spaces for images with appropriate alt text for a visual representation of the shortcuts.
Table of Contents FCPX Shortcuts
1. File Final Cut Pro Hotkeys📂
Mastering these file shortcuts is key to efficient project management:
- New Project: Command + N ➕
- Save Project: Command + S 💾
- Open Project: Command + O 📂
- Close Project: Command + W ❌
- Export File: Command + E 📤
- Import Media: Command + I 🎥
- Duplicate Project: Command + D 🔄
- Reveal in Finder: Shift + Command + R 🔍
- Project Properties: Command + J 📝
- New Event: Command + N 📅
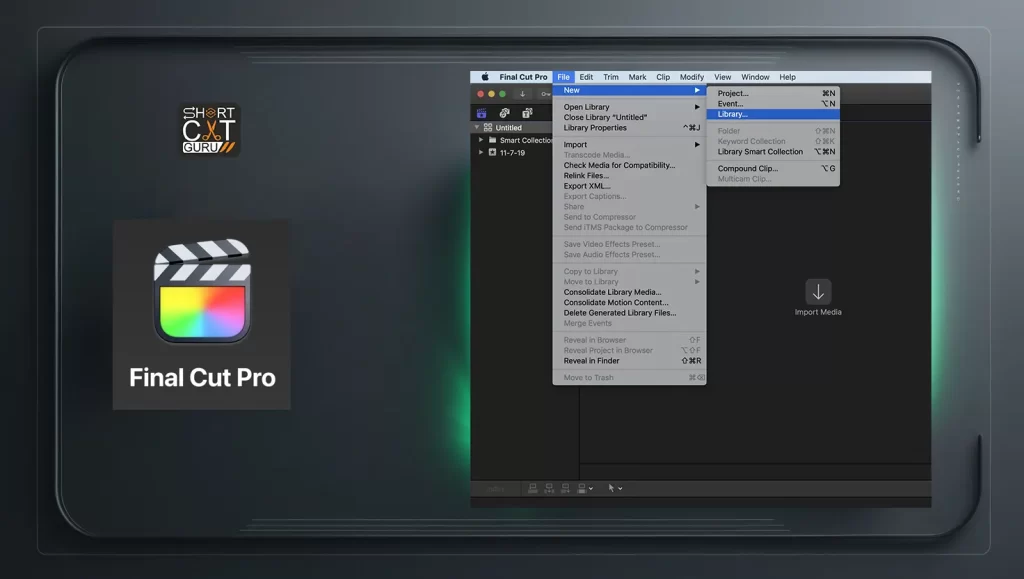
Final Cut Pro File Menu with shortcuts highlighted
2. General Final Cut Keyboard Shortcuts ⚙️
These shortcuts are essential for everyday tasks and navigation in Final Cut Pro:
- Undo: Command + Z ↩️
- Redo: Command + Shift + Z ↪️
- Copy: Command + C 📋
- Paste: Command + V 📥
- Cut: Command + X ✂️
- Select All: Command + A 🖱️
- Deselect All: Shift + Command + A 🚫
- Find: Command + F 🔎
- Preferences: Command + , ⚙️
- Quit Final Cut Pro: Command + Q ❌
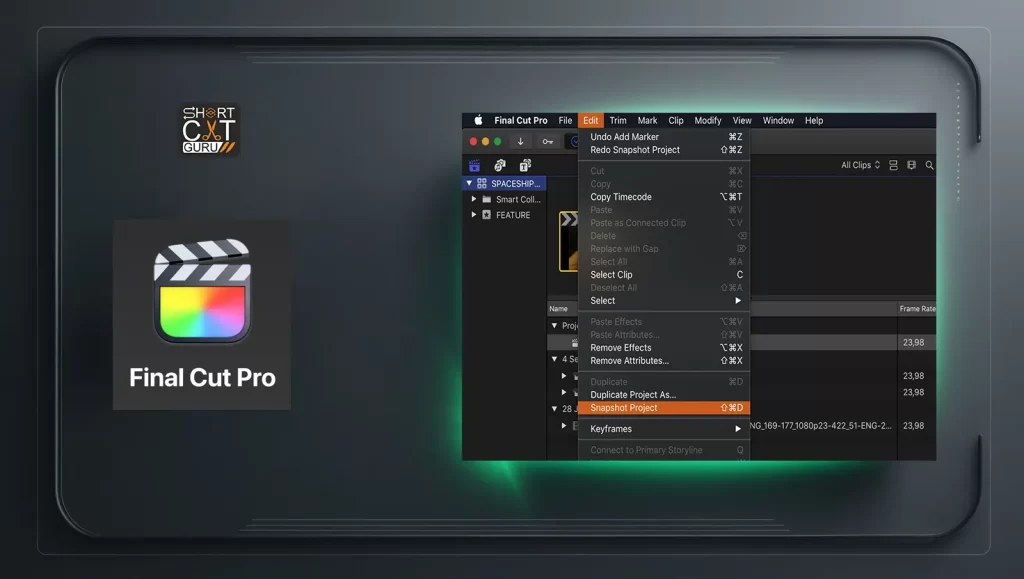
Final Cut Pro interface with general shortcuts highlighted
3. Timeline Final Cut Pro Keyboard Shortcuts 🕒
These shortcuts make navigating the timeline easier:
- Zoom In: Command + + 🔍
- Zoom Out: Command + – 🔎
- Play from Start: Home ⏯️
- Go to Next Frame: Right Arrow ▶️
- Go to Previous Frame: Left Arrow ◀️
- Playhead to Playhead: Shift + P ➡️
- Move Playhead to Start: Command + Home 🔙
- Move Playhead to End: Command + End 🔚
- Add Edit: Command + B ✂️
- Enable/Disable Clip: V 🚫
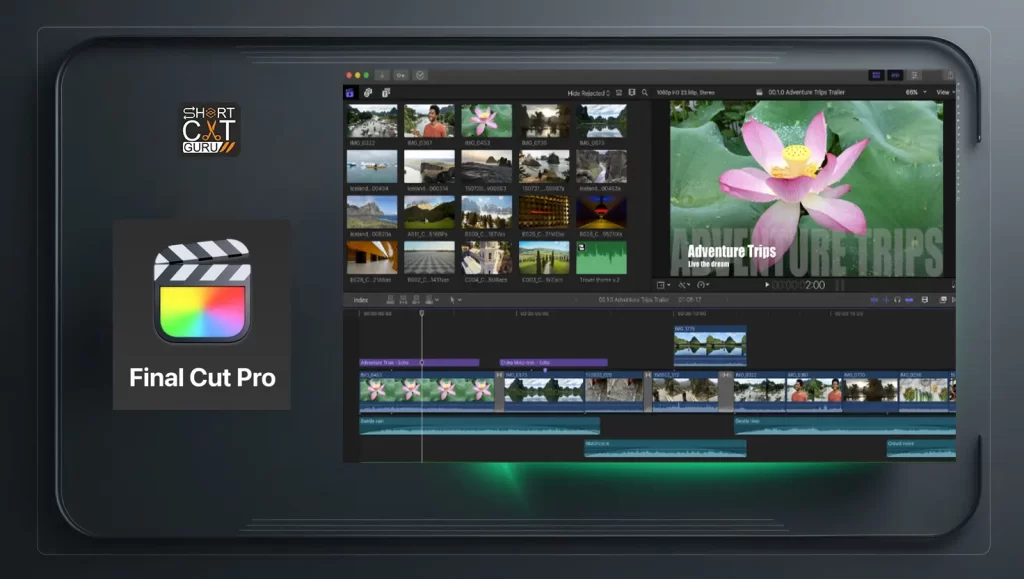
Final Cut Pro timeline with navigation controls
4. Playback and Navigation Final Cut Pro Hotkeys🎬
Streamline your previewing and navigation with these shortcuts:
- Play/Pause:
Spacebar⏯️ - Fast Forward:
Shift + Right Arrow⏩ - Rewind:
Shift + Left Arrow⏪ - Toggle Full Screen:
Command + F🖥️ - Mark In Point:
I📝 - Mark Out Point:
O📌 - Play In to Out:
Shift + \🎥 - Loop Playback:
Command + L🔁 - Play Selection:
Shift + Spacebar▶️ - Jump to Marker:
Control + [number]📍
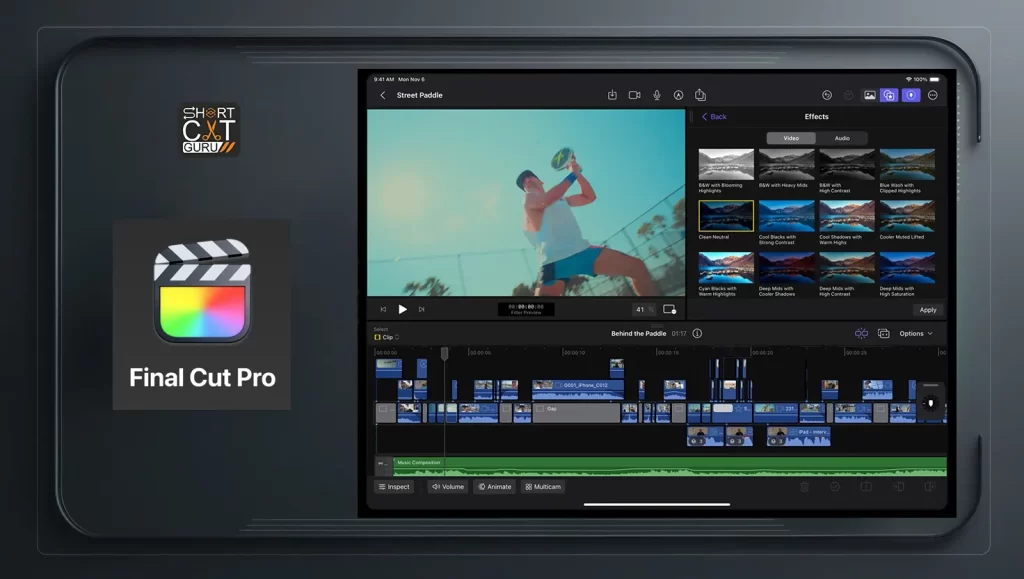
Final Cut Pro playback controls with shortcuts highlighted
5. Editing FCPX Shortcuts ✂️
These shortcuts make editing easier:
- Blade Tool: Command + B 🔪
- Select Tool: A 🖱️
- Trim Tool: T ✂️
- Delete: Delete 🗑️
- Join Through Edit: Command + Option + \ 🔗
- Razor Blade All: Shift + Command + B ✂️
- Slip Edit: S ↔️
- Slide Edit: Shift + S ↕️
- Lift from Storyline: Command + Option + Up Arrow ⬆️
- Overwrite Edit: D ➕

Final Cut Pro editing tools and shortcuts
6. Effects Final Cut Keyboard Shortcuts✨
These shortcuts make adding and managing effects easy:
- Add Effect: Command + Option + E 🎨
- Hide /Show Effects Browser: Command + 5 🗂️
- Default Transition Apply: Command + T ⏩
- Delete Effect: Command + Option + X ❌
- Toggle Inspector: Command + 4 👁️
- Add Keyframe: Option + K 🔑
- Remove Keyframe: Option + Shift + K 🗑️
- Toggle Clip Keyframes: Option + Command + K 🎛️
- Render All: Control + R 🖥️
- Disable Effects: Control + E 🚫
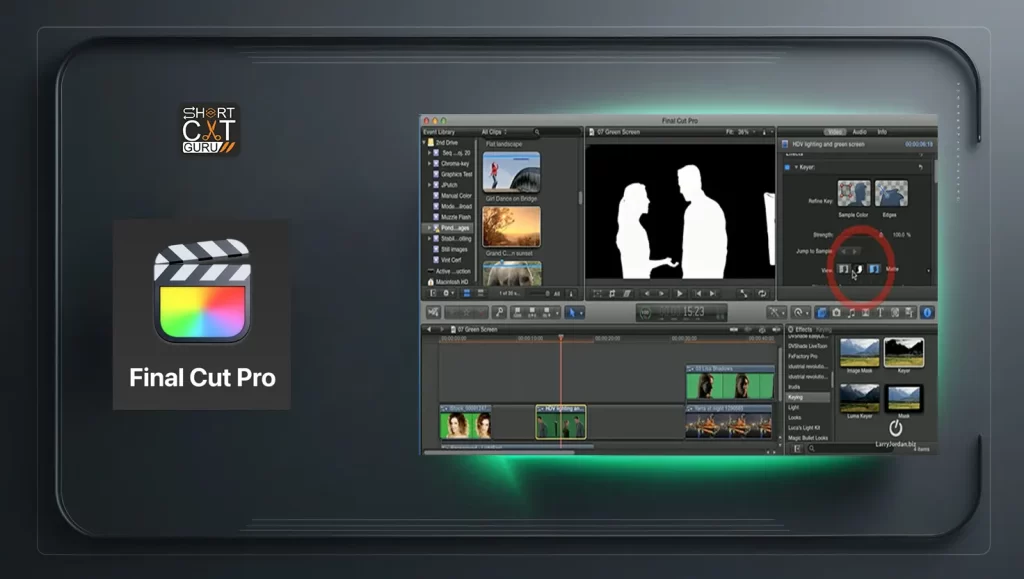
Final Cut Pro effects panel with shortcuts.
7. Marking Final Cut Pro Keyboard Shortcuts🔖
Accurate marking is key for precise editing. Use these shortcuts:
- Add Marker: M 📍
- Delete Marker: Command + Option + M ❌
- Proceed to the Next Marker: Shift + M ▶️
- Go to Previous Marker: Shift + Option + M ◀️
- Clear All Markers: Command + Shift + M 🗑️
- Rename Marker: Option + M ✏️
- Move Marker: Option + Drag Marker ↔️
- Extend Marker: Option + Shift + Drag Marker 🔄
- Set Chapter Marker: Option + Command + M 📖
- Set Mark In and Out: X 🎯
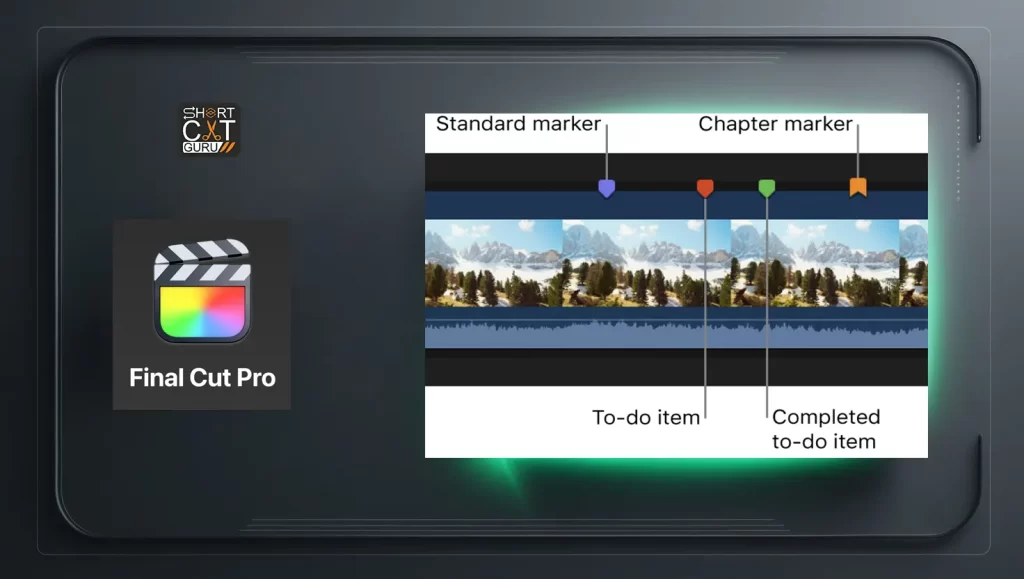
Final Cut Pro timeline with markers
8. Share and Tools Final Cut Pro Hotkeys📤
Streamline sharing and using tools with these shortcuts:
- Share-Project: Command + Shift + E 📤
- Show/Hide Timeline: Command + 2 📅
- Toggle Library Sidebar: Command + 1 📚
- Open Preferences: Command + , ⚙️
- Toggle Inspector: Command + 4 👁️
- Send to Compressor: Command + Shift + K 🚀
- View Export Settings: Option + E 🛠️
- Share Using Export Preset: Control + E 📦
- Export QuickTime Movie: Command + Option + Q 🎥
- Control Export Presets: Command + Shift + Option + P 🗂️
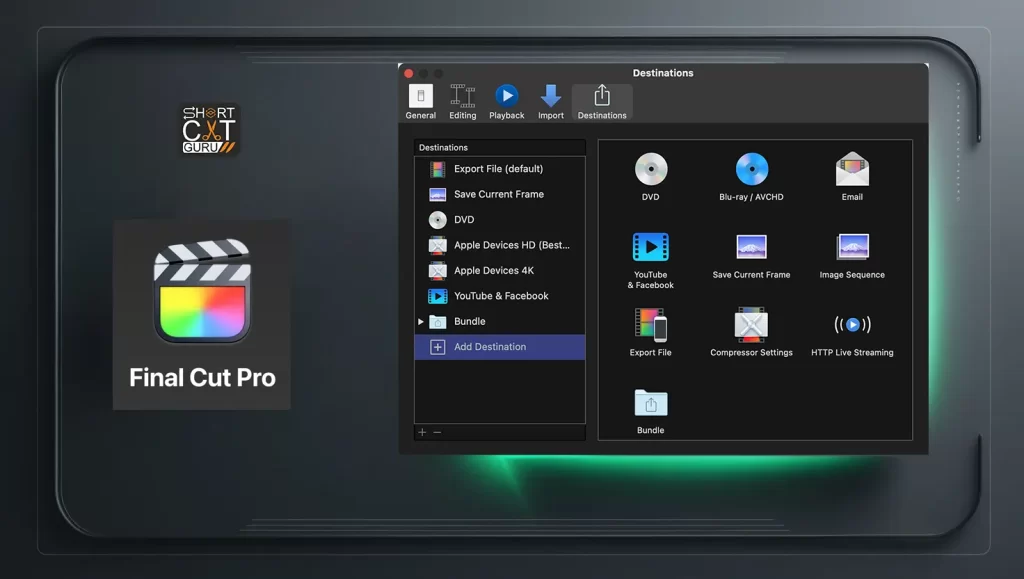
Final Cut Pro sharing options and tools
9. View Final Cut Pro Shortcuts🖥️
Customize your workspace with these view shortcuts:
- Toggle Full Screen: Command + F 🖥️
- Show/Hide Event Viewer: Command + Option + 3 🎥
- Show/Hide Viewer: Command + 1 👀
- Toggle Inspector: Command + 4 👁️
- Show/Hide Timeline Index: Command + Shift + 2 📜
- Zoom to Fit Timeline: Shift + Z 🔍
- Zoom to Timeline Selection: Command + 🔎
- Switch to Previous Workspace: Control + Shift + F1 ↩️
- Switch to Next Workspace: Control + Shift + F2 ↪️
- Show/Hide Background Tasks: Command + 9 📊
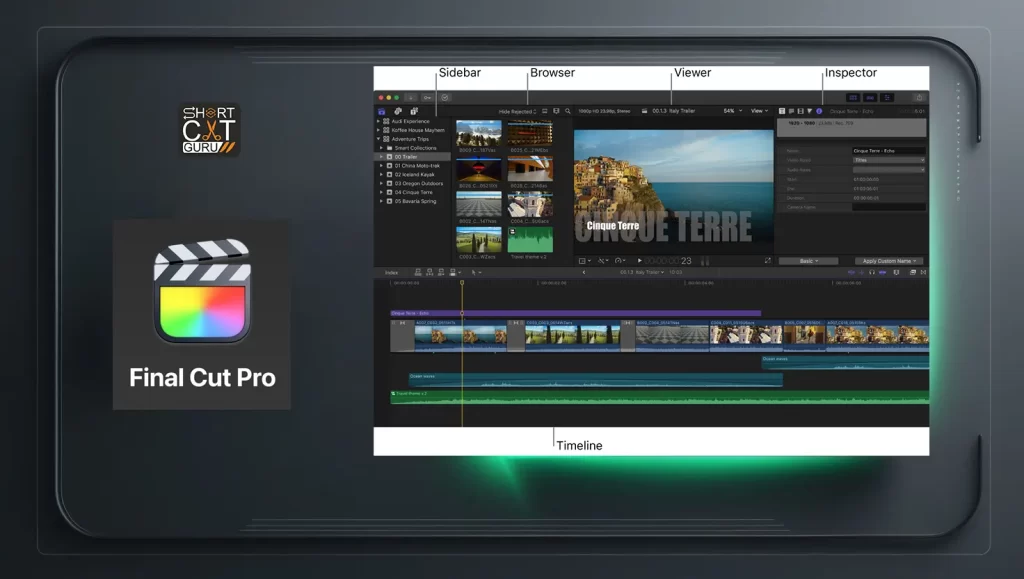
Final Cut Pro view options with shortcuts
10. Organization Final Cut Pro Hotkeys🗂️
Keep your projects organized with these shortcuts:
- Create New Event: Command + N 📅
- Duplicate Project: Command + D 🔄
- Move Clip: Option + Drag ↔️
- Create Keyword Collection: Command + K 🏷️
- Show in the Web Browser: Shift + F 🔍
- Sort Clips by Name: Command + Option + N 📑
- Sort Clips by Date: Command + Option + D 📅
- Create Smart Collection: Command + Option + S 🔍
- Show/Hide Sidebar: Command + 0 📋
- Toggle Clip Appearance: Command + Option + 1-6 🎥
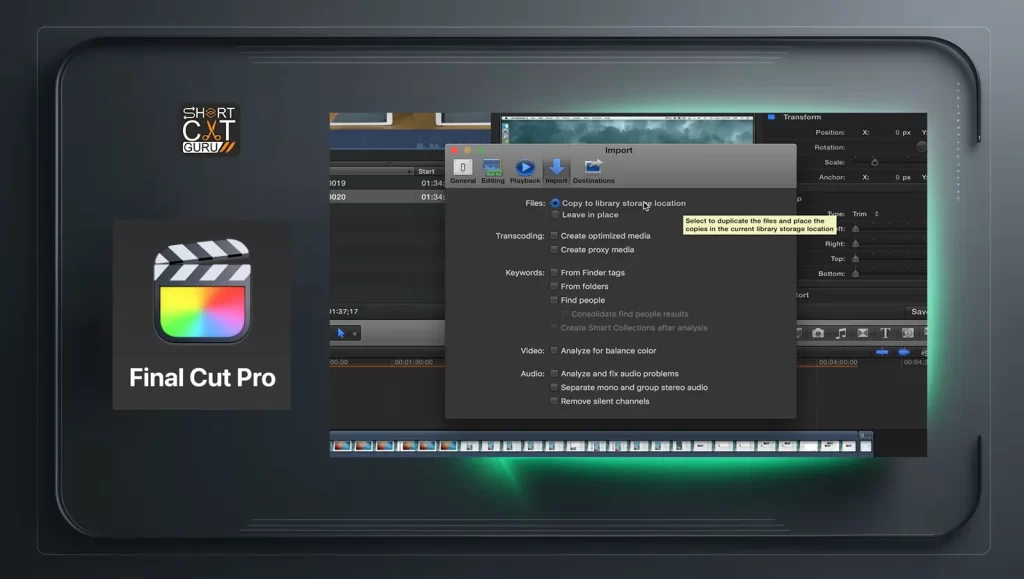
Final Cut Pro organization tools with shortcuts
11. Windows Final Cut Pro Hotkeys 🪟
Manage your workspace and windows efficiently:
- Minimize Window: Command + M ➖
- Close Window: Command + W ❌
- Go Through Windows One by One: Command + ~ 🔄
- Display Next Tab: Control + Tab 🔄
- Show Previous Tab: Control + Shift + Tab 🔄
- Toggle Library Sidebar: Command + 1 📚
- Show/Hide Inspector: Command + 4 👁️
- Open Preferences: Command + , ⚙️
- Show/Hide Timeline: Command + 2 📅
- Close All Windows: Option + Command + W 🚪
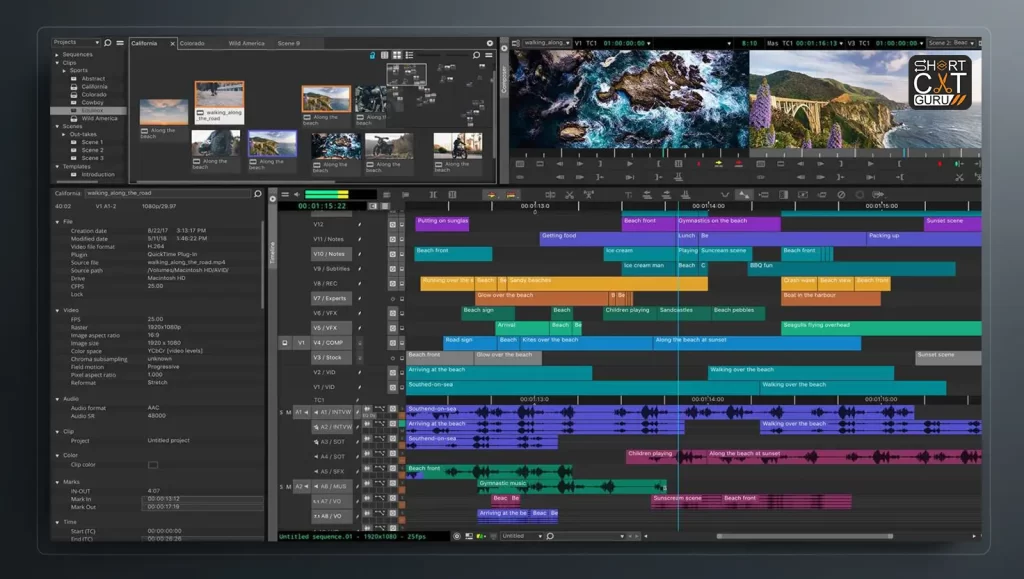
Final Cut Pro window management with shortcuts
12. How to Customize Final Cut Pro Keyboard Shortcuts 🔧
Personalize your Final Cut Pro experience by customizing keyboard shortcuts. Here’s how:
- Command Editor: Final Cut Pro > Commands > Customize.
- Select a Command: Click on a command to modify its shortcut.
- Assign a New Shortcut: Hit the key combination you want.
- Save Your Custom Set: Save your changes under a new name.
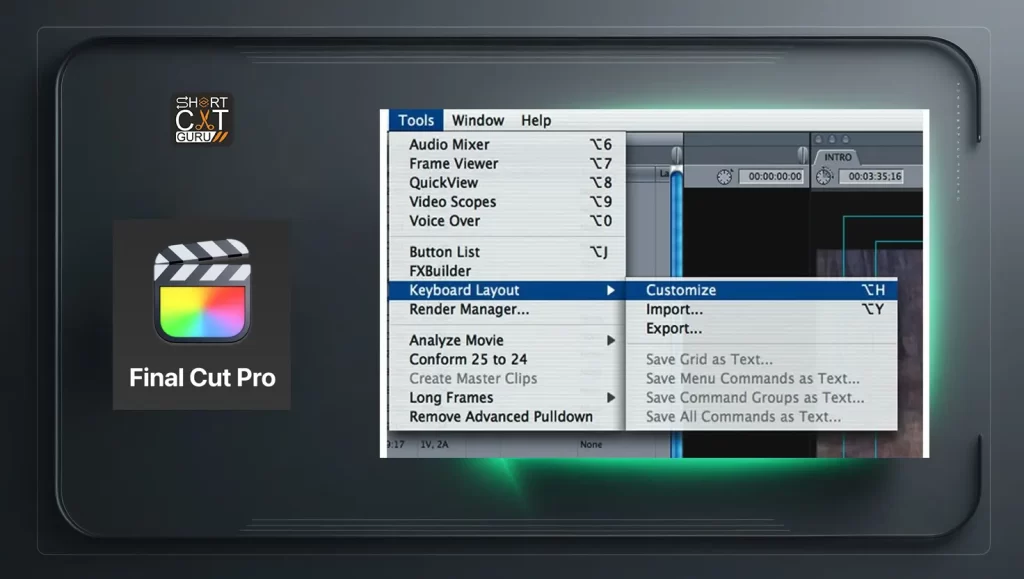
Final Cut Pro command editor for customizing shortcuts
13. Creating a New Final Cut Keyboard Shortcuts ⌨️
If a shortcut doesn’t exist, create one:
- Go to Final Cut Pro > Commands > Customize to open the Command Editor.
- Click on a Blank Area: Select an empty space to add a new command.
- Name the Command: Give the new command a name.
- Assign a Shortcut: Set a key combination.
- Save Your New Set: Save your custom set with the new shortcut.
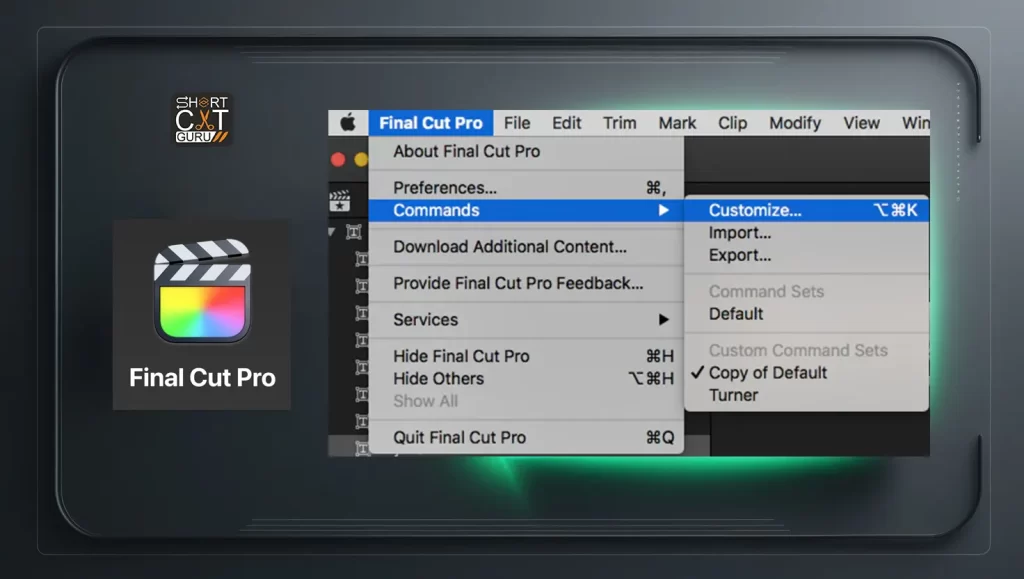
Creating a new shortcut in Final Cut Pro
Conclusion
Mastering Final Cut Pro shortcuts is key to becoming an efficient and effective editor. These shortcuts cover a wide range of functionalities, from basic file management to complex editing tasks, and can significantly streamline your workflow. Practice these shortcuts for a while, and think about tailoring them to your editing preferences. You won’t have to wait long to edit like an expert thanks to these tools!
FAQ
Q1: How do I reset all shortcuts to their default settings in Final Cut Pro?
A: Navigate to Commands > Final Cut Pro > Choose Customize and then Restore Defaults.
Q2: Does Final Cut Pro allow me to export my personalized keyboard shortcuts?
A: Yes, you can export your custom shortcuts via the Command Editor. This lets you import them on another machine.
Q3: Does Final Cut Pro have shortcuts for any particular plugins?
A: Some plugins offer custom shortcuts. For detailed instructions, see the plugin’s documentation.
Q4: Can I use external keyboards with pre-configured Final Cut Pro shortcuts?
A: Yes, there are external keyboards available with pre-configured Final Cut Pro shortcuts for convenience.
Q5: How can I learn more about Final Cut Pro’s features?
A: Consider taking online courses, reading the official documentation, or exploring user forums and tutorials for in-depth knowledge.