Google Docs Shortcuts Overview:
What Are Google Docs Shortcuts?
Google docs shortcuts mean preset key combinations allowing you to save time and, in most cases, do an action you would have done using a menu command and the relevant sequence of actions required to be taken. This means the very sense of these shortcuts is to increase efficiency in formatting text, changing other documents, and so on.
This means that it saves not merely your seconds but your minutes over the entire workflow. Imagine the number of clicks and mouse movements you wouldn’t have to go through in one week. And using the keyboard without taking your hands off maintains typing momentum. 
Table of Contents Google Docs Shortcuts
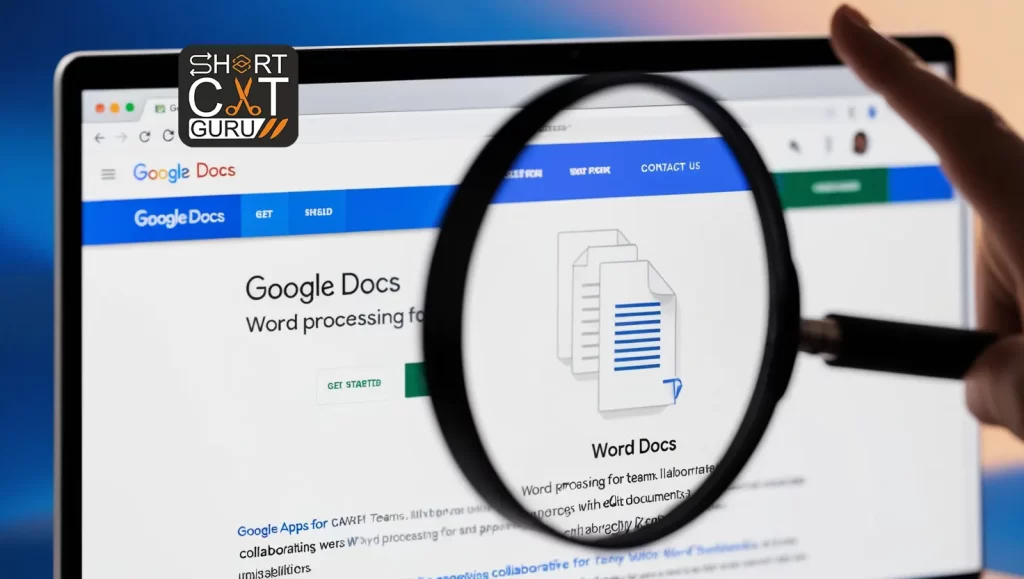
Common Google Docs Shortcuts
Start with the basics! These shortcuts are essential for common tasks in Google Docs:
| Action | Shortcut (PC) | Shortcut (Mac) |
| Copy | 🖨️ Ctrl + C | 🖨️ ⌘ + C |
| Cut | ✂️ Ctrl + X | ✂️ ⌘ + X |
| Paste | 📋 Ctrl + V | 📋 ⌘ + V |
| Paste without formatting | 📋✂️ Ctrl + Shift + V | 📋✂️ ⌘ + Shift + V |
| Undo | ↩️ Ctrl + Z | ↩️ ⌘ + Z |
| Redo | ↪️ Ctrl + Shift + Z | ↪️ ⌘ + Shift + Z |
| Insert or edit link | 🔗 Ctrl + K | 🔗 ⌘ + K |
| Open link | 🌐 Alt + Enter | 🌐 Option + Enter |
| Show common keyboard shortcuts | ⌨️ Ctrl + / | ⌨️ ⌘ + / |
| Save | 💾 Ctrl + S | 💾 ⌘ + S |
| 🖨️ Ctrl + P | 🖨️ ⌘ + P | |
| Open | 📂 Ctrl + O | 📂 ⌘ + O |
| Find | 🔍 Ctrl + F | 🔍 ⌘ + F |
| Find and replace | 🔄 Ctrl + H | 🔄 ⌘ + Shift + H |
| Find again | 🔍 Ctrl + G | 🔍 ⌘ + G |
| Find previous | 🔍 Ctrl + Shift + G | 🔍 ⌘ + Shift + G |
| Hide the menus (compact mode) | 🚫 Ctrl + Shift + F | 🚫 Ctrl + Shift + F |
| Insert page break | 📄 Ctrl + Enter | 📄 ⌘ + Enter |
| Tool finder | 🛠️ Alt + / | 🛠️ Option + / |
| Repeat last action | 🔁 Ctrl + Y | 🔁 ⌘ + Y |
| Switch to editing | ✏️ Ctrl + Alt + Shift + Z | ✏️ ⌘ + Option + Shift + Z |
| Switch to suggesting | 💬 Ctrl + Alt + Shift + X | 💬 ⌘ + Option + Shift + X |
| Switch to viewing | 👀 Ctrl + Alt + Shift + C | 👀 ⌘ + Option + Shift + C |
| Zoom in | 🔍➕ Ctrl + + | 🔍➕ ⌘ + + |
| Zoom out | 🔍➖ Ctrl + – | 🔍➖ ⌘ + – |
| Zoom 100% | 🔍 Ctrl + 0 | 🔍 ⌘ + 0 |
Text Formatting Google Docs Shortcuts🖋️
These shortcuts will help you format text quickly and easily:
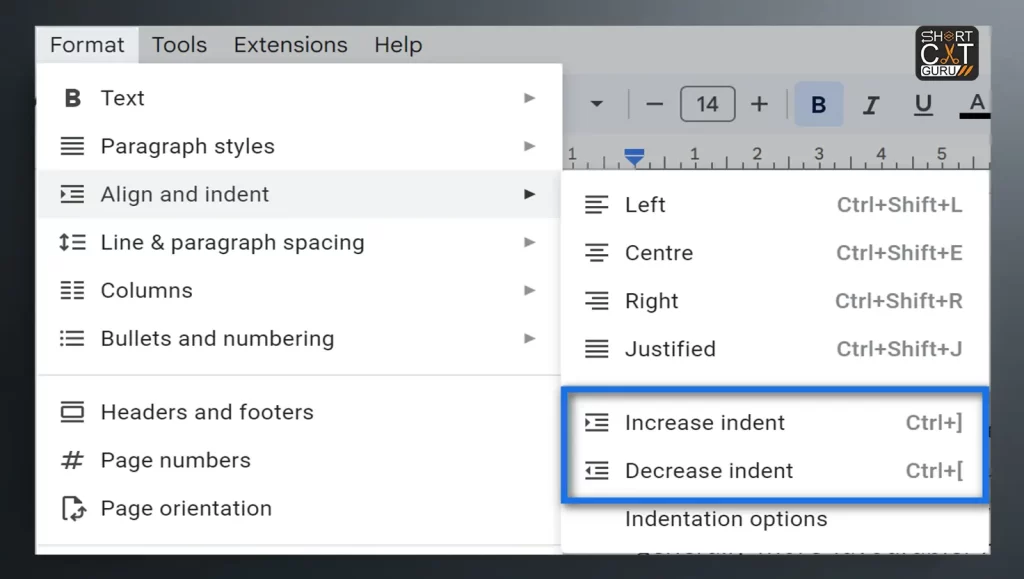
| Function | Windows/Linux | Mac | Emoji |
| Undo | Ctrl + Z | Command + Z | ↩️ |
| Redo | Ctrl + Y | Command + Shift + Z | 🔁 |
| Cut | Ctrl + X | Command + X | ✂️ |
| Copy | Ctrl + C | Command + C | 📋 |
| Paste | Ctrl + V | Command + V | 📋 |
| Find | Ctrl + F | Command + F | 🔍 |
| Replace | Ctrl + H | Command + Option + F | 🔄 |
| Bold | Ctrl + B | Command + B | B |
| Italicize | Ctrl + I | Command + I | I |
| Underline | Ctrl + U | Command + U | ⎯ |
| Uppercase | Shift + F3 | Command + Shift + U | 🔠 |
| Lowercase | Shift + F3 | Command + Shift + U | 🔡 |
| Select All Text | Ctrl + A | Command + A | 🔍 |
Paragraph Formatting Google Docs Shortcuts📝
Perfectly format your paragraphs with these shortcuts:
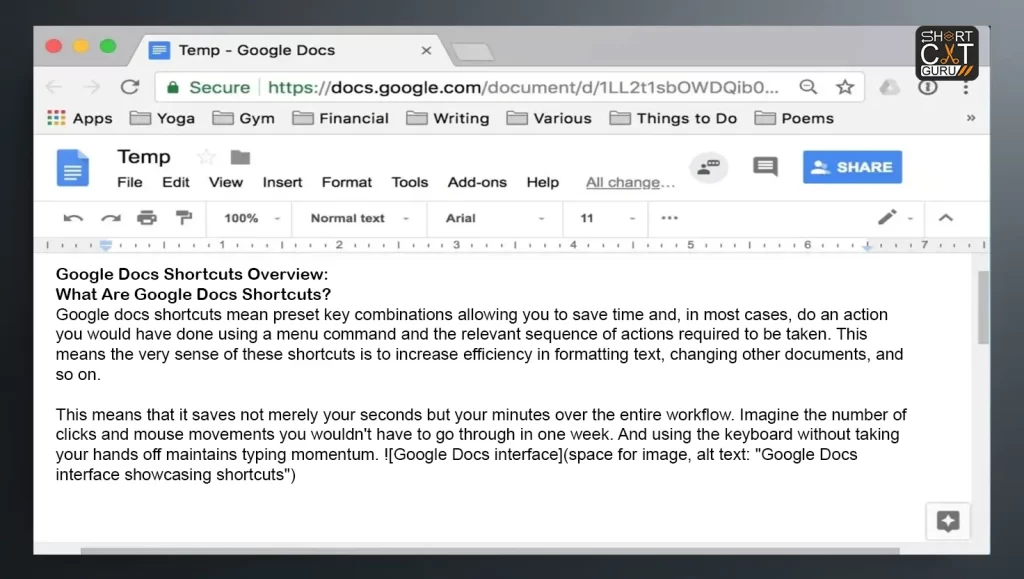
| Function | Windows/Linux | Mac | Emoji |
| Increase Indent | Ctrl + ] | Command + ] | ➡️ |
| Decrease Indent | Ctrl + [ | Command + [ | ⬅️ |
| Align Left | Ctrl + Shift + L | Command + Shift + L | ⬅️ |
| Align Center | Ctrl + Shift + E | Command + Shift + E | ⬆️ |
| Align Right | Ctrl + Shift + R | Command + Shift + R | ➡️ |
| Justify | Ctrl + Shift + J | Command + Shift + J | 📑 |
| Bullet List | Ctrl + Shift + 8 | Command + Shift + 8 | 📋 |
Images and Drawings Google Docs Shortcuts🖼️
These shortcuts are for managing images and drawings within your document:
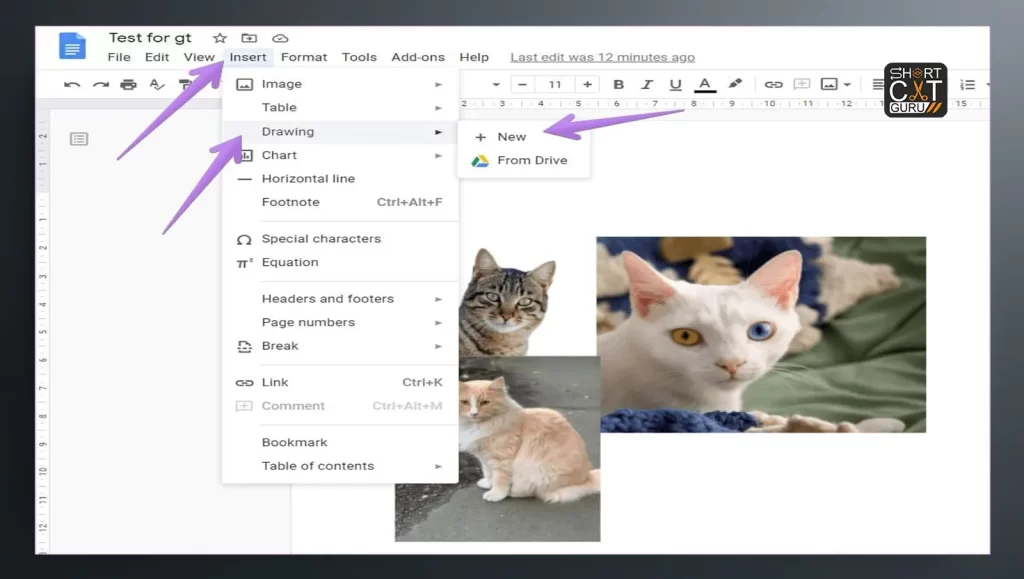
| Function | Windows/Linux | Mac | Emoji |
| Insert Image | Ctrl + Alt + I | Command + Option + I | 🖼️ |
| Insert Drawing | Ctrl + Alt + D | Command + Option + D | 🖍️ |
| Resize Image | Alt + Arrow Keys | Option + Arrow Keys | ↔️ |
| Rotate Image | Alt + Shift + Arrow Keys | Option + Shift + Arrow Keys | 🔄 |
| Wrap Text Around Image | Ctrl + Shift + W | Command + Shift + W | 🔲 |
| Move Image Forward | Ctrl + Alt + ↑ | Command + Option + ↑ | ↗️ |
| Move Image Backward | Ctrl + Alt + ↓ | Command + Option + ↓ | ↘️ |
Comments and Footnotes Google Docs Shortcuts💬
Keep your annotations and notes organized with these shortcuts:
| Function | Windows/Linux | Mac | Emoji |
| Insert Comment | Ctrl + Alt + M | Command + Option + M | 💬 |
| Open Comment History | Ctrl + Alt + Shift + A | Command + Option + Shift + A | 📝 |
| Reply to Comment | Ctrl + Enter | Command + Enter | 🗣️ |
| Resolve Comment | Ctrl + Alt + R | Command + Option + R | ✅ |
| Insert Footnote | Ctrl + Alt + F | Command + Option + F | 🦶 |
| Next Comment | Ctrl + Alt + N | Command + Option + N | 👉 |
| Previous Comment | Ctrl + Alt + P | Command + Option + P | 👈 |
Use Keyboard Shortcuts on Selected Comments✏️
Manipulate selected comments using these shortcuts:
| Function | Windows/Linux | Mac | Emoji |
| Highlight Text in Comment | Ctrl + Shift + H | Command + Shift + H | ✏️ |
| Copy Comment Text | Ctrl + Shift + C | Command + Shift + C | 📋 |
| Paste Comment Text | Ctrl + Shift + V | Command + Shift + V | 📄 |
| Delete Comment | Ctrl + Shift + D | Command + Shift + D | 🗑️ |
| Edit Comment | Ctrl + Shift + E | Command + Shift + E | ✍️ |
| Toggle Comment Resolved | Ctrl + Shift + R | Command + Shift + R | ✔️ |
| View Comment Activity | Ctrl + Shift + A | Command + Shift + A | 🔍 |
Document Navigation Google Docs Shortcuts🗺️
Navigate through your document more efficiently with these shortcuts:
| Function | Windows/Linux | Mac | Emoji |
| Move to Next Heading | Ctrl + Alt + N | Command + Option + N | ⏭️ |
| Move to Previous Heading | Ctrl + Alt + P | Command + Option + P | ⏮️ |
| Scroll Up | Ctrl + ↑ | Command + ↑ | ⬆️ |
| Scroll Down | Ctrl + ↓ | Command + ↓ | ⬇️ |
| Jump to Start | Ctrl + Home | Command + Home | 🏠 |
| Jump to End | Ctrl + End | Command + End | 🏁 |
| Toggle Sidebar | Ctrl + Alt + B | Command + Option + B | 📑 |
Table Navigation Google Docs Shortcuts🗂️
Manage tables in your document with these shortcuts:
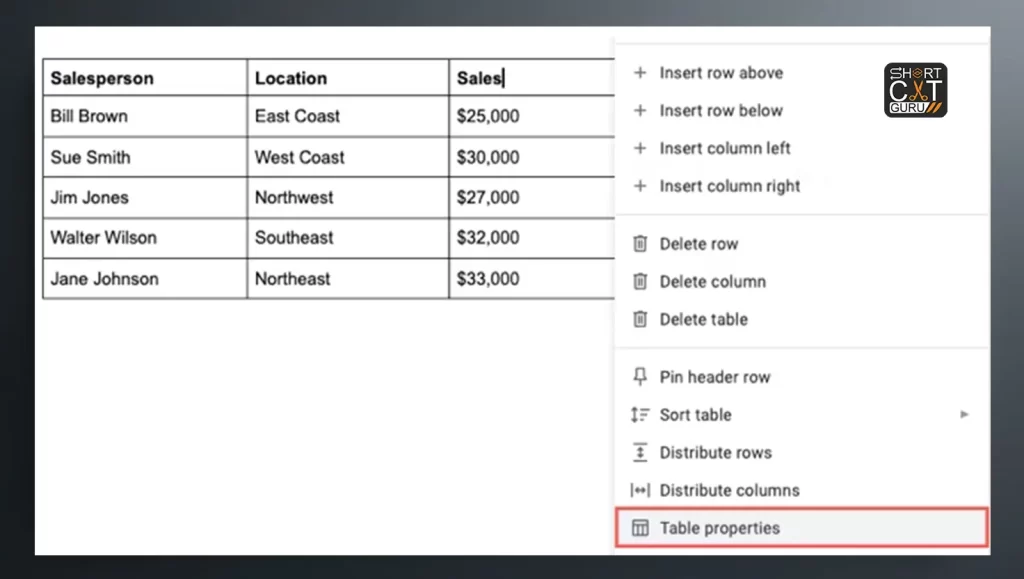
| Function | Windows/Linux | Mac | Emoji |
| Insert Row Above | Ctrl + Alt + ↑ | Command + Option + ↑ | ➕ |
| Insert Row Below | Ctrl + Alt + ↓ | Command + Option + ↓ | ➖ |
| Insert Column Left | Ctrl + Alt + ← | Command + Option + ← | ◀️ |
| Insert Column Right | Ctrl + Alt + → | Command + Option + → | ▶️ |
| Select Entire Row | Shift + Space | Shift + Space | ↔️ |
| Select Entire Column | Ctrl + Space | Command + Space | ↕️ |
| Delete Row/Column | Ctrl + Alt + Shift + – | Command + Option + Shift + – | 🗑️ |
Other Tools and Navigation Google Docs Shortcuts🔧
Enhance your Google Docs experience with these additional shortcuts:
| Function | Windows/Linux | Mac | Emoji |
| Spell Check | Ctrl + Alt + X | Command + Option + X | 🔍 |
| Word Count | Ctrl + Shift + C | Command + Shift + C | 📊 |
| Document Outline | Ctrl + Alt + A | Command + Option + A | 📋 |
| Voice Typing | Ctrl + Shift + S | Command + Shift + S | 🎤 |
| Show Keyboard Shortcuts | Ctrl + / | Command + / | 💡 |
| Toggle Full Screen | Ctrl + Shift + F | Command + Shift + F | 🖥️ |
| Find and Replace | Ctrl + H | Command + H | 🔄 |
Browser Shortcuts 🌐
| Function | Windows/Linux | Mac | Emoji |
| Open New Tab | Ctrl + T | Command + T | ➕📑 |
| Close Current Tab | Ctrl + W | Command + W | ❌🗂️ |
| Reopen Last Closed Tab | Ctrl + Shift + T | Command + Shift + T | 🔄🔙 |
| Open New Window | Ctrl + N | Command + N | 🆕🌐 |
| Switch to Next Tab | Ctrl + Tab | Control + Tab | 🔜📑 |
| Switch to Previous Tab | Ctrl + Shift + Tab | Control + Shift + Tab | 🔙📑 |
| Open History | Ctrl + H | Command + Y | 🕒📜 |
| Open Downloads | Ctrl + J | Command + Option + L | ⬇️📥 |
| Open Incognito/Private Window | Ctrl + Shift + N | Command + Shift + N | 🕵️♂️🌐 |
| Refresh Page | F5 or Ctrl + R | Command + R | 🔄🔄 |
| Open Developer Tools | F12 or Ctrl + Shift + I | Command + Option + I | 🔧🛠️ |
Application Google Docs Shortcuts 🏢
| Function | Windows/Linux | Mac | Emoji |
| Open Application Menu | Alt + F | Control + F2 | 📂🔽 |
| Switch Between Apps | Alt + Tab | Command + Tab | 🔄🔄 |
| Close Application | Alt + F4 | Command + Q | ❌🗑️ |
| Minimize Window | Windows Key + Down Arrow | Command + M | ➖🖥️ |
| Maximize Window | Windows Key + Up Arrow | Control + Command + F | ⬆️🖥️ |
| Restore Window | Windows Key + Down Arrow | Command + Option + M | 🔄🔄 |
| Open Task View | Windows Key + Tab | Control + Up Arrow | 🗂️🔄 |
| Show Open Windows | Windows Key + Tab | F3 or Command + F3 | 🖼️📂 |
Workspace and Productivity Google Docs Shortcuts 📈
| Function | Windows/Linux | Mac | Emoji |
| Create New Workspace | Windows Key + Ctrl + D | Control + Up Arrow, then Command + F3 | 🆕💼 |
| Switch Workspace | Windows Key + Ctrl + Left/Right Arrow | Control + Left/Right Arrow | 🔄🔄 |
| Close Workspace | Windows Key + Ctrl + F4 | Control + Option + Left Arrow | ❌🔒 |
| Open Calendar | Windows Key + C | Command + Option + C | 📅🗓️ |
| Open Notes | Windows Key + N | Command + Shift + N | 📝📓 |
| Create Task | Ctrl + Shift + T | Command + Shift + T | 🆕✅ |
| Open To-Do List | Windows Key + Q | Command + Option + T | 📋✅ |
Screenshot Google Docs Shortcuts 📸
| Function | Windows/Linux | Mac | |
| Full-Screen Screenshot | PrtScn 🖼️ | Command + Shift + 3 🖼️ | |
| Active Window Screenshot | Alt + PrtScn 📋 | Command + Shift + 4, then Space 🖱️ | |
| Select Area Screenshot | Windows Key + Shift + S 🔲 | Command + Shift + 4, then drag ✂️ | |
Window Management Shortcuts 🪟
| Function | Windows/Linux | Mac |
| Snap Window Left | Windows Key + Left Arrow ⬅️ | Command + Control + Left Arrow ⬅️ |
| Snap Window Right | Windows Key + Right Arrow ➡️ | Command + Control + Right Arrow ➡️ |
| Minimize All Windows | Windows Key + D 📉 | Command + F3 📉 |
| Restore Window Size | Windows Key + Up Arrow ⬆️ | Control + Command + F ↔️ |
| Cycle Through Open Windows | Alt + Tab 🔄 | Command + Tab 🔄 |
File Explorer Google Docs Shortcuts 📁
| Function | Windows/Linux | Mac |
| Open File Explorer | Windows Key + E 📂 | Command + Option + Space 📂 |
| Go Up One Folder | Alt + Up Arrow ⬆️ | Command + Up Arrow ⬆️ |
| Show Hidden Files | Alt + V, then H 👀 | Command + Shift + Period 👀 |
| Refresh | F5 🔄 | Command + R 🔄 |
| Create New Folder | Ctrl + Shift + N 📁 | Command + Shift + N 📁 |
| Open Properties | Alt + Enter ℹ️ | Command + I ℹ️ |
Gaming Shortcuts 🎮
| Function | Windows/Linux | Mac |
| Screenshot | F12 📸 | Command + Shift + 3 📸 |
| Toggle Full Screen | Alt + Enter ↔️ | Command + F ↔️ |
| Open Game Menu | Esc 🎯 | Esc 🎯 |
| Quick Save | F5 💾 | Command + S 💾 |
| Quick Load | F9 📂 | Command + Option + S 📂 |
| Pause/Resume Game | Ctrl + P ⏸️▶️ | Command + P ⏸️▶️ |
| Open Chat | Enter 💬 | Enter 💬 |
Developer Tools Google Docs Shortcuts 💻
| Function | Windows/Linux | Mac |
| Open Developer Tools | F12 🛠️ | Command + Option + I 🛠️ |
| Toggle Console | Ctrl + Shift + J 💻 | Command + Option + J 💻 |
| Refresh Page | Ctrl + R 🔄 | Command + R 🔄 |
| Inspect Element | Ctrl + Shift + C 🔍 | Command + Option + C 🔍 |
| Next Error | F8 ⚠️ | Command + Option + M ⚠️ |
Virtual Desktop Google Docs Shortcuts 🖥️
| Function | Windows/Linux | Mac |
| Create New Desktop | Windows Key + Ctrl + D ➕ | Control + Up Arrow, then Command + F3 ➕ |
| Switch Desktop | Windows Key + Ctrl + Left/Right Arrow 🔄 | Control + Left/Right Arrow 🔄 |
| Close Desktop | Windows Key + Ctrl + F4 ❌ | Control + Option + Left Arrow ❌ |
| View All Desktops | Windows Key + Tab 🖥️ | Control + Up Arrow 🖥️ |
| Move Window to Desktop | Windows Key + Shift + Left/Right Arrow ↔️ | Control + F3, then drag the window ↔️ |
Accessibility Google Docs Shortcuts ♿
| Function | Windows/Linux | Mac |
| Turn On/Off Narrator | Ctrl + Windows Key + Enter 🔊 | Command + Option + F5 🔊 |
| Open Magnifier | Windows Key + Plus 🔍 | Command + Option + 8 🔍 |
| High Contrast Mode | Left Alt + Left Shift + Print Screen 🌓 | Command + Option + Control + 8 🌓 |
| Sticky Keys | Shift (5 times) ⌨️ | Command + Option + F5 ⌨️ |
| Filter Keys | Hold Shift for 8 seconds ⏳ | Command + Option + F5 ⏳ |
| Toggle Subtitles | Windows Key + Ctrl + S 📝 | Control + Option + Command + S 📝 |
Media Control Shortcuts 🎵
| Function | Windows/Linux | Mac |
| Play/Pause | Space ⏯️ | Space ⏯️ |
| Next Track | Ctrl + Right Arrow ⏭️ | Command + Right Arrow ⏭️ |
| Previous Track | Ctrl + Left Arrow ⏮️ | Command + Left Arrow ⏮️ |
| Volume Up | Windows Key + Up Arrow 🔊 | Command + Up Arrow 🔊 |
| Volume Down | Windows Key + Down Arrow 🔉 | Command + Down Arrow 🔉 |
| Mute/Unmute | Windows Key + M 🔇 | Command + Option + 8 🔇 |
| Open Media Player | Windows Key + S, then type media player 🎶 | Command + Space, then type media player 🎶 |
Command Line Google Docs Shortcuts 🖥️
| Function | Windows/Linux | Mac |
| Open Command Prompt | Windows Key + R, type cmd ⌨️ | Command + Space, type Terminal ⌨️ |
| Open PowerShell | Windows Key + X, then A 🖥️ | Command + Space, type Terminal 🖥️ |
| Clear Screen | cls 🧹 | clear 🧹 |
| Run Command as Admin | Ctrl + Shift + Enter 🔒 | Command + Shift + Enter 🔒 |
| Switch Command Tabs | Ctrl + Tab ↔️ | Command + Option + Left/Right Arrow ↔️ |
| Search Command History | Up Arrow 🔍 | Up Arrow 🔍 |
Custom Google Docs Shortcuts 🔧
| Function | Windows/Linux | Mac |
| Create New Shortcut | Right-click on desktop, select New > Shortcut 🖱️ | Right-click on desktop, select New > Shortcut 🖱️ |
| Assign Shortcut Key | Right-click on shortcut > Properties > Shortcut Key 🎯 | Right-click on shortcut > Get Info > Keyboard Shortcut 🎯 |
| Edit Existing Shortcut | Right-click on shortcut > Properties > Shortcut ✏️ | Right-click on shortcut > Get Info ✏️ |
| Remove Shortcut Key | Right-click on shortcut > Properties > Shortcut Key > None ❌ | Right-click on shortcut > Get Info > Keyboard Shortcut > None ❌ |
Menus Google Docs Shortcuts 🗂️
Quickly navigate through the menus with these handy shortcuts:
| Heading | Content | Emoji |
| Menus | 🗂️ | |
| File menu | – Google Chrome: Alt + f – Other browsers: Alt + Shift + f | 📁 |
| Edit menu | – Google Chrome: Alt + e – Other browsers: Alt + Shift + e | ✏️ |
| View menu | – Google Chrome: Alt + v – Other browsers: Alt + Shift + v | 👀 |
| Insert menu | – Google Chrome: Alt + i – Other browsers: Alt + Shift + i | ➕ |
| Format menu | – Google Chrome: Alt + o – Other browsers: Alt + Shift + o | 🖋️ |
| Tools menu | – Google Chrome: Alt + t – Other browsers: Alt + Shift + t | 🛠️ |
| Help menu | – Google Chrome: Alt + h – Other browsers: Alt + Shift + h | ❓ |
| Accessibility menu | – Google Chrome: Alt + a – Other browsers: Alt + Shift + a (Present when screen reader support is enabled) | ♿ |
| Input Tools menu | – Ctrl + Alt + Shift + k (Available in documents in non-Latin languages) | 🛠️ |
| Show your browser’s context menu | – Shift + right-click | 🖱️ |
| Text selection with keyboard | 🆗 | |
| Select all | – Ctrl + a | ⌨️ |
| Select none | – Holding Ctrl + Alt, press u then a | ❌ |
| Extend selection one character | – Shift + Left/right arrow | ↔️ |
| Extend selection one line | – Shift + Up/down arrow | ⬆️ ⬇️ |
| Extend selection one word | – Ctrl + Shift + Left/right arrow | 🔠 |
| Extend selection to the beginning of the line | – Shift + Home | 🏠 |
| Extend selection to the end of the line | – Shift + End | 📍 |
| Extend selection to the beginning of the document | – Ctrl + Shift + Home | 🏁 |
| Extend selection to the end of the document | – Ctrl + Shift + End | 🏁 |
| Select current list item | – Holding Ctrl + Alt + Shift, press e then i | 📝 |
| Select all list items at current level | – Holding Ctrl + Alt + Shift, press e then o | 📋 |
| Select multiple sections of text | – After selecting one section of text, Ctrl + Alt + Shift + Left/right arrow. Use left/right arrow to move to a separate section of text you also want to select. | ✂️ |
| Text selection with mouse | 🖱️ | |
| Select word | – Double-click | 📚 |
| Extend selection one word at a time | – Double-click + drag | 🔡 |
| Select paragraph | – Triple-click | 📄 |
| Extend selection one paragraph at a time | – Triple-click + drag | 📑 |
| Screen reader shortcuts | 👂 | |
| Screen reader support | – Enable screen reader support: Ctrl + Alt + z – Alt + Shift + ~ | 🆘 |
| Enable braille support | – Ctrl + Alt + h | Braille |
| Verbalize selection | – Holding Ctrl + Alt, press a then x | 🗣️ |
| Verbalize from cursor location | – Holding Ctrl + Alt, press a then r | 📍 |
| Announce cursor location | – Holding Ctrl + Alt, press a then l | 📍 |
| Announce formatting at cursor location | – Holding Ctrl + Alt, press a then f | 📝 |
| Verbalize table row and column headers | – Holding Ctrl + Alt + Shift, press t then h | 📊 |
| Verbalize table cell location | – Holding Ctrl + Alt + Shift, press t then n | 📍 |
| Verbalize table row header | – Holding Ctrl + Alt + Shift, press t then r | 🏷️ |
| Verbalize table column header | – Holding Ctrl + Alt + Shift, press t then c | 📊 |
| Show live edits | – Ctrl + Alt + Shift + r | 🆕 |
| Verbalize comment | – Holding Ctrl + Alt, press a then c | 💬 |
| Verbalize comment anchor | – Holding Ctrl + Alt, press a then a | 📍 |
| Verbalize selection formatting | – Holding Ctrl + Alt, press a then s | 🖋️ |
| Verbalize cursor location | – Holding Ctrl + Alt + Shift, press a then l | 📍 |
| Verbalize word count | – Holding Ctrl + Alt + Shift, press a then w | 🔢 |
| Navigation shortcuts | 🗺️ | |
| Document navigation | 📄 | |
| Show outline | – Holding Ctrl + Alt, press a then h | 🗂️ |
| Move to next heading | – Holding Ctrl + Alt, press n then h | 🔢 |
| Move to previous heading | – Holding Ctrl + Alt, press p then h | 🔙 |
| Move to next heading [1-6] | – Holding Ctrl + Alt, press n then [1-6] | 🔢 |
| Move to previous heading [1-6] | – Holding Ctrl + Alt, press p then [1-6] | 🔙 |
| Move to next graphic (image or drawing) | – Holding Ctrl + Alt, press n then g | 🖼️ |
| Move to previous graphic (image or drawing) | – Holding Ctrl + Alt, press p then g | 🖼️ |
| Move to next list | – Holding Ctrl + Alt, press n then o | 📋 |
| Move to previous list | – Holding Ctrl + Alt, press p then o | 📋 |
| Move to next item in the current list | – Holding Ctrl + Alt, press n then i | 📋 |
| Move to previous item in the current list | – Holding Ctrl + Alt, press p then i | 📋 |
| Move to next link | – Holding Ctrl + Alt, press n then l | 🔗 |
| Move to previous link | – Holding Ctrl + Alt, press p then l | 🔗 |
| Move to next bookmark | – Holding Ctrl + Alt, press n then b | 📚 |
| Move to previous bookmark | – Holding Ctrl + Alt, press p then b | 📚 |
| Move to next formatting change | – Holding Ctrl + Alt, press n then w | 🔄 |
| Move to previous formatting change | – Holding Ctrl + Alt, press p then w | 🔄 |
| Move to next edit (while viewing revision history or new changes) | – Holding Ctrl + Alt, press n then r – Ctrl + Alt + k | 🆕 |
| Move to previous edit (while viewing revision history or new changes) | – Holding Ctrl + Alt, press p then r – Ctrl + Alt + j | 🔙 |
| Table navigation | 📊 | |
| Move to the start of the table | – Holding Ctrl + Alt + Shift, press t then s | ⬆️ |
| Move to the end of the table | – Holding Ctrl + Alt + Shift, press t then d | ⬇️ |
| Move to the start of the table column | – Holding Ctrl + Alt + Shift, press t then i | ⬅️ |
| Move to the end of the table column | – Holding Ctrl + Alt + Shift, press t then k | ➡️ |
| Move to the next table column | – Holding Ctrl + Alt + Shift, press t then b | ➡️ |
| Move to the previous table column | – Holding Ctrl + Alt + Shift, press t then v | ⬅️ |
| Move to the start of the table row | – Holding Ctrl + Alt + Shift, press t then r | ⬆️ |
| Move to the end of the table row | – Holding Ctrl + Alt + Shift, press t then e | ⬇️ |
| Move to the next table row | – Holding Ctrl + Alt + Shift, press t then d | ⬇️ |
| Move to the previous table row | – Holding Ctrl + Alt + Shift, press t then u | ⬆️ |
| Move to the next table cell | – Holding Ctrl + Alt + Shift, press t then i | ➡️ |
| Move to the previous table cell | – Holding Ctrl + Alt + Shift, press t then p | ⬅️ |
Text Selection with Keyboard 🔠
Efficiently select text with these keyboard shortcuts:
| Function | Windows/Linux | Mac | Emoji |
| Select Word | Ctrl + Shift + ←/→ | Command + Shift + ←/→ | 🔠 |
| Select Line | Shift + End | Shift + End | ⬇️ |
| Select Paragraph | Ctrl + Shift + ↓ | Command + Shift + ↓ | 🔤 |
| Select All Text | Ctrl + A | Command + A | 🔍 |
| Deselect All | Esc | Esc | ❌ |
| Select to Document Start | Ctrl + Shift + Home | Command + Shift + Home | 🏠 |
| Select to Document End | Ctrl + Shift + End | Command + Shift + End | 🏁 |
Text Selection with Mouse 🔠
Use your mouse to select text with these actions:
| Function | Windows/Linux | Mac | Emoji |
| Select Word | Double-click | Double-click | 🔠 |
| Select Sentence | Triple-click | Triple-click | 🔤 |
| Select Paragraph | Quadruple-click | Quadruple-click | 📑 |
| Select Line | Click to the left of the line | Click to the left of the line | 📏 |
| Extend Selection | Shift + Click | Shift + Click | ➡️ |
| Select to Document Start | Ctrl + Shift + Click | Command + Shift + Click | 🏠 |
| Select to Document End | Ctrl + Shift + Click | Command + Shift + Click | 🏁 |
Screen Reader Support Google Docs Shortcuts👂
These Google Docs Shortcuts improve accessibility for screen reader users:
| Function | Windows/Linux | Mac | Emoji |
| Turn on Screen Reader | Ctrl + Alt + Z | Command + Option + Z | 👂 |
| Speak Selection | Ctrl + Alt + S | Command + Option + S | 🔊 |
| Navigate to Next Item | Ctrl + Alt + N | Command + Option + N | ⏩ |
| Navigate to Previous Item | Ctrl + Alt + P | Command + Option + P | ⏪ |
| Toggle Braille Support | Ctrl + Alt + H | Command + Option + H | 🦯 |
| Toggle Verbosity | Ctrl + Alt + V | Command + Option + V | 🔠 |
| Speak Current Paragraph | Ctrl + Alt + Shift + P | Command + Option + Shift + P | 📜 |
PC Shortcuts 💻
For PC users, these are some must-know shortcuts:
| Function | Windows/Linux | Mac | Emoji |
| Open a Document | Ctrl + O | Cmd + O | 🗂️ |
| Save | Ctrl + S | Cmd + S | 💾 |
| Undo | Ctrl + Z | Cmd + Z | ↩️ |
| Redo | Ctrl + Y | Cmd + Y | 🔁 |
| Ctrl + P | Cmd + P | 🖨️ | |
| Bold Text | Ctrl + B | Cmd + B | B |
| Insert Link | Ctrl + K | Cmd + K | 🔗 |
Mac Shortcuts 🍏
For Mac users, the following shortcuts will come in handy:
| Function | Windows/Linux | Mac | Emoji |
| Open a Document | Ctrl + O | Cmd + O | 🗂️ |
| Save | Ctrl + S | Cmd + S | 💾 |
| Undo | Ctrl + Z | Cmd + Z | ↩️ |
| Redo | Ctrl + Y | Cmd + Y | 🔁 |
| Ctrl + P | Cmd + P | 🖨️ | |
| Bold Text | Ctrl + B | Cmd + B | B |
| Insert Link | Ctrl + K | Cmd + K | 🔗 |
Chrome OS Shortcuts 🌐
Chrome OS users can use these shortcuts for efficiency:
| Function | Windows/Linux | Mac | Emoji |
| Open a Document | Ctrl + O | Cmd + O | 🗂️ |
| Save | Ctrl + S | Cmd + S | 💾 |
| Undo | Ctrl + Z | Cmd + Z | ↩️ |
| Redo | Ctrl + Y | Cmd + Y | 🔁 |
| Ctrl + P | Cmd + P | 🖨️ | |
| Bold Text | Ctrl + B | Cmd + B | B |
| Insert Link | Ctrl + K | Cmd + K | 🔗 |
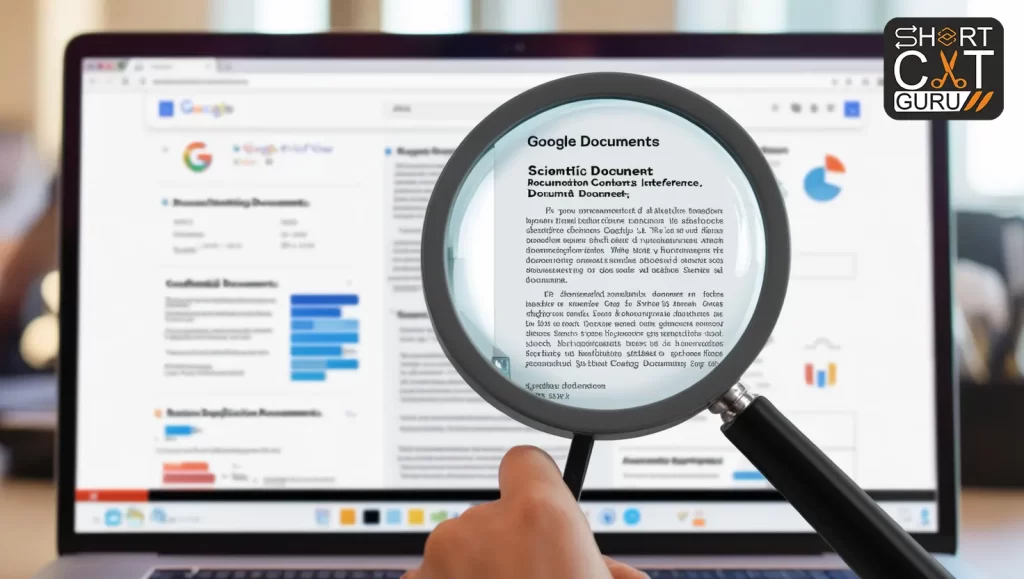
Conclusion
This really makes a person learn how to deal comfortably with all the various shortcuts one has for Google Docs, whether it is formatting the text, moving around one’s document, and also inserting images. These easier working paces actually come from these shortcuts, rather than not working any harder, because they become second nature. Of course, the more one does them, the more they become second nature, one starts to realise how, really, one does not have to focus that much on the mechanics of just writing .
FAQs Google Docs Shortcuts,
Q. How a hyperlink can be created in a Docs file ?
A link could be added by use of the command Ctrl + K in PC and Cmd + K in Mac.
Q. How will you save your Docs document when required?
The document can be saved with Ctrl + S in PC and Cmd + S in Mac
Q: Will Google Docs allow custom shortcut?
A: As for now it does not. Google Docs shortcuts does not offer apps for customer keyboard shortcuts from the user end.
Q: How do I see all the shortcuts at my disposal on a Google Docs document?
A: Pressing Ctrl + / or Cmd + / will display all of the keyboard shortcuts that are accessible in Google Docs.
Q: Is there creating a new document in Google Docs Shortcuts?
A: It is definitely not a pain, especially when you have shortcuts to aid you, in creating a new document in Google docs. You should type Ctrl + N on a PC or Cmd + N on a Mac to accomplish this.
Q: What are Google Docs shortcuts?
Google Docs shortcuts are key combinations that enable a user to perform an activity in a very fast way without using the mouse. While basic shortcuts would involve activities like copy and paste, there are hosts of them that tend to be slightly complex; for instance, formatting a paragraph or linking. These productivity shortcuts are the great rescuers of a person to increase one’s output by cutting down the time wasted when a person is clicking through different menus.
Q: What is the document Google Docs Shortcuts?
A: Ctrl+N opens a new document on your PC. For Mac, you are supposed to use Cmd+N. It should open a new document with which you are enabled to start working. However, if you find yourself in a situation where you need to access a previous document on a PC in order to open a new one in the system. This shortcut is Ctrl+O (or Cmd+O on Macintosh computers).
Q: What does Ctrl H do in Google Docs Shortcuts?
A: Ctrl + H opens the “Find and Replace” tool, through which specified text is found in a given document and can be replaced with other text one wants. It proves to be very useful when one wants to replace the same text throughout the document.
Q: What does Ctrl +F do in Google Docs Shortcuts?
In Google Docs, using Ctrl + F will locate words or sentences within a document. At the top, it displays an empty field for a search box in which you write anything that you’re looking for; it’s going to show to you every word that you have looked for in the document. For a Mac, the equivalent action would be Command plus F.
Q. Desktop shortcut for Google Docs?
A. Drag URL from browser to desktop, double-click to get a desktop icon, which of course launches Google Docs in the default browser — very slick way of getting to Google Docs rather than first trying to get there.
Q. Google Docs keyboard shortcuts cheat sheet?
One-page handy reference listing all of the most commonly used keyboard shortcuts in Google Docs. It has been created and sourced on the web to help a person learn how to get the fastest-acting commands done within such an app.
Q: Google Docs shortcuts Mac?
A: Most of the time, it uses the Ctrl key rather than the one that activates the PC when pressed. For example, Ctrl + C copies the text that is selected, and Ctrl + V pastes it somewhere else. One can use Ctrl + / to see a list of the Google Docs Shortcuts.
Q: Google Sheets Google Docs Shortcuts?
A:There actually are some Google Docs Shortcuts in Keyboard, created with the goal in mind that your work become as fast as Default Excel Shortcuts’s. The way would be to copy with Ctrl + C, paste with Ctrl + V, and use Arrow keys in combination with Ctrl button way back, to scroll. Which, of course, implies that Spreadsheet projects have way lighter form.
Q: How to highlight in Google Docs Shortcuts?
A: The Google Docs keyboard shortcut to apply the highlight or background color for selected text will not be any different from what was described for Windows users, only that after text is selected: the format is applied with: After that format could be brought in with Ctrl + Shift + H. In the case of Mac users, this is Cmd + Shift + H. Highlighting would be a means of drawing attention to, or helping the reader navigate, text in a note that is helpful to oneself.
Q: How to insert row in Google Docs Shortcuts on Mac?
A: The Google Docs shortcut on a Mac is Ctrl+Alt+R, which then places a new row into your table. It would give you a new row under this current row that you selected in the table. You can also add row as you need or require from the rows’ options in the table menu.
Q: What’s the shortcut to be able to strikethrough text using Google Docs on a mac?
A. The Google Docs strikethrough shortcut on a Mac is Cmd+Shift+X. It is applied when you want to have a line through the text that you select, very often pointing to where it has been done or where it is not important.
You also picked out critical questions asked about the use of shortcuts during the process of using Google Docs: Minutes saved in terms of productivity optimized by knowing shortcuts. Any further assistance will be greatly appreciated.













