Adding Date and Time in Notepad : In the digital age, keeping track of notes, logs, and updates is essential for productivity and organization. Notepad, a simple yet powerful text editor, provides a straightforward platform for such tasks. Adding date and time stamps to your Notepad entries can significantly enhance the utility and organization of your notes. This comprehensive guide will walk you through various methods to automatically and manually add dates and times in Notepad, catering to both beginners and advanced users.
Table of Contents
Notepad Overview : Adding Date and Time in Notepad
What is Notepad?
All versions of Microsoft Windows come with Notepad, a simple text editor. It eliminates the need for complicated word processing software by enabling users to produce and edit plain text documents.
Features of Notepad
- Simplicity: Notepad offers a minimalistic interface, making it easy to use.
- Lightweight: It consumes minimal system resources, ensuring smooth performance.
- Versatility: Notepad can handle a variety of text-based files, including code snippets, logs, and simple documents.
Common Uses of Notepad
- Taking quick notes: Ideal for jotting down ideas or to-do lists.
- Editing configuration files: Commonly used for modifying system and application settings.
- Coding: Suitable for writing small scripts or code snippets.
Importance of Date and Time Stamping
Tracking Changes and Updates
Date and time stamps help you keep a record of when specific notes or updates were made, which is crucial for tracking progress and changes over time.
Enhancing Productivity
Automatically inserting date and time saves time and effort, allowing you to focus on the content rather than manually recording the date and time.
Organizing Notes and Logs
Stamps help in organizing notes and logs chronologically, making it easier to find and reference past entries.
Automatically Adding Date and Time in Notepad
Using the F5 Key
Step-by-Step Instructions
- Open Notepad: Launch Notepad from the Start menu or by pressing Win + R and typing notepad.
- Insert Date and Time: Press F5 on your keyboard.
- Result: The current date and time will be inserted at the cursor’s position.
Benefits of Using the F5 Key
- Quick and Easy: Adds date and time with a single keystroke.
- No Configuration Needed: Works out of the box without any setup.
Enabling Automatic Date and Time Insertion on Open
Editing System Settings
- Open Run Dialog: Press Win + R and type regedit.
- Navigate to Registry Key: Go to HKEY_CURRENT_USER\Software\Microsoft\Notepad.
- Create a New DWORD Value: Name it fWrap and set its value to 1.
Configuring Notepad Settings
- Open Notepad: Ensure the setting takes effect by restarting Notepad.
- Verify: Check if the date and time are inserted automatically when you open Notepad.
Manually Adding Date and Time in Notepad
Typing Date and Time Manually
How to Manually Type the Date and Time
- Open Notepad: Launch Notepad from your Start menu.
- Type Date and Time: Manually enter the date and time using your keyboard.
Pros and Cons of Manual Entry
- Pros: Full control over the format and placement.
- Cons: laborious and prone to mistakes made by people.
Using Other Software to Generate Date and Time
Integrating with Other Tools
- Copy from Calendar or Clock: Use your system’s calendar or clock to copy the current date and time.
- Paste into Notepad: Paste the copied date and time into your Notepad document.
Benefits of External Tools
- Accurate Time Stamps: Ensures precision in the date and time recorded.
- Custom Formats: Allows for different date and time formats.
Using Batch Files to Add Date and Time
Introduction to Batch Files
Scripts known as batch files can run several commands at the Windows Command Prompt.
Writing a Basic Batch File for Date and Time
- Open Notepad: Create a new text document.
- Write Script:
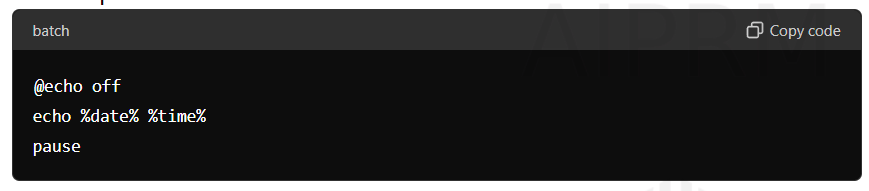
- Save File: Save with a .bat extension.
Running the Batch File in Notepad
- Locate File: Find the batch file you created.
Run File: Double-click the file to execute it. It will show the time and date as of right now.
Using Windows PowerShell to Add Date and Time
Overview of PowerShell
The PowerShell framework from Microsoft comprises a command-line shell and scripting language for task automation.
Writing a PowerShell Script for Date and Time
- Open Notepad: Create a new text document.
- Write Script:

- Save File: Save with a .ps1 extension.
Executing the Script in Notepad
- Open PowerShell: Right-click and select “Run as Administrator”.
- Run Script: Type the path to your script and press Enter. It will show the time and date as of right now.
Advanced Techniques for Date and Time Stamping
Creating Custom Scripts
- Script Complexity: Create scripts that not only insert date and time but also perform additional tasks.
- Examples: Automate logging processes or schedule repetitive tasks.
Using Third-Party Plugins
- Find Plugins: Look for Notepad plugins that enhance its functionality.
- Install Plugins: Follow the instructions provided by the plugin developers.
Automating with Macros
- Record Macro: Use macro recording tools to automate the insertion of date and time.
- Assign Macro: Assign the macro to a specific key or command for easy access.
Applications of Date and Time Stamping
Logging Activities
Maintain logs of activities, such as coding sessions, system monitoring, and daily tasks.
Recording Meeting Minutes
Efficiently take notes during meetings with precise time stamps for each discussion point.
Tracking Project Milestones
Document significant project milestones, ensuring a detailed chronological record of progress.
Benefits of Date and Time Stamping in Notepad
Enhanced Documentation
Improves the clarity and detail of documentation, making it easier to understand and reference.
Improved Organization
Chronological organization aids in the efficient management and retrieval of information.
Streamlined Workflows
Automating date and time insertion saves time, reducing interruptions and maintaining workflow continuity.
Challenges and Solutions
Common Issues with Date and Time Stamping
- Incorrect Time Stamps: Ensure the system clock is correct.
- Format errors: To prevent confusion, use standard date and time formats.
Troubleshooting Tips
- Check System Settings










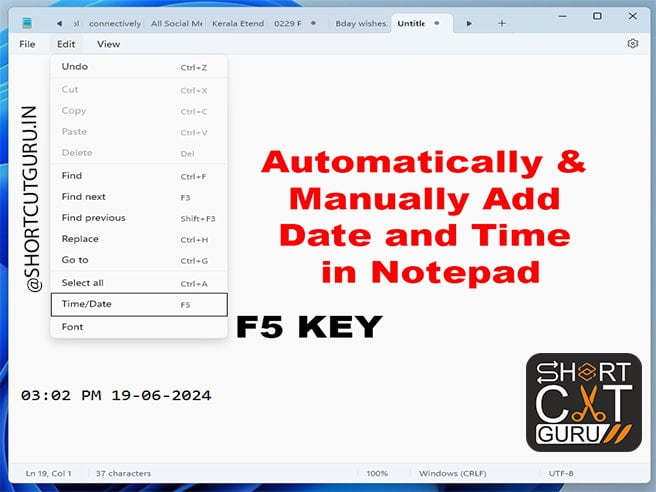
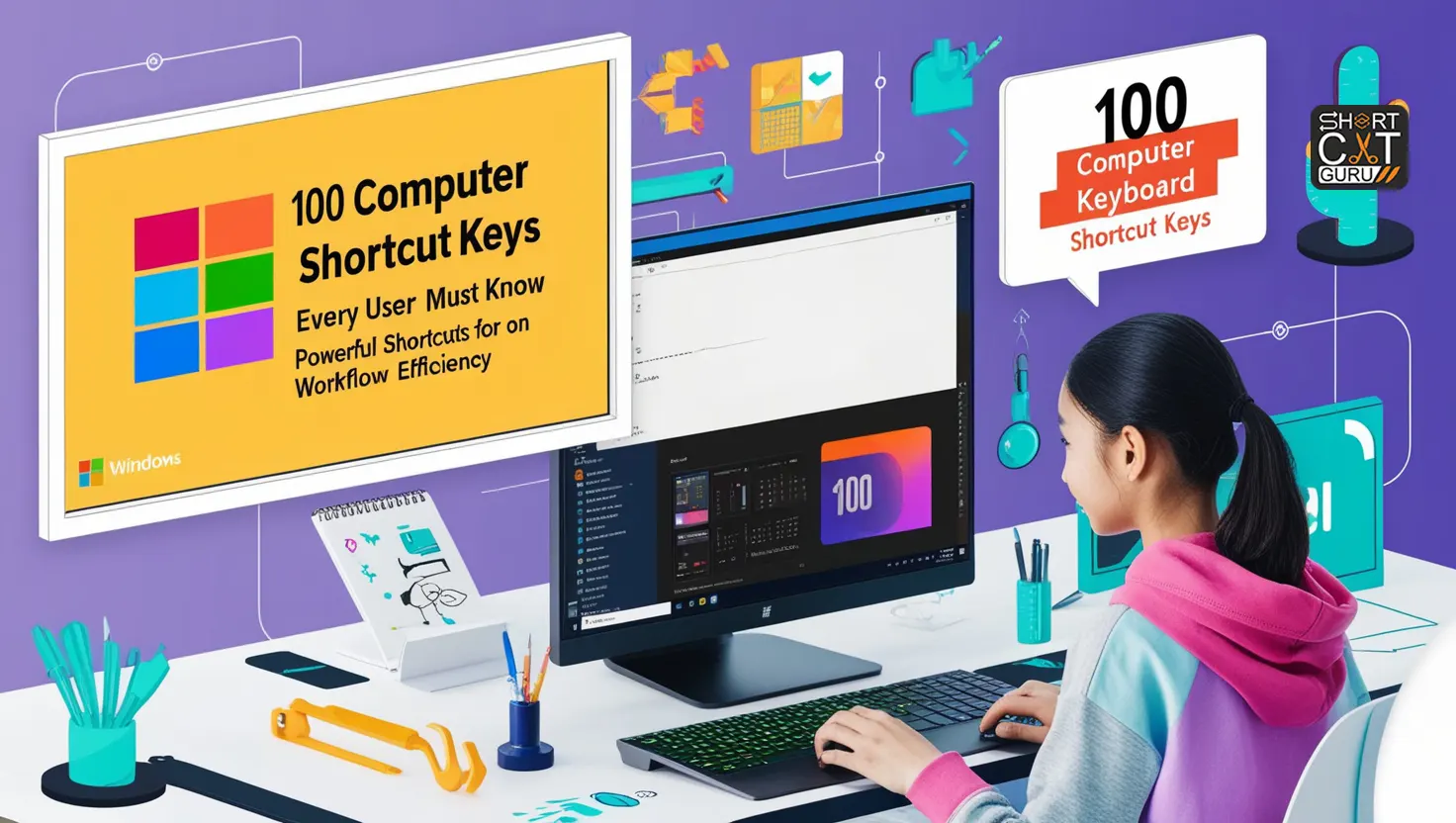

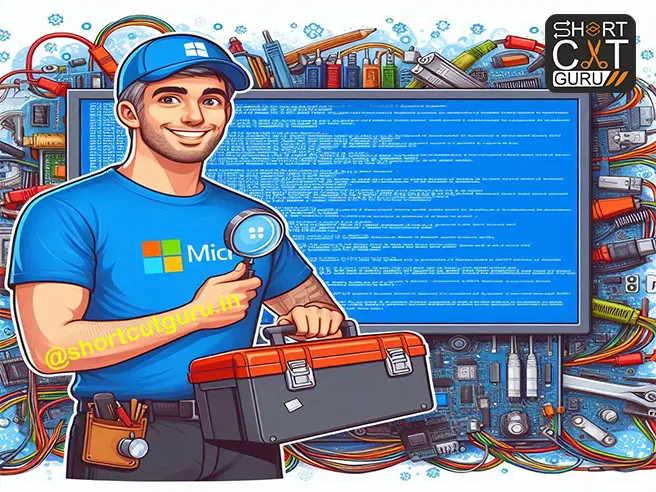

Your point of view caught my eye and was very interesting. Thanks. I have a question for you.
Your point of view caught my eye and was very interesting. Thanks. I have a question for you.
Thank you for your sharing. I am worried that I lack creative ideas. It is your article that makes me full of hope. Thank you. But, I have a question, can you help me? https://www.binance.com/zh-TC/register?ref=VDVEQ78S
Your point of view caught my eye and was very interesting. Thanks. I have a question for you.
Your point of view caught my eye and was very interesting. Thanks. I have a question for you.