Introduction
Adobe Animate Keyboard Shortcuts: Hey there, fellow animators! Ever felt like your creative flow is interrupted by constantly having to navigate menus and panels in Adobe Animate? Well, you’re in luck! We’ve crafted the ultimate guide to Adobe Animate Keyboard Shortcuts that will not only speed up your workflow but also make animating a whole lot more enjoyable. These shortcuts will be your new closest friends, regardless of experience level. So, let’s dive right in!
Table of Contents : Adobe Animate Shortcuts

Section 1: Getting Started with Adobe Animate hotkeys
1. Navigating the Interface
Understanding how to navigate the interface efficiently is crucial. Here are some shortcuts to help you get around quickly:
- F2: Rename your layers, symbols, or objects.
- F4: Toggle full screen to focus on your canvas.
- Tab: To simplify your workspace, hide or reveal every panel.
2. Basic Operations
Starting with the basics, these shortcuts will help you manage your files effortlessly:
- Ctrl + N (Cmd + N): Create a new project.
- Ctrl + O (Cmd + O): Open an existing file.
- Ctrl + S (Cmd + S): Save your project.
- Ctrl + Shift + S (Cmd + Shift + S): Save as-Create a new file and keep your work safe.
3. Document Navigation
Navigating through your document efficiently can save you a lot of time. Here’s how:
- Ctrl + + / – (Cmd + + / -): Zoom in and out of your canvas.
- Ctrl + 1 (Cmd + 1): View your project at actual size.
- Ctrl + 0 (Cmd + 0): Fit your project to the window.
- Spacebar + Drag: Pan across your canvas without switching tools.
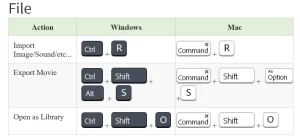
Section 2: Advanced Techniques and Time-Saving Shortcuts
4. Selection and Editing
Selecting and editing objects are at the core of animation work. These shortcuts will streamline your process:
- V: Selection Tool – for selecting and moving objects.
- A: Sub-selection Tool – for editing paths and points.
- Ctrl + T (Cmd + T): Free Transform Tool – for scaling, rotating, and skewing objects.
- Q: Transform Tool – yet another adaptable transforming tool.
5. Drawing and Painting
Drawing and painting are where the magic happens. Use these shortcuts to bring your ideas to life:
- B: Brush Tool – for freehand drawing.
- N: Pencil Tool – for precise, hand-drawn lines.
- L: Line Tool – for drawing straight lines.
- K: Paint Bucket Tool – for filling areas with color.
- G: Gradient Transform Tool – for editing gradients.
6. Layers and Frames
Managing your layers and frames well can significantly enhance your workflow:
- F7: Insert a blank keyframe.
- F6: Insert a keyframe.
- F5: Insert a frame.
- . (Period): Move to the next frame.
- , (Comma): Return to the previous frame.
7. Symbols and Instances
Symbols are a powerful feature in Adobe Animate. Learn these shortcuts so you can use them like a pro:
- F8: Convert selected objects to a symbol.
- Ctrl + E (Cmd + E): Edit the selected symbol.
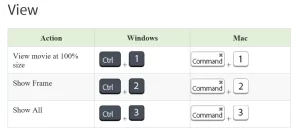
Section 3: Elevate Your Animation Game
8. Timeline Operations
The timeline is where your animation comes to life. These shortcuts will help you manage it efficiently:
- Enter: Play or pause the timeline.
- Shift + Enter: Start the play at the beginning.
- Alt + Drag: Duplicate a frame.
- Ctrl + Alt + C (Cmd + Option + C): Make a copy of the frames.
- Ctrl + Alt + V (Cmd + Option + V): Paste frames.
9. Working with Text
Text is essential for many animations. Use these shortcuts to handle text efficiently:
- T: Text Tool – for adding and editing text.
- Ctrl + B (Cmd + B): Bold selected text.
- Ctrl + I (Cmd + I): Text makes it italic style.
10. Color and Swatches
Color is a critical aspect of animation. These shortcuts will help you manage colors and swatches:
- Shift + K: Swap fill and stroke colors.
- Shift + X: Swap colors.
- Ctrl + F9 (Cmd + F9): Open the swatches panel.
11. Effects and Filters
Applying effects and filters can enhance your animations. Here’s how to access them quickly:
- Ctrl + F3 (Cmd + F3): Open the filters panel.
12. Motion Tweens
Motion tweens add smooth transitions between frames. Create them easily with these shortcuts:
- Ctrl + Shift + A (Cmd + Shift + A): Use a tween motion.
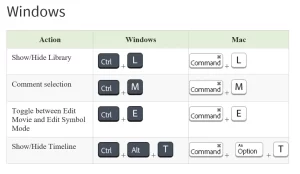
Section 4: Mastering Complex Features
13. Shape Tweens
Shape tweens morph one shape into another. Here’s the shortcut to create them:
- Alt + Shift + A (Option + Shift + A): Create a shape tween.
14. Easing
Easing controls the speed of your animations. Apply easing quickly with this shortcut:
- Ctrl + Shift + E (Cmd + Shift + E): Side the easing panel open.
15. Masks
Masks are essential for creating complex animations. Here’s how to create them:
- Ctrl + Shift + M (Cmd + Shift + M): Create a mask.
16. Bones and IK
For inverse kinematics (IK) animation, utilize the Bone Tool. Activate it with:
- M: Bone Tool.
17. Audio
Adding audio can bring your animations to life. Import audio files using:
- Ctrl + R (Cmd + R): Import audio from your pc.
FAQs : Adobe Animate Shortcut Keys
Q1: What are some essential Adobe Animate keyboard shortcuts?
A1: Essential shortcuts include:
- Ctrl + N (Cmd + N): Create a new project
- Ctrl + S (Cmd + S): Save file.
- V: Selection Tool.
- T: Text Tool.
- F8: Convert to symbol.
Q2: How can I customize my keyboard shortcuts in Adobe Animate?
A2: Customize your shortcuts by going to Edit > Keyboard Shortcuts. Modify existing shortcuts or create new ones to fit your workflow better.
Q3: How do I zoom in and out quickly in Adobe Animate?
A3: Use Ctrl + + (Cmd + +) to zoom in and Ctrl + – (Cmd + -) to zoom out. Press Ctrl + 1 (Cmd + 1) for actual size.
Q4: Is there a shortcut to quickly test my animation?
A4: Yes, press Ctrl + Enter (Cmd + Enter) to test your movie.
Q5: How do I bring an object to the front or send it to the back?
A5: Use Ctrl + Shift + ] (Cmd + Shift + ]) to bring an object to the front and Ctrl + Shift + [ (Cmd + Shift + [) to send it to the back.
Conclusion
There you have it – an in-depth look at Adobe Animate Keyboard Shortcuts. By mastering these shortcuts, you’ll significantly boost your productivity and streamline your animation process. From basic operations and drawing tools to advanced features like motion tweens and action scripting, these shortcuts are designed to make your life easier and your animations more fluid. Keep this guide handy, practice regularly, and watch as your efficiency in Adobe Animate soars!
Happy animating!
Excerpt
Unlock the full potential of your animations with our ultimate guide on Adobe Animate keyboard shortcuts. Streamline your workflow and elevate your creative process effortlessly. Discover how these shortcuts can transform your animation experience from basic operations to advanced techniques.













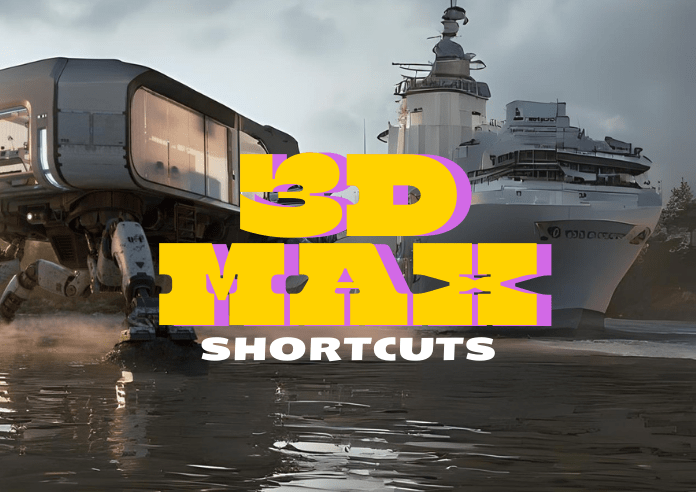
I don’t think the title of your article matches the content lol. Just kidding, mainly because I had some doubts after reading the article.
Thank you for your sharing. I am worried that I lack creative ideas. It is your article that makes me full of hope. Thank you. But, I have a question, can you help me?
Thank you for your sharing. I am worried that I lack creative ideas. It is your article that makes me full of hope. Thank you. But, I have a question, can you help me?
I don’t think the title of your article matches the content lol. Just kidding, mainly because I had some doubts after reading the article.