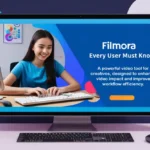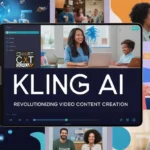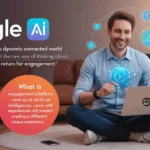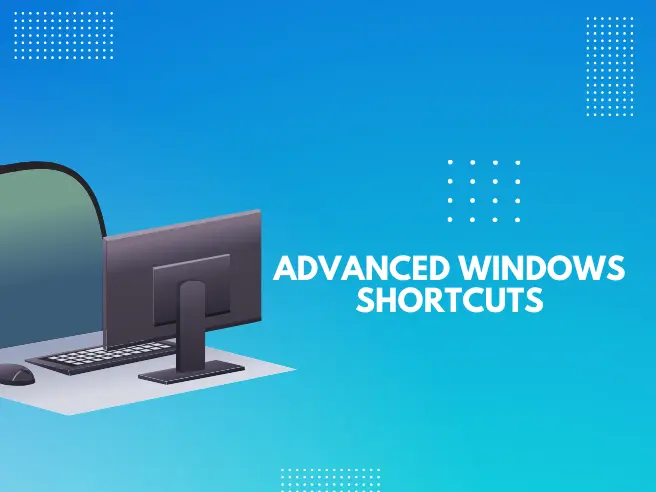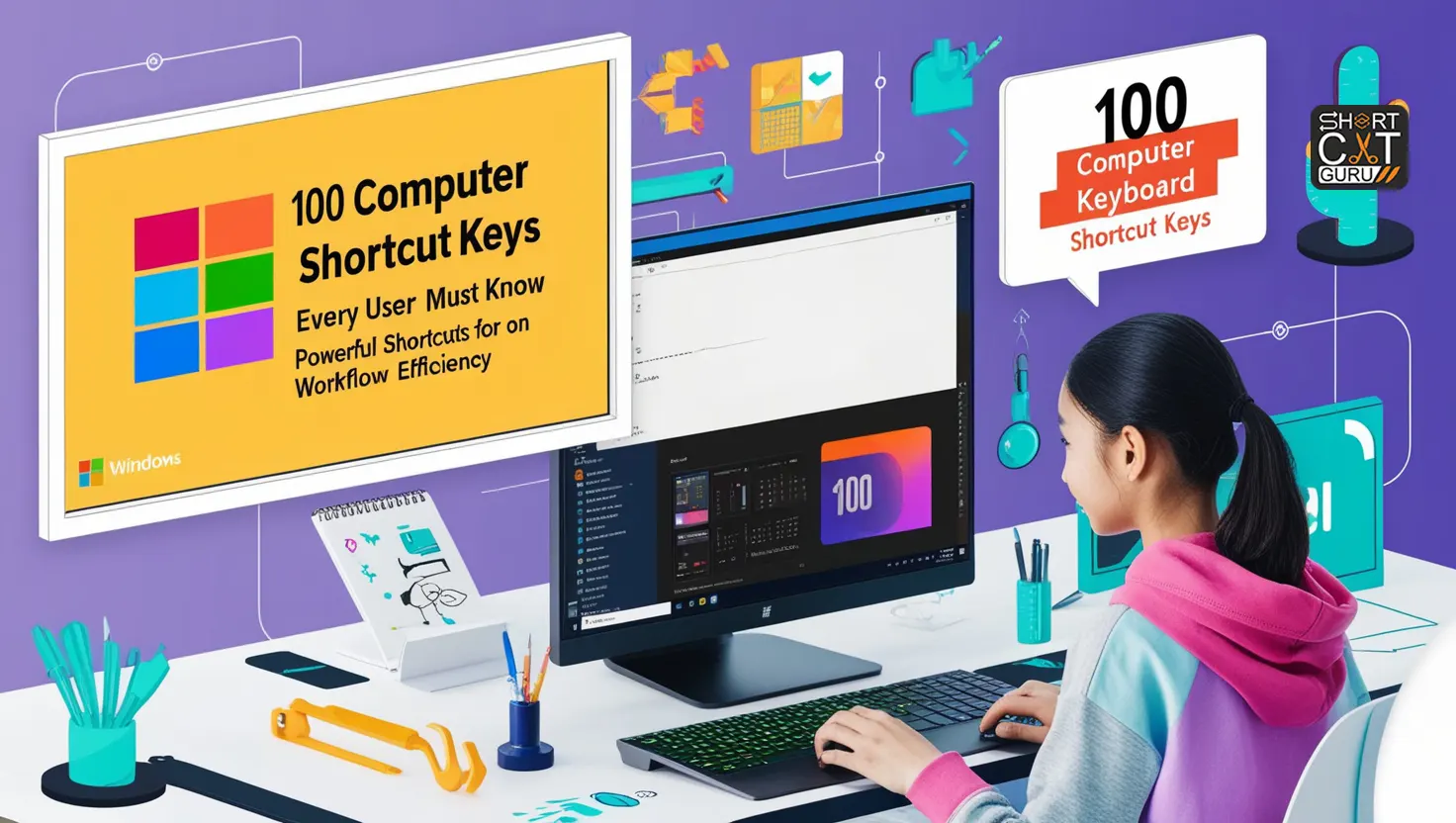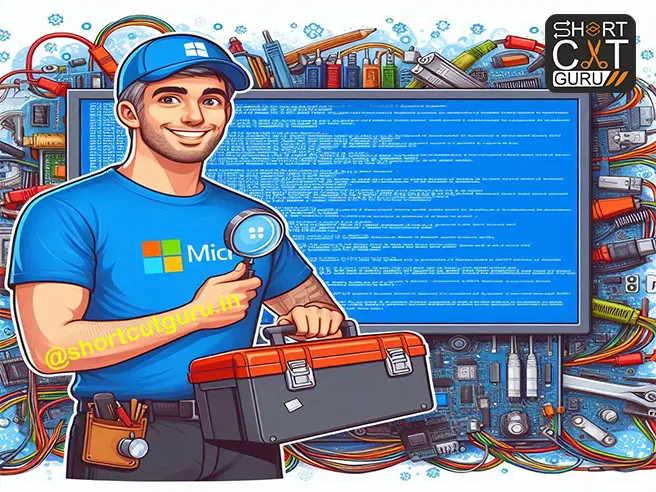In today’s fast-paced digital landscape, multitasking has become a necessity. Whether you’re juggling multiple projects, collaborating with teammates, or managing your personal and professional lives, the ability to efficiently manage multiple windows and applications is paramount. In this article, we’ll explore advanced Windows shortcuts that will empower you to enhance your multitasking prowess and boost your productivity.
Table of Contents – Windows Shortcuts
1. Snap Assist (Win + Arrow Keys): Windows Shortcuts
Snap Assist is a powerful feature in Windows that allows you to quickly organize and arrange multiple windows on your screen. Pressing the Windows key along with any arrow key will snap the active window to the corresponding side of the screen. For example:
Win + Left Arrow: Snap the active window to the left half of the screen.
Win + Right Arrow: Snap the active window to the right half of the screen.
Win + Up Arrow: Maximize the active window.
Win + Down Arrow: Minimize the active window or restore it if it’s already minimized.
Using Snap Assist, you can easily compare documents side by side, keep an eye on multiple browser tabs, or reference information from one window while working in another.
2. Task View (Win + Tab): Windows Shortcuts
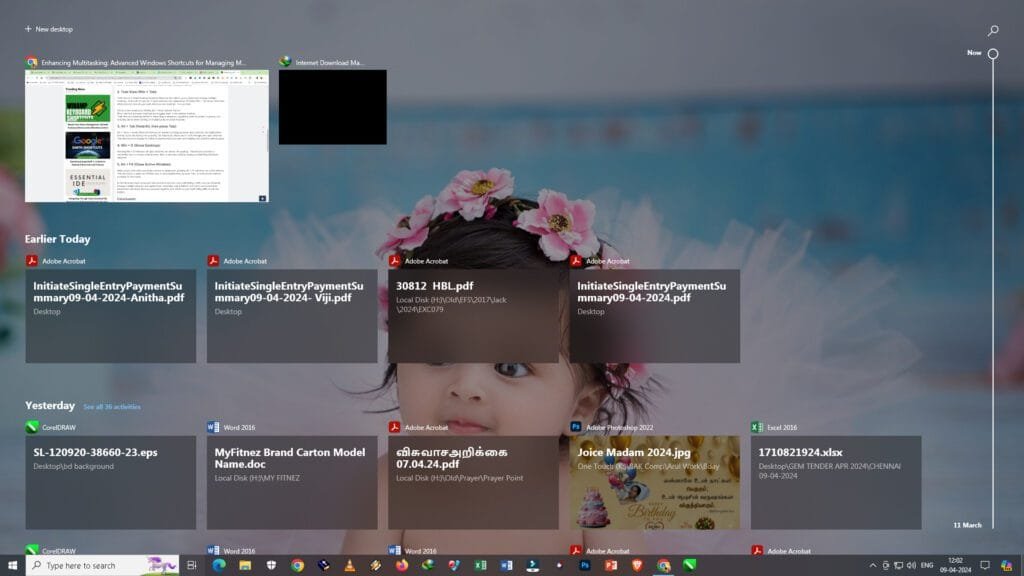
Task View is a virtual desktop feature in Windows that allows you to create and manage multiple desktops, each with its own set of open windows and applications. Pressing Win + Tab opens Task View, where you can view all your open windows and desktops. You can then:
Create a new desktop by clicking the “+ New desktop” button.
Move windows between desktops by dragging them to the desired desktop.
Task View is particularly useful for separating workspaces, organizing tasks by project or priority, and reducing clutter when working on multiple projects simultaneously.
3. Alt + Tab (Hold Alt, then press Tab): Windows Shortcuts
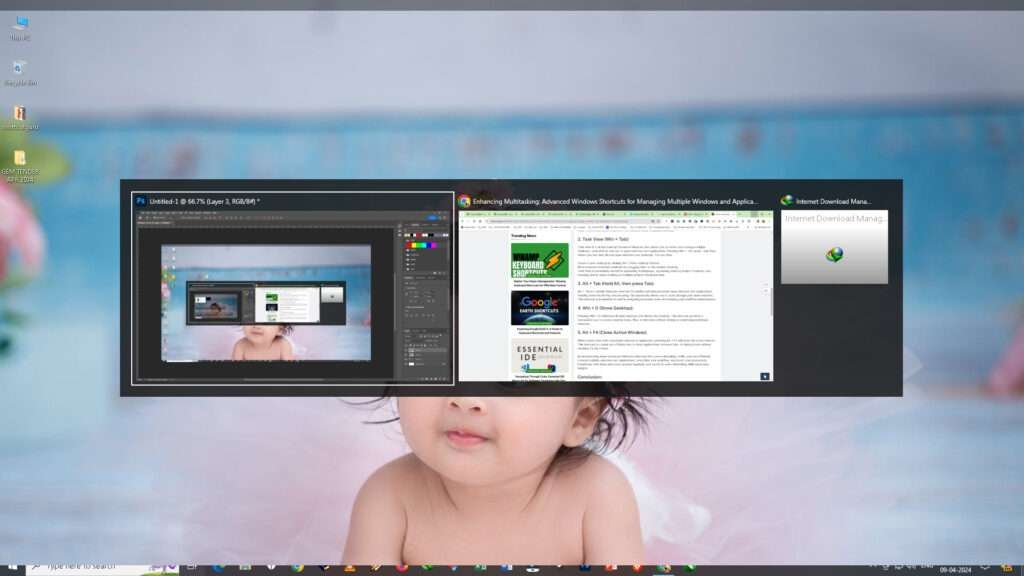
Alt + Tab is a classic Windows shortcut for quickly switching between open windows and applications. Holding down the Alt key and pressing Tab repeatedly allows you to cycle through your open windows. This shortcut is invaluable for swiftly navigating between tasks and keeping your workflow uninterrupted.
4. Win + D (Show Desktop): Windows Shortcuts
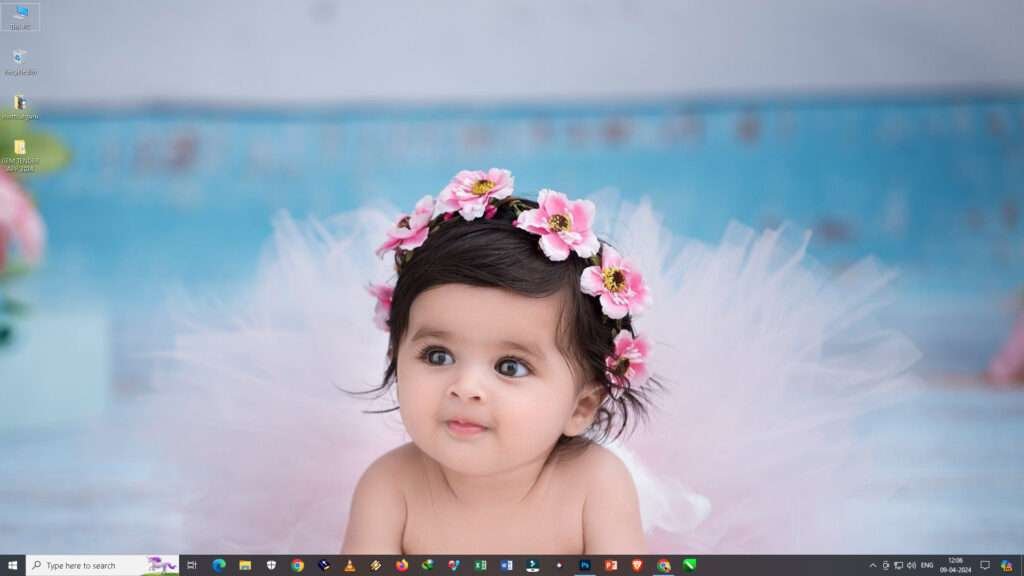
Pressing Win + D minimizes all open windows and shows the desktop. This shortcut provides a convenient way to access desktop icons, files, or shortcuts without closing or minimizing individual windows.
5. Alt + F4 (Close Active Window): Windows Shortcuts

When you’re done with a particular window or application, pressing Alt + F4 will close the active window. This shortcut is a quick and efficient way to close applications, browser tabs, or dialog boxes without reaching for the mouse.
By incorporating these advanced Windows shortcuts into your multitasking toolkit, you can efficiently manage multiple windows and applications, streamline your workflow, and boost your productivity. Experiment with these shortcuts, practice regularly, and watch as your multitasking skills reach new heights.
Conclusion:
Multitasking is a fundamental skill in today’s digital age, and mastering advanced Windows shortcuts is the key to efficient multitasking. With features like Snap Assist, Task View, Alt + Tab, Win + D, and Alt + F4, you can effortlessly manage multiple windows and applications, organize your workspace, and stay focused on your tasks. So, dive in, explore these shortcuts, and elevate your multitasking game to new heights.