Introduction:
Google Chrome, one of the most popular web browsers worldwide, offers a myriad of features designed to streamline your browsing experience. Among these features, chrome shortcuts stand out as invaluable tools for navigating the web with speed and precision. Let’s embark on a journey to uncover the hidden gems of Google Chrome shortcuts and revolutionize the way you browse the internet.
Why Keyboard Shortcuts Matter
Keyboard shortcuts are more than just convenient tricks; they’re productivity enhancers that can significantly reduce the time and effort required to perform common tasks. By mastering these chrome shortcuts, you can navigate Chrome with fluidity and finesse by using chrome shortcuts, freeing yourself from the constraints of the mouse or trackpad.
Table of Contents
Google Chrome Shortcuts:
Tab Management Shortcuts
- Ctrl + T (Windows/Linux) / Command + T (Mac): Open a new tab instantly, allowing you to multitask effortlessly.
- Ctrl + W (Windows/Linux) / Command + W (Mac): Close the current tab with a swift keystroke.
- Ctrl + Shift + T (Windows/Linux) / Command + Shift + T (Mac): Reopen the last closed tab, rescuing you from accidental closures.
- Ctrl + Tab (Windows/Linux) / Command + Option + Right Arrow (Mac): Switch to the next tab in your browsing session.
- Ctrl + Shift + Tab (Windows/Linux) / Command + Option + Left Arrow (Mac): Move to the previous tab, facilitating seamless navigation.
Page Navigation Shortcuts
- Spacebar: Scroll down a page, allowing you to consume content efficiently.
- Shift + Spacebar: Scroll up a page, enabling quick navigation through lengthy articles or websites.
- Ctrl + F (Windows/Linux) / Command + F (Mac): Open the Find bar to search for specific text within a webpage.
- Ctrl + R (Windows/Linux) / Command + R (Mac): Refresh the current page to fetch the latest content.
- Ctrl + Shift + R (Windows/Linux) / Command + Shift + R (Mac): Perform a hard refresh, bypassing cached data to ensure you’re viewing the most updated version of the page.
Address Bar Shortcuts
- Ctrl + L (Windows/Linux) / Command + L (Mac): Highlight the URL in the address bar for quick editing or copying.
- Ctrl + Enter (Windows/Linux) / Command + Enter (Mac): Automatically add “www.” and “.com” to the text typed in the address bar and navigate to the resulting URL.
- Ctrl + Shift + Delete (Windows/Linux) / Command + Shift + Delete (Mac): Open the Clear Browsing Data menu, allowing you to manage your browsing history, cookies, and cached images and files.
More Shortcuts
Type a chase term: Play out a pursuit using your default web search device.
• Type the piece of the web address among ‘www.’ and ‘.com’, then press Ctrl+Enter: Add ‘www.’ and ‘.com’ to your contribution to the location bar and open the web address.
• Type a web crawler watchword or URL, press Tab, then, type a request term: Play out a pursuit using the web file related with the expression or the URL. Google Chrome prompts you to crush
Type a web crawler watchword or URL, press Tab, then, type a request term: Play out a pursuit using the web file related with the expression or the URL. Google Chrome prompts you to crush
Tab accepting it sees the web file you’re endeavoring to utilize.F6 or Ctrl+L or Alt+D: Feature content in the web address region.
• Ctrl+B: Switch bookmarks bar on and off.
• Ctrl+H: View the Set of experiences page.
• Ctrl+J: View the Downloads page.
• Shft+Escape: View the Assignment supervisor.
• Ctrl+P: Print your ongoing page.
• F5: Reload current page.
• Esc: Stop page stacking.
• Ctrl+F5 or Shft+F5: Reload current page, disregarding stored content.
• Press Alt, and snap a connection: Download interface.
• Ctrl+F: Open find-in-page box.
• Ctrl+G or F3: Find next counterpart for your contribution to the find-in-page box.
• Ctrl+Shft+G or Shft+F3: Find past counterpart for your contribution to the find-in-page box.
• Ctrl+U: View source.
• Drag connect to bookmarks bar: Bookmark the connection.
• Ctrl+D: Bookmark your ongoing site page.
• Ctrl++: Make text bigger.
• Ctrl+-: Make text more modest.
• Ctrl+0: Return to typical text size.
• Feature content, then press Ctrl+C: Duplicate substance to the clipboard.
• Place your cursor in a text field, then press Ctrl+V or Shft+Insert: Glue current substance from the clipboard.
• Place your cursor in a text field, then, at that point, press Ctrl+Shft+V: Glue current substance from the clipboard without designing.
• Feature content in a text field, then, at that point, press Ctrl+X or Shft+Delete: Erase the substance and duplicate it to the clipboard.
• Erase, or press Alt and the left bolt together: Go to the past page in your scrutinizing history for the tab.
• Shft+Backspace, or press Alt and the right bolt together: Go to the following page in your perusing history for the tab.
• Ctrl+K or Ctrl+E: Spots a ‘?’ in the location bar. Type an inquiry term after the ‘?’ ‘ to play out a chase using your default web search instrument.
• Place your cursor in the area bar, then, press Ctrl and the left bolt together: Jump to the past word in the area bar..
• Place your cursor in the location bar, press Ctrl and right bolt together: Leap to the following word in the location bar.
• Place your cursor in the location bar, then press Ctrl+Backspace: Erase the past word in the location bar.
• Space bar: Look down the page.
• Home: Go to the top line of the page.
• End: Go to the base finish of the page..
Empowering Your Browsing Experience with Custom Shortcuts
In addition to the default shortcuts provided by Chrome, you have the flexibility to customize shortcuts according to your preferences. To access this feature:
- Open Chrome and navigate to Settings.
- Bottom of the page click on “Advanced” to reveal additional options.
- Select “Privacy and security” click “Site Settings.”
- Scroll down and click on “Keyboard shortcuts” to customize your preferred shortcuts for various browser functions.
By personalizing shortcuts to align with your browsing habits, you can further optimize your efficiency and tailor Chrome to suit your individual needs.
Embracing Efficiency: Mastering Chrome Shortcuts
While the prospect of memorizing numerous keyboard shortcuts may seem daunting at first, consistency is key to mastering them. Start by familiarizing yourself with a select few shortcuts that align with your most frequent tasks. As you become more comfortable, gradually integrate additional shortcuts into your workflow.
Consider creating a cheat sheet or utilizing online resources to reinforce your knowledge of Chrome shortcuts. With practice and perseverance, executing commands with lightning speed will become second nature, empowering you to navigate the web with unparalleled efficiency.
Conclusion
In the ever-evolving landscape of the internet, every second counts. By harnessing the power of Google Chrome shortcuts, you can elevate your browsing experience to new heights. Whether you’re a casual user or a seasoned pro, these shortcuts offer a gateway to increased productivity and seamless navigation. So why wait? Start exploring Chrome shortcuts today and unlock the full potential of your browsing journey. Your digital adventures await – seize them with the power of chrome shortcuts!










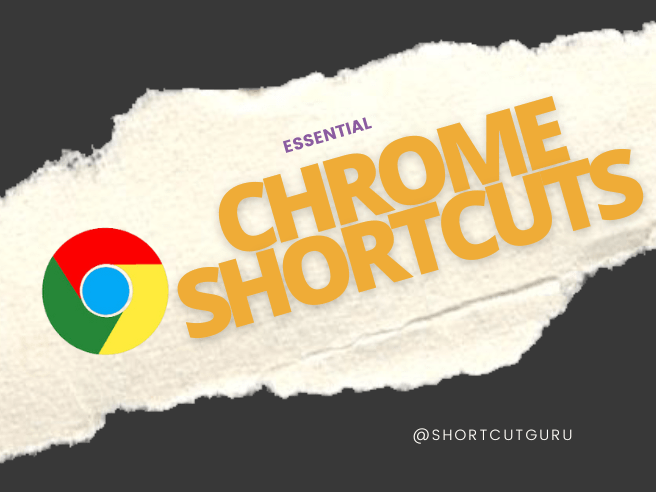




I don’t think the title of your article matches the content lol. Just kidding, mainly because I had some doubts after reading the article.
I don’t think the title of your article matches the content lol. Just kidding, mainly because I had some doubts after reading the article.
Your point of view caught my eye and was very interesting. Thanks. I have a question for you.
Your point of view caught my eye and was very interesting. Thanks. I have a question for you. https://www.binance.com/ar/join?ref=53551167
Your point of view caught my eye and was very interesting. Thanks. I have a question for you.
Thanks for sharing. I read many of your blog posts, cool, your blog is very good.