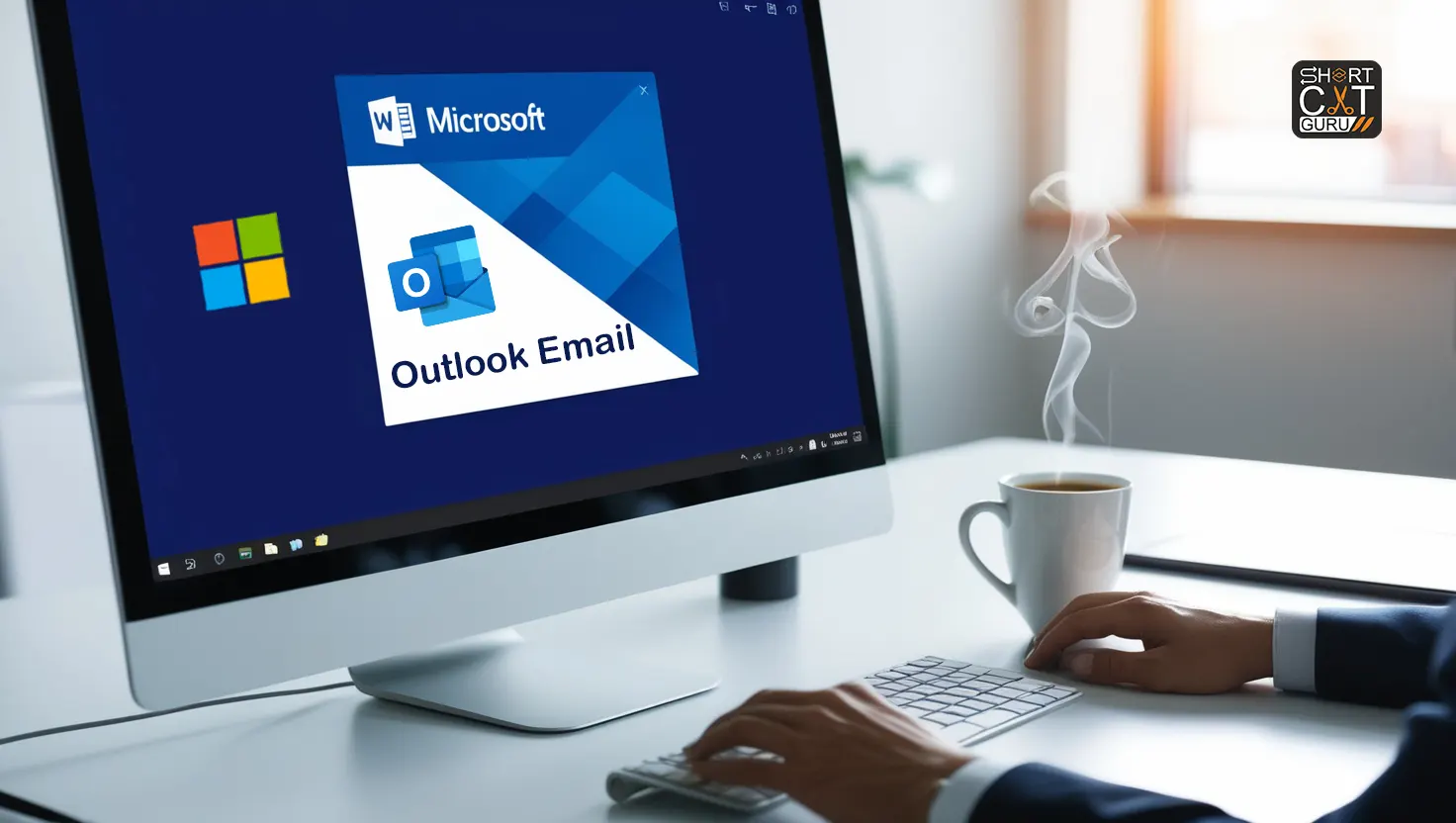Outlook Email: Outlook has been our email client, used efficiently for managing emails, with calendars and tasks since most of us. These shortcut keys are going to save you a lot of time and increase productivity if you are an expert at Outlook or are using it for the very first time. Share with us some of the shortcut key operations mainly of the email type for the outlook that makes it comfortable and easy to maneuver around the whole manipulating program.
Table of Contents
What is Outlook?
Outlook by Microsoft is a pretty strong mail service with a range of features attached to it other than the simple send and receive of emails. In 1996, it was originally known as Hotmail but got its present branding in 2013. Today, it’s one of the important modules of Microsoft Office Suite, fully integrated with other Microsoft services such as Word, Excel, and OneDrive.
Why Use Shortcut Keys Outlook for Email?
For many of these users, Outlook is a great choice. It has some really strong features that set it above most other email services, such as an approachable user interface, extremely efficient spam filtering, an integrated calendar, and task management tools. This especially gives Outlook an edge over others in a professional capacity, in that it integrates very well with Microsoft Office and other productivity-oriented programs. Compared to any other email services like Gmail or Yahoo Mail, Outlook has a more comprehensive suite of tools that can help serve both personal and business needs.
These are keys that give an individual shortcuts to mostly used functions, thus avoiding the mouse. Shortcut keys are up to help users quicken work and reduce the repetition that can help increase productivity. Let’s now look at some major sophisticated basic shortcuts in the Outlook email.
There are a great number of keyboard shortcuts in Outlook used in the execution of varied functions. Several of the most popular ones are as follows:
Basic Navigation Shortcuts
- Ctrl + 1: Change to the Mail view.
- Ctrl + 2: Change to the Calendar view.
- Ctrl + 3: Navigate to the Contacts screen.
- Ctrl + 4: Navigate to the Tasks view.
- Ctrl + 5: Switch to Notes view
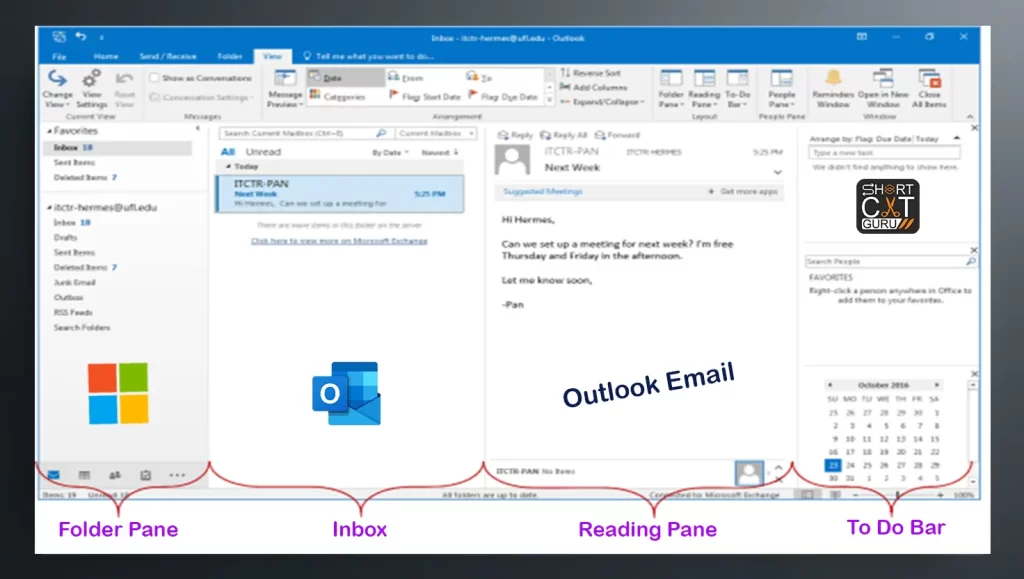
Shortcuts for Composing and Sending Outlook Email
- Ctrl + N: Create a brand-new email.
- Ctrl + R: Reply to the chosen email
- Ctrl + Shift + R: Reply to answer each one of them
- Ctrl + F: Forward email
- Alt + S: Send the email
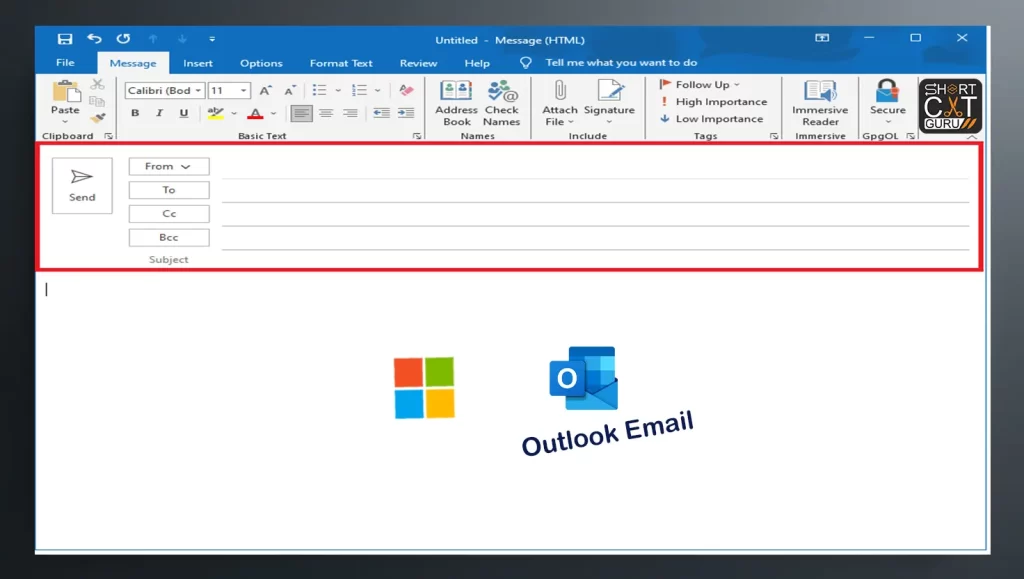
Edit Text Shortcuts in Outlook Email
Editing text is a common task in Outlook. Here are some shortcuts that can make editing easier:
- Ctrl + X: Cut selected text
- Ctrl + C: Copy selected text
- Ctrl + V: Paste copied text
- Ctrl + Z: Undo (Reverse the previous action)
- Ctrl + Y: Redo (Repeat the action from before.)
Format Text Shortcut Keys in Outlook Email
Formatting text can enhance the readability and impact of your emails. Here are some shortcuts for text formatting:

Bold, Italic, and Underline Outlook Email
- Ctrl + B: Bold selected text
- Ctrl + I: Italicize selected text
- Ctrl + U: Underline selected text
Font and Paragraph Formatting Outlook Email
- Ctrl + Shift + F: Launch the Font dialog box.
- Ctrl + Shift + P: Open the Paragraph dialog box
- Ctrl + Shift + >: Increase your font size
- Ctrl + Shift + <: Decrease font size
Mail Keyboard Shortcuts in Outlook Email
When managing your mail, these shortcuts can be quite handy:
- Ctrl + Shift + M: Open a new message form
- Ctrl + Shift + G: Flag the selected email for follow-up
- Ctrl + Shift + I: Mark the selected email as read
- Ctrl + Shift + U: Mark the selected email as unread

Using the Folder Pane with Keyboard Shortcuts Outlook Email
Navigating folders is a breeze with these shortcuts:
- Ctrl + Y: Open the “Go to Folder” dialog box
- Ctrl + Shift + E: Create a new folder
Shortcuts for the Message and Reading List Outlook Email
These shortcuts help you quickly manage your messages:
- Ctrl + Enter: Send the email currently being composed
- Alt + Enter: Open the selected message in a new window
- Ctrl + Shift + V: Move the selected message to a different folder
Shortcuts for the Message List Outlook Email
Stay on top of your inbox with these shortcuts:
- Ctrl + T: Check for new messages
- Ctrl + Q: Mark selected message as read
- Ctrl + U: Mark selected message as unread

Shortcuts for the Reading Pane Outlook Email
Enhance your reading experience with these shortcuts:
- Spacebar: Scroll down one screen
- Shift + Spacebar: Scroll up one screen
- Ctrl + W: Close the selected message
Calendar Keyboard Shortcuts in Outlook Email
Managing your calendar is easier with these shortcuts:
Navigating the Calendar Outlook Email
- Ctrl + G: Go to a specific date
- Alt + 1: View the calendar in Day view
- Alt + 2: View the calendar in Work Week view
- Alt + 3: View the calendar in Week view
- Alt + 4: View the calendar in Month view
Creating and Managing Events Outlook Email
- Ctrl + Shift + A: Create a new appointment
- Ctrl + Shift + Q: Create a new meeting request
- Ctrl + Shift + K: Create a new task
Using the Calendar Board View with Shortcuts Outlook Email
The Calendar Board View is a great feature for visualizing your schedule. Here are some shortcuts:
- Ctrl + Shift + B: Open the Calendar Board View
- Ctrl + Shift + D: Switch to Daily View
- Ctrl + Shift + W: Switch to Weekly View

Contacts (People) Keyboard Shortcut Keys Outlook Email
Manage your contacts more efficiently with these shortcuts:
- Ctrl + Shift + C: Create a new contact
- Ctrl + Shift + L: Create a new contact group
- Ctrl + Shift + V: Move the selected contact to a different folder
Shortcuts for Adding Accent Marks and Special Characters
Typing in multiple languages or adding special characters is easy with these shortcuts:
Vowels with Accents Outlook Email
- Ctrl + ‘ + a: á
- Ctrl + ` + e: è
- Ctrl + ^ + i: î
Punctuation, Consonants, and Special Vowels
- Ctrl + , + c: ç
- Ctrl + Shift + ~ + n: ñ
Special Characters Outlook Email
- Alt + 0176: ° (Degree symbol)
- Alt + 0169: © (Copyright symbol)
Conclusion
These are all lines of keyboard shortcuts for working with Outlook email; they have been implemented to afford smooth travel between your emails, calendars, contacts, and other features of this program. All of this is without you having to make the moves from one keyboard and mouse. This, of course, does a lot for your productivity within Outlook and how supported your working process feels. Why not practice those shortcuts right today? Your fingers will thank you, and so will your workflow!
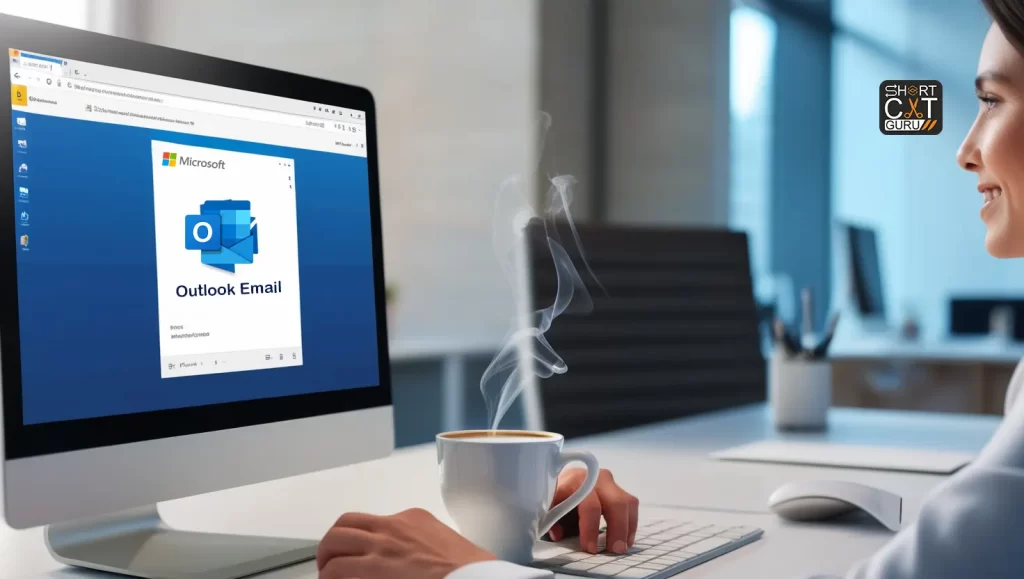
FAQs
What are the Outlook shortcut key?
There are lots of shortcut keys in Outlook that can very much ease your work out. A few common handy keys that are for common use with most of the users most of the time are:
- Ctrl N: New Email
- Ctrl R: Forward mail.
- Ctrl F: Forward mail.
- Ctrl+Shift+M: New message form.
- Ctrl 1: Go to mail
- Ctrl + 2: Go to calendar.
These shortcuts help the users in easy navigation to carry out the work without much exercising of the mouse.
What is the shortcut to send emails in Outlook?
The shortcut key to send an Outlook email is Alt+S. Using that key combination sends the email which you have written up to that moment, and it’s one of the quick ways how to send an email without using the mouse.
How to switch between views in Outlook quickly?
To access Mail, Calendar, Contacts, and so on, use Ctrl + 1.
Are there any keyboard shortcuts for text formatting in an email?
One could respond that he could format the text by using the hotkeys, which are Ctrl + B for bold, Ctrl + I for italic, and Ctrl + U for underline.
Can I use any hotkeys in stuff like the Calendar to make it easier to apply things such as lists?
Yes! The hotkeys, such as Ctrl + G, allow one to view a specific date, whereas Ctrl + Shift + A adds new appointments. It makes the handling of the calendar very easy.
How do I remember all the Outlook email shortcut keys?
One needs to practice regularly. Besides, one has to have the hard copy of the shortcuts list near where one works. The Outlook itself has a help guide and it has shortcuts built into it.
What is the keyboard shortcut to compose a new e-mail in Outlook?
The Ctrl + N keyboard shortcut will open up a new email in Outlook. An outbox message window will now open, in which users can start composing their message and send it. It is a very good shortcut for those who are using Outlook and send e-mails very frequently.
What does Ctrl 2 do in Outlook?
Ctrl+2, then it opens very fast Calendar view. Now, the users can very easily go to the calendar to check appointments, some news meetings, or to set some reminders. No need to look for the features under the menus.
How to Create a Shortcut in Outlook Email
Right-click on the desktop or in a folder, then click New > Shortcut.
Enter the Outlook command and the desired action in the “Type the location of the item” box. On a new email this is usually something like: “C:\\Program Files\\Microsoft Office\\root\\OfficeXX\\OUTLOOK.EXE” /c ipm.note. Then name the shortcut, then Finish
A shortcut to open Outlook?
This shortcut is used to open outlook most of the time, especially when the outlook program is installed. Windows key + R opens the run dialog; type “outlook” and press Enter to launch it. The other alternative way, if there happens to be a shortcut in the desktop, is by double-clicking it using the mouse.
Shortcut to open Outlook in Windows 10?
**** Open Microsoft Outlook instantly on Windows 10 using the Windows key + 1, 2, 3, etc., depending upon the app’s position on your taskbar. If you have Microsoft Outlook on the first icon of your Taskbar, then it is opened with a Windows key + 1.
Keyboard shortcut to send email in Outlook?
The quick key to really send an email in Outlook is Alt+S. Thus, having composed the email, simply pressing Alt+S will—voilà—send your email out into the ether right there.
Outlook Shortcuts Cheat Sheet?
Outlook shortcut cheat sheet: A cheat sheet on Outlook shortcuts would be a document with brief addressing to all that you ever need to know regarding the important keyboard shortcuts within Outlook for ease in navigation and composing an email. Cheat sheet tends to have shortcuts for simple things like navigation—e.g., Ctrl + 1 for Mail view—and compose new email—e.g., Ctrl + N for New Email—and other activities like reply, forward, and delete of emails.
Outlook shortcut on desktop?
Enter the Outlook executable’s path in the “Type the location of the item” edit box, or navigate to it using the shortcut “C:\Program Files\Microsoft Office\root\OfficeXX\OUTLOOK.EXE.” In the end, click Next and enter the name you want to give the shortcut, such as “Outlook”—and click Finish.
You will have an icon in your system through which you could double-click to launch Outlook. The following FAQs should help you in using the Outlook Shortcut keys.