Introduction
Hey there! Have you ever found yourself in a sticky situation where you undid something important by mistake and needed to get it back? If so, you’re in the right place. In this post, we’ll be diving deep into the world of redo shortcuts for both Windows and Mac. These handy keyboard shortcuts can save you loads of time and hassle, making your workflow smoother and more efficient.
Whether you’re working on a document, designing a graphic, or coding, knowing how to redo can be a real game-changer. So, let’s get started and master the keyboard shortcuts to redo on both Windows and Mac!
Table of Contents : Redo Keyboard Shortcuts
Understanding the Redo Command
Before we jump into the specifics, let’s clarify what the redo command does. Simply put, the redo command reverses the last undo action. If you’ve undone something by mistake, the redo command will bring it back. It’s like a magic button that fixes your mistakes instantly.
Why Keyboard Shortcuts Matter
Keyboard shortcuts are more than just nifty tricks—they’re essential tools for boosting productivity. The following justifies including them into your everyday schedule:
- Efficiency: Shortcuts save time by eliminating the need to navigate menus.
- Speed: They allow you to perform tasks quickly, keeping your hands on the keyboard.
- Focus: You can maintain your focus on the task at hand without interruptions.
- Productivity: By reducing the time spent on repetitive tasks, you can accomplish more.
Keyboard Shortcuts for Redo in Windows
Let’s start with the redo shortcuts for Windows. Windows operating system is widely used, and knowing the right shortcuts can make your life a lot easier.
Microsoft Word : Shortcut key to Redo
You’ve undoubtedly used Microsoft Word quite a bit if you use Windows. This redo shortcut really saves your life.
- Keyboard Shortcut: Ctrl + Y
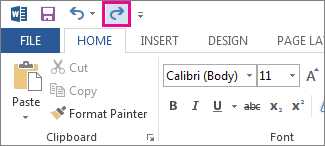
Adobe Photoshop : Redo Quick Key
For all you creative folks using Photoshop, redoing an action can save your design process.
- Keyboard Shortcut: Ctrl + Shift + Z

Excel
When working with data in Excel, mistakes happen. The redo shortcut can quickly correct those errors.
- Keyboard Shortcut: Ctrl + Y
Google Docs
Google Docs is a favorite for many when it comes to online document editing. The redo shortcut here ensures you can quickly revert any accidental undos.
- Keyboard Shortcut: Ctrl + Y

Customizing Shortcuts in Windows
Windows offers flexibility to customize shortcuts in many applications. Here’s how you can do it in a few popular programs:
Microsoft Office
- Go to File > Options.
- Select Customize Ribbon.
- Click on Customize… next to Keyboard shortcuts.
- Assign your preferred shortcut for redo.
Adobe Creative Suite
- Open Photoshop.
- Navigate to Edit > Keyboard Shortcuts.
- Find the redo command and assign your preferred keys.
Browser Extensions
For web-based tools like Google Docs, you can use browser extensions to customize shortcuts. Extensions like KeyRocket can enhance your online editing experience.
Keyboard Shortcuts for Redo in Mac
Now, let’s shift our focus to Mac. The Mac operating system has its own set of shortcuts, and mastering them can make your workflow much smoother.
Microsoft Word : Shortcut key to Redo
For Mac users working in Microsoft Word, the redo shortcut is straightforward.
- Keyboard Shortcut: Command + Shift + Z
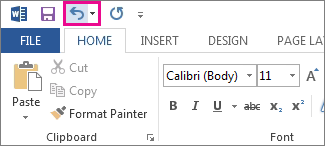
Adobe Photoshop : Redo Quick Key
Redoing actions in Photoshop on a Mac is simple and essential for any creative process.
- Keyboard Shortcut: Command + Shift + Z
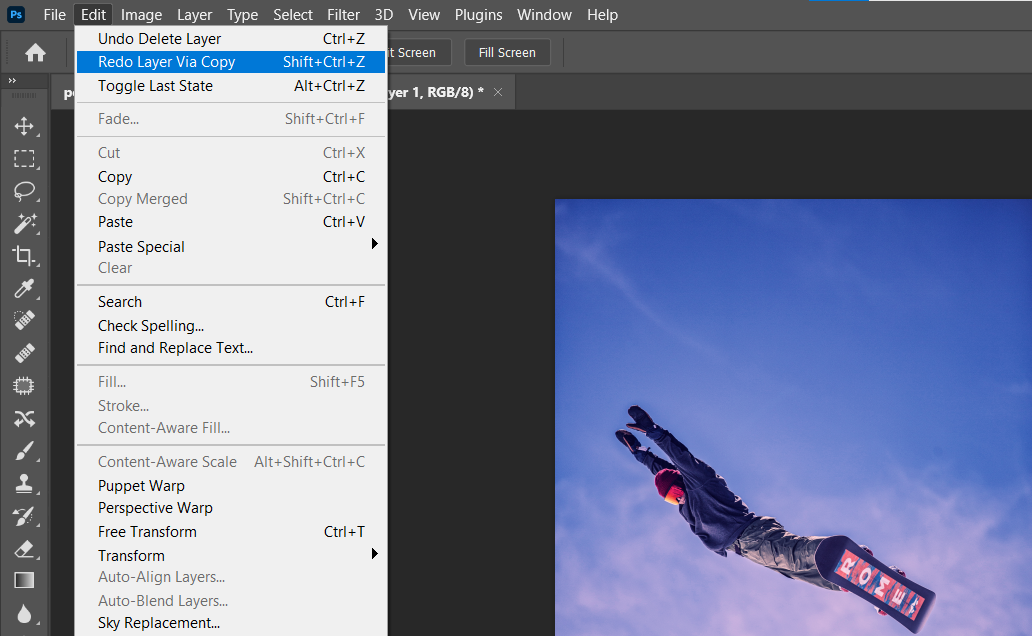
Excel
Working with data in Excel on a Mac? The redo shortcut is here to help.
- Keyboard Shortcut: Command + Y
Google Docs
Google Docs on Mac also supports redo, making your document editing seamless.
- Keyboard Shortcut: Command + Shift + Z
.jpg)
Customizing Shortcuts in Mac
Just like in Windows, you can customize shortcuts in many Mac applications. Here’s how:
Microsoft Office
- Go to Word > Preferences.
- Select Keyboard.
- Customize your redo shortcut under Edit.
Adobe Creative Suite
- Open Photoshop.
- Navigate to Edit > Keyboard Shortcuts.
- Find the redo command and assign your preferred keys.
Using System Preferences
You can also customize keyboard shortcuts at the system level on a Mac:
- Go to System Preferences > Keyboard.
- Select Shortcuts.
- Choose App Shortcuts and add your preferred command for redo.
Tips for Memorizing Shortcuts
Learning and remembering keyboard shortcuts can seem daunting, but with a few strategies, you can master them in no time.
Practice Regularly
Like any skill, practice makes perfect. Make a habit of using shortcuts daily, and soon they will become second nature.
Use Shortcut Cheat Sheets
Create a cheat sheet with common shortcuts and keep it near your workspace. Over time, you’ll rely on it less as you memorize the commands.
Group Similar Shortcuts
Group shortcuts by function or application. For instance, keep all text editing shortcuts together and all design shortcuts in another group. This organization helps in quick recall.
Use Software Tools
There are various tools and apps designed to help you learn and practice keyboard shortcuts. Examine these resources to improve your educational experience.
Advanced Tips for Power Users
If you’re looking to take your productivity to the next level, here are some advanced tips for power users:
Use Multiple Redo Commands
Some applications offer multiple redo commands, allowing you to go back several steps. To get the most out of your software, explore its potential.
Combine Shortcuts
Combine redo shortcuts with other commands for a seamless workflow. For example, use Ctrl + Z (undo) followed by Ctrl + Y (redo) to quickly toggle between changes.
Utilize Macro Shortcuts
Macros can automate repetitive tasks by combining multiple actions into a single shortcut. Learn how to create and use macros in your favorite applications to save time.
Troubleshooting Common Issues
Even the best shortcuts can sometimes encounter issues. Some common problems and their solutions are as follows:
Redo Not Working
If the redo shortcut isn’t working, ensure that the application supports it. Some older software may not recognize the command.
Conflict with Other Shortcuts
Shortcut conflicts can occur if multiple commands are assigned to the same keys. Check your application’s settings and reassign conflicting shortcuts.
Keyboard Layout Differences
Different keyboard layouts can affect shortcut functionality. Make sure the layout you’re using is appropriate for your application and location.
Frequently Asked Questions (FAQs)
What is the shortcut to redo?
The universal keyboard shortcuts to redo are Ctrl + Y on Windows and Command + Shift + Z on Mac.
Can I customize the redo shortcut?
Yes, you can change the keyboard shortcuts in many applications by going to the options or preferences menu.
What should I do if the redo shortcut isn’t working?
Check if the application supports the redo command and ensure there are no shortcut conflicts. Restarting the application or your computer may also resolve the issue.
How can I remember shortcuts?
Practice regularly, use cheat sheets, group similar shortcuts, and explore software tools designed for learning shortcuts.
1. What is the keyboard shortcut?
The redo keyboard shortcut is a key combination that reverses the last “undo” action, restoring the change you previously removed.
2. What is the redo shortcut in Windows?
On Windows, the redo shortcut is usually Ctrl + Y. In some apps like Microsoft Word, Ctrl + Shift + Z can also be used.
3. What is the redo shortcut on Mac?
On Mac, the redo shortcut is Cmd + Shift + Z in most applications.
4. Is the redo keyboard shortcut the same in all programs?
No. While Ctrl + Y (Windows) and Cmd + Shift + Z (Mac) are common, some apps may use different key combinations.
5. How is redo different from undo?
Undo reverses your last action, while redo restores the undone action.
6. Can I customize the redo shortcut in my software?
Yes. Many programs like Photoshop, Excel, and Word allow you to customize keyboard shortcuts in their settings.
7. What is the redo shortcut in Microsoft Word?
In Word, Ctrl + Y (Windows) or Cmd + Shift + Z (Mac) is the default redo shortcut.
8. What is the redo shortcut in Adobe Photoshop?
In Photoshop, press Shift + Ctrl + Z (Windows) or Shift + Cmd + Z (Mac) to step forward (redo).
9. Can I use the redo shortcut in Google Docs?
Yes. In Google Docs, the redo shortcut is Ctrl + Y (Windows) or Cmd + Shift + Z (Mac).
10. Where can I find a list of redo shortcuts for different programs?
You can check the help section of your software or search online for “redo key shortcuts” followed by the program name.
Conclusion
Mastering the keyboard shortcuts to redo on both Windows and Mac can significantly enhance your productivity and efficiency. You will save time and feel less frustrated if you make these shortcuts a part of your regular routine. Remember, practice is key, and with regular use, these shortcuts will become second nature.
So, go ahead and start using the redo shortcuts today. How much more efficient your process gets will astound you!










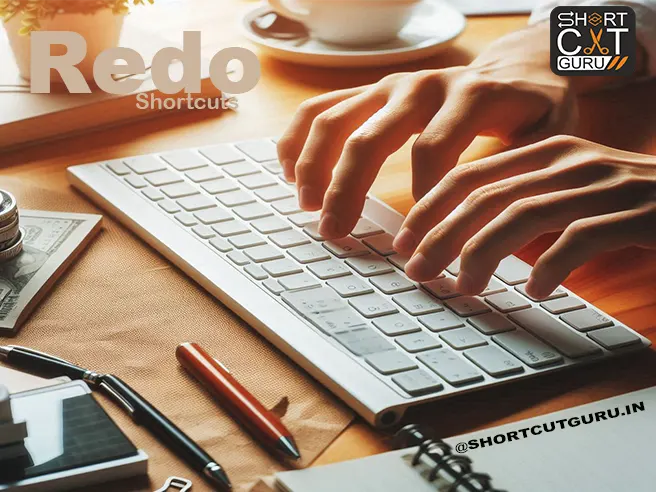
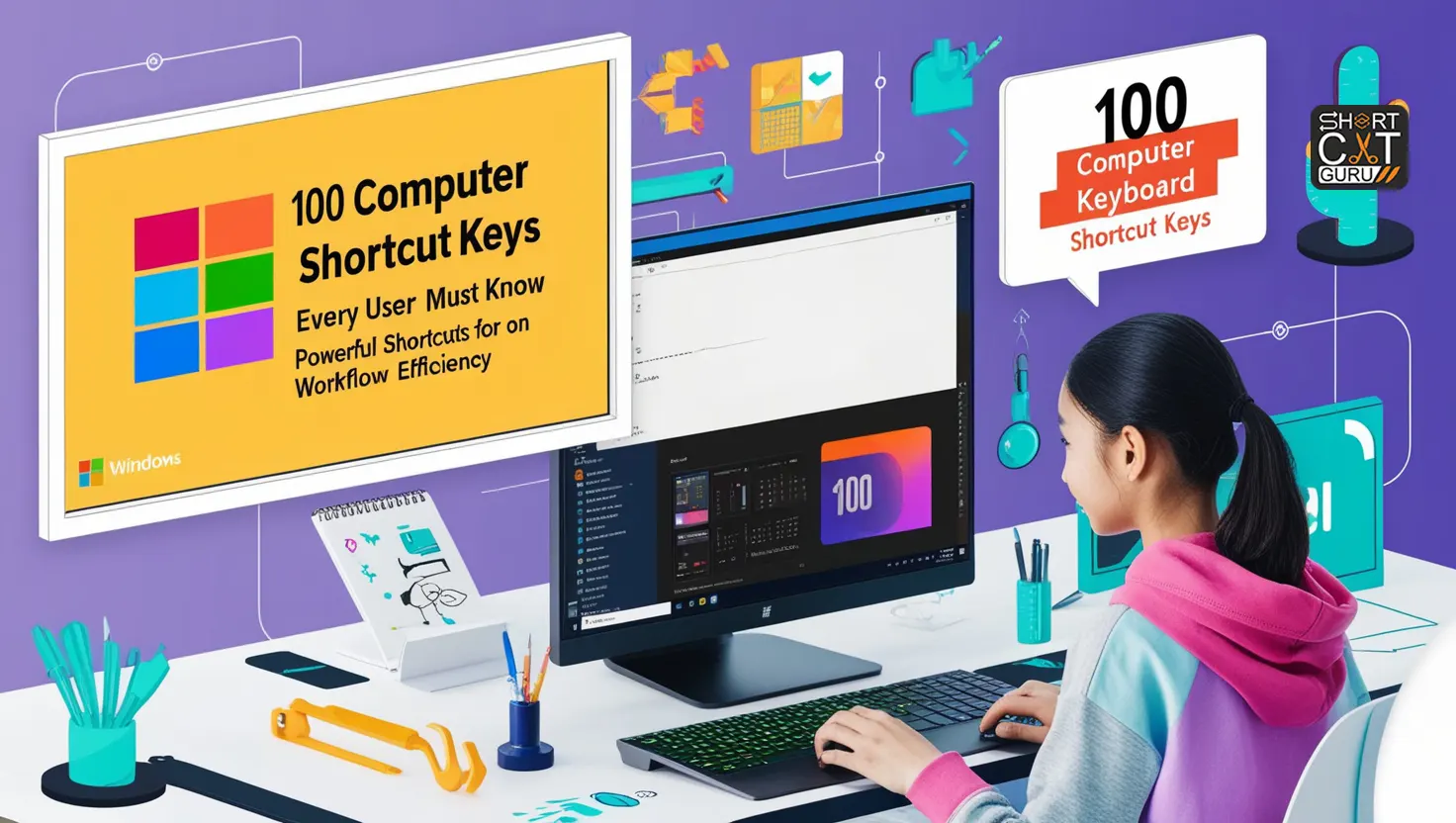


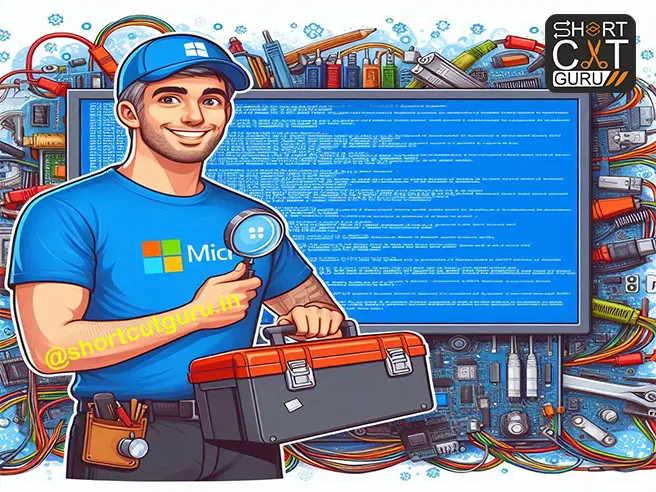
Thanks to my father who told me regarding this webpage, this website is truly amazing.
Thanks for sharing. I read many of your blog posts, cool, your blog is very good.
Can you be more specific about the content of your article? After reading it, I still have some doubts. Hope you can help me.