Introduction
Productivity and efficiency are essential in today’s fast-paced, digital environment. Mac keyboard shortcuts offer a powerful way to streamline your workflow, save time, and reduce the strain on your mouse hand. Whether you’re a seasoned Mac user or a newbie, mastering these shortcuts can transform your computing experience. This comprehensive guide will walk you through over 50 essential Mac keyboard shortcuts, organized by category, to help you become a Mac power user.
Table of Contents : Mac Keyboard Shortcuts
Basic Mac Keyboard Shortcuts
Navigating the Desktop
- Command + Tab: See every application that is currently open.
- Command + H: Hide the currently active application.
- Command + Option + H: Hide all applications except the one you’re using.
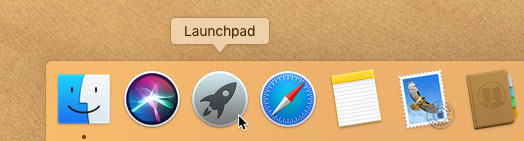
Opening and Closing Apps
- Command + Space: Open Spotlight for quick searches and launching apps.
- Command + Q: Quit the currently active application.
- Command + Option + Esc: Close Application
Managing Windows
- Command + M: Minimize the size of the open window
- Command + Option + M: Minimize all windows of the front app.
- Command + W: Shut the open window now.
- Command + Option + W: Close all windows of the active application.
Finder Mac Shortcuts
Navigating Finder
- Command + N: Launch a new Finder window.
- Command + T: Open a new tab in the Finder window.
- Command + Shift + N: Create a fresh folder.
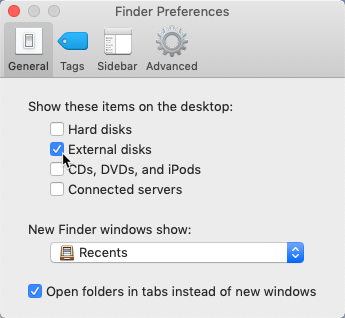
File Management Shortcuts
- Command + Delete: Move the chosen object to the trash.
- Command + Shift + Delete: Taking each file out of the trash.
- Command + I: Get information about a selected file or folder.
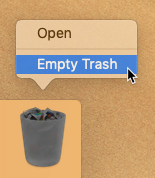
Searching in Finder
- Command + F: Run a Finder Spotlight search.
- Command + Option + Space: Open a new Finder window with the Spotlight search field active.
System Mac Shortcuts
Adjusting System Settings
- Command + Space, type “System Preferences”: Open the Preferences tab.
- Command + Option + Esc: Create a close for an application.
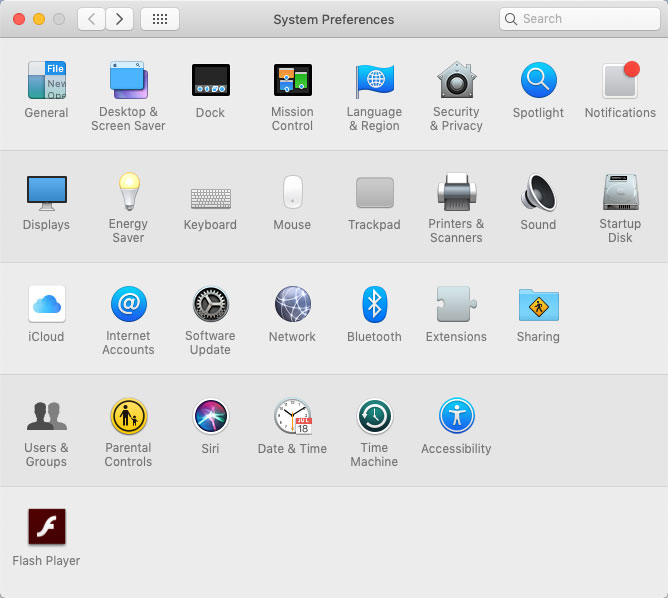
Taking Screenshots
- Command + Shift + 3: Take a screenshot of the complete document.
- Command + Shift + 4: Capture a selected portion of the screen.
- Command + Shift + 4, then Space: Capture a specific window.
Using Spotlight
- Command + Space: Open Spotlight search.
- Command + Option + Space: Open a new Finder window with Spotlight active.
Text Editing Mac Shortcuts
Basic Text Navigation
- Command + Arrow Keys: Navigate to the beginning/end of a line or document.
- Option + Arrow Keys: Navigate by word.
Text Selection Techniques
- Shift + Arrow Keys: Choose a text string, character by character.
- Command + Shift + Arrow Keys: Select text to be appended to a line or document’s beginning or end.
Editing and Formatting Text
- Command + B: Bold selected text.
- Command + I: Italicize selected text.
- Command + U: Underline selected text.
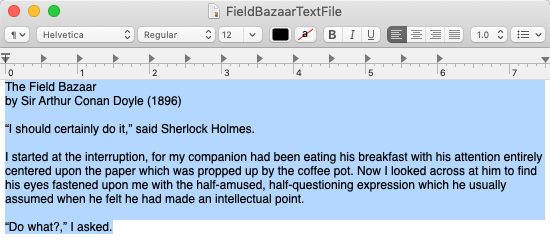
Browser Mac Shortcuts
Navigating Web Pages
- Command + L: Highlight the URL bar.
- Command + R: Reload the current page.
- Command + Option + R: Reload the current page without using the cache.
Managing Tabs and Windows
- Command + T: Launching a fresh tab
- Command + W: Close the tab that is open at this time.
- Command + Shift + T: Reopen the last closed tab again.
Bookmarking and History Shortcuts
- Command + D: Bookmark this page to your favorites.
- Command + Y: Go to the History page.
Application-Specific Mac Shortcuts
Mail App Shortcuts
- Command + N: Create a new email message.
- Command + Shift + D: Send the current email message.
- Command + R: Reply to the current email.
Calendar App Shortcuts
- Command + N: Make a brand-new event.
- Command + E: Change the selected event.
- Command + Delete: Delete the selected event.
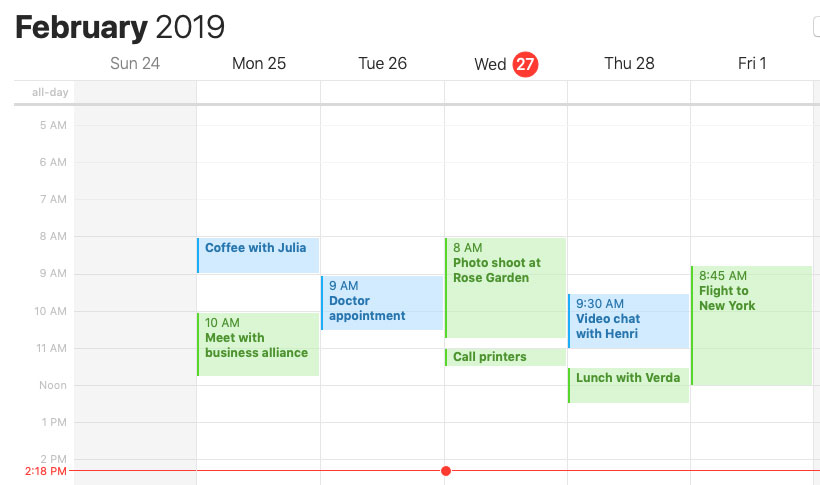
Notes App Shortcuts
- Command + N: Create a fresh note.
- Command + Shift + N: Start a new notes folder.
- Command + Option + T: Show or hide the Notes toolbar.
Messages App Shortcuts
- Command + N: Start a new conversation.
- Command + R: Reply to the current message.
- Command + Shift + K: Record every discussion as read.
Productivity App Mac Shortcuts
Pages App Shortcuts
- Command + N: Make a new document.
- Command + P: Print this page now.
- Command + S: Save the open document that is currently open.
Numbers App Shortcuts
- Command + N: Create a new spreadsheet.
- Command + T: Add a fresh sheet
- Command + K: Insert a hyperlink.
Keynote App Shortcuts
- Command + N: Create a new presentation.
- Command + P: Play the presentation from the current slide.
- Command + Shift + K: Add a new slide.
Advanced Mac Shortcuts
Terminal Shortcuts
- Control + A: Place the cursor where the line begins.
- Control + E: Move to the end of the line.
- Control + C: Kill the current process.
Automator Shortcuts
- Command + N: Create a new workflow.
- Command + R: Run the present workflow.
- Command + S: Save the current workflow.
Script Editor Shortcuts
- Command + N: Create a new script.
- Command + R: Run the current script.
- Command + S: Save the current script.
Accessibility Mac Shortcuts
VoiceOver Commands
- Command + F5: On or Off VoiceOver.
- Control + Option + Arrow Keys: Go through the objects on the screen.
Zoom and Display Shortcuts
- Command + Option + 8: Activate the zoom
- Command + Option + Plus/Minus: Zoom in and out.
Dictation Shortcuts
- Fn (Function) Key Twice: Start dictation.
- Command + Fn (Function) Key Twice: Stop dictation.
Customizing Mac Shortcuts
Creating Custom Shortcuts
- System Preferences > Keyboard > Shortcuts: Add custom shortcuts.
- Select the app and enter the menu command: Create the shortcut.
Managing Shortcut Conflicts
- Check existing shortcuts: Avoid conflicts by ensuring new shortcuts do not overlap with existing ones.
- Use unique key combinations: Make custom shortcuts distinctive.
Best Practices for Custom Shortcuts
- Consistent patterns: Use a logical pattern for similar functions.
- Ease of access: Select combos that are simple to use and recall.
Troubleshooting Mac Shortcuts
Common Issues and Solutions
- Shortcuts not working: Check if the correct app is active.
- Conflicting shortcuts: Reassign or remove conflicting shortcuts.
Resetting Shortcuts
- System Preferences > Keyboard > Shortcuts > Restore Defaults: Return to the original shortcut configuration.
Getting Help with Shortcuts
- Apple Support: Visit the official Apple Support page for help.
- Online forums: Seek advice from community forums like MacRumors and Reddit.
Conclusion
Mac keyboard shortcuts are invaluable tools for enhancing productivity and efficiency. By integrating these shortcuts into your daily routine, you can navigate your Mac with ease and accomplish tasks more quickly. Practice regularly and customize shortcuts to fit your workflow, and you’ll soon find yourself becoming a Mac power user.












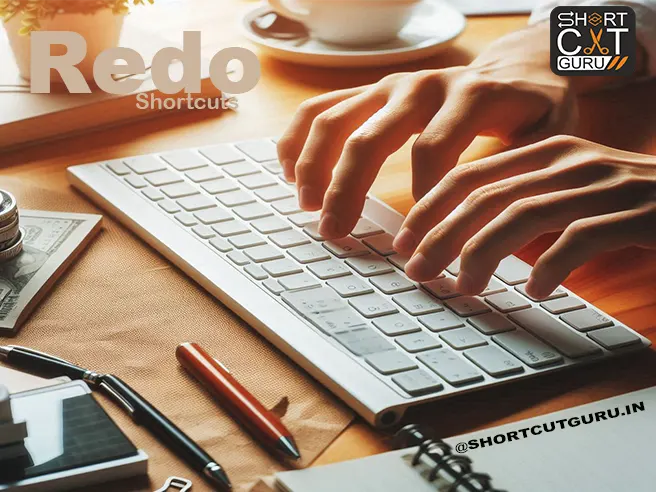

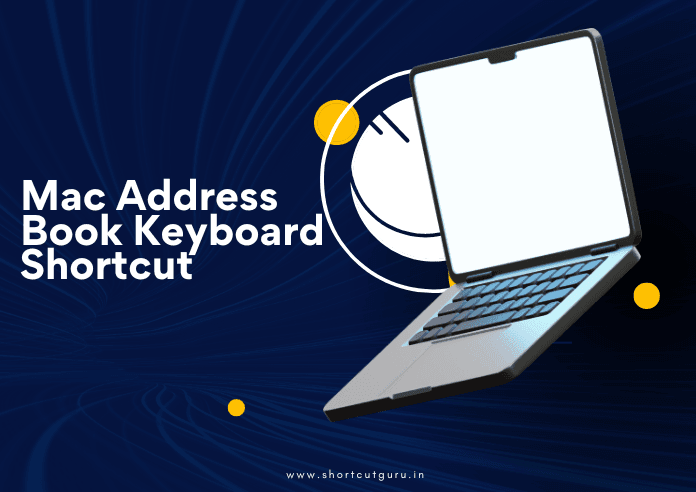
I don’t think the title of your article matches the content lol. Just kidding, mainly because I had some doubts after reading the article.
Thanks for sharing. I read many of your blog posts, cool, your blog is very good. https://www.binance.info/tr/join?ref=OMM3XK51