Your Mac is powerful — but with the right shortcuts, it’s unstoppable. 🍏 Discover the Mac OS keyboard shortcuts that will make your workflow lightning fast.
Learning these shortcuts can change how you use your Mac. It helps you avoid repetitive tasks and find new ways to work smarter. Understanding the value of Mac OS Keyboard shortcuts is the first step to boosting your productivity.
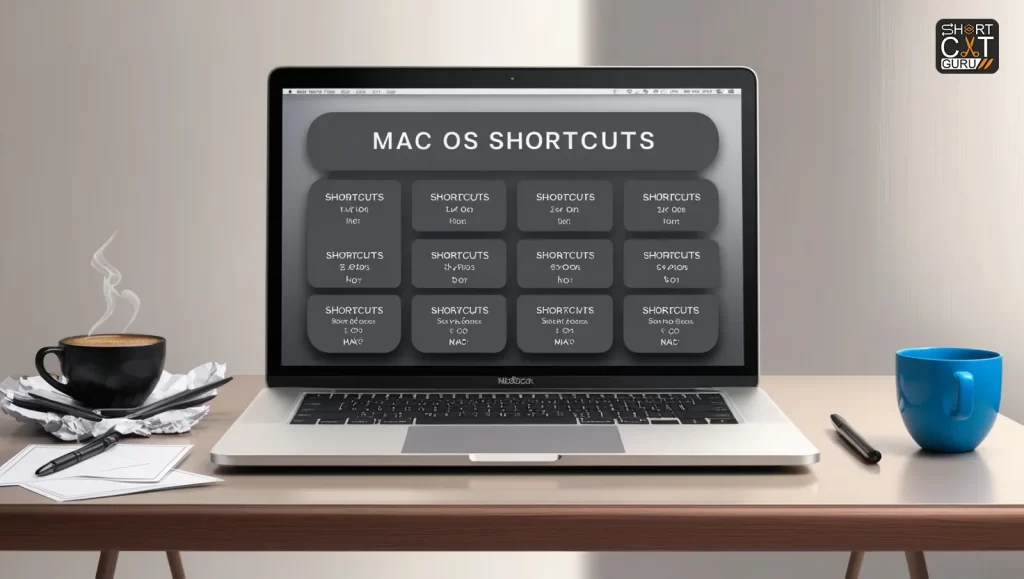
Table of Contents
Key Takeaways Mac OS keyboard shortcuts
- Knowing shortcuts can help you save up to eight hours a month.
- Streamlining tasks enhances overall productivity.
- Shortcuts reduce the time spent on repetitive actions.
- Efficient navigation leads to smoother workflows.
- Learning shortcuts can improve your overall user experience on Mac OS.
Understanding Mac OS Keyboard Shortcuts
Mac OS Keyboard Shortcuts make using the operating system faster and easier. They let users do tasks quickly without needing the mouse all the time. Learning these shortcuts boosts productivity and makes work smoother.
There are different kinds of shortcuts for Macs:
- Keyboard Shortcuts: These are key combinations that do specific things, like Command + C for copying text.
- Menu Shortcuts: These are found in menus and have a keyboard shortcut for quick use.
- Gesture Shortcuts: These use trackpad movements for actions, like zooming or switching apps.
Learning Mac OS keyboard shortcuts makes using your Mac better. As you get more familiar, you can quickly use different apps and do tasks efficiently. This means you can get more done in less time.
Essential Mac OS Keyboard Shortcuts
Learning essential mac OS keyboard shortcuts can boost your productivity on a Mac. These shortcuts make everyday tasks like editing and organizing easier. They cover key actions like copying, cutting, pasting, and managing edits.
Copy, Cut, and Paste Shortcuts
In daily computing, the copy-and-paste function is essential. Here are the essential Mac OS keyboard shortcuts for these tasks:
- Copy: Command + C
- Cut: Command + X
- Paste: Command + V
These shortcuts make moving text or files smoother. Many users find these commands easy to use, making repetitive tasks simpler.
Undo and Redo Mac OS Keyboard Shortcuts
Editing is a continuous process that needs flexibility. The undo redo shortcuts are key for managing changes well:
- Undo: Command + Z
- Redo: Command + Shift + Z
Using undo redo functions lets users try out changes safely. Learning these shortcuts makes working more efficient.
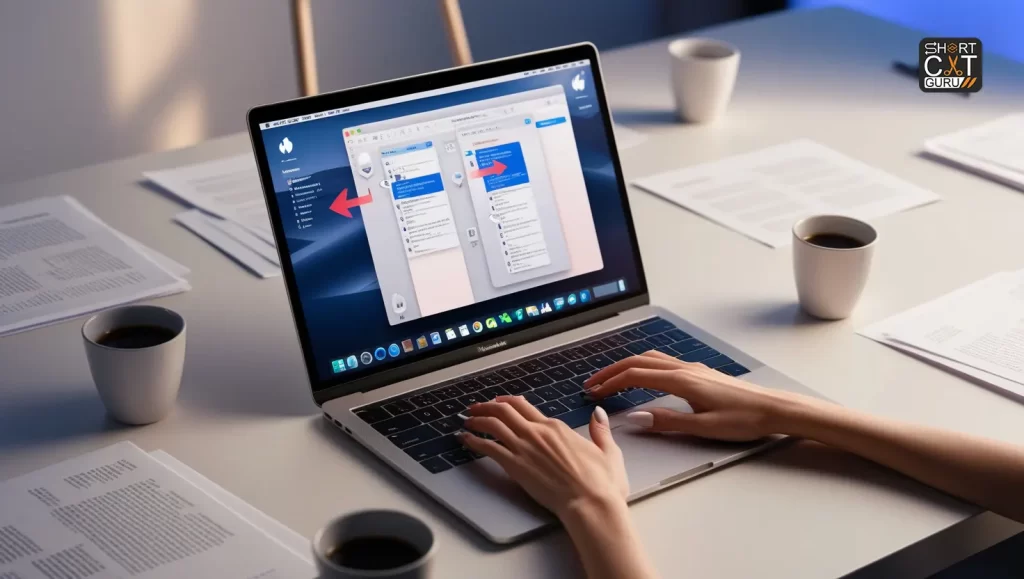
| Shortcut | Action |
|---|---|
| Command + C | Copy |
| Command + X | Cut |
| Command + V | Paste |
| Command + Z | Undo |
| Command + Shift + Z | Redo |
How Mac OS Keyboard Shortcuts Enhance Workflow
Using Mac OS keyboard shortcuts every day can make you much more productive. These workarounds enable you to complete tasks more quickly and efficiently. They also cut down on the need to move the mouse a lot.
Efficiency in Everyday Tasks
Learning mac keyboard shortcuts can really improve how you work. Simple tasks like switching apps or handling files become faster and easier. You can utilize shortcut keys in place of the mouse.
This saves time and helps you stay focused. It also means fewer interruptions during your work.
Reducing Mouse Dependency
Using the mouse less makes working for long times more comfortable. Mac OS keyboard shortcuts help you use the keyboard more. You can do things like copy, paste, and undo quickly with keyboard commands.
This makes your work flow better. It helps you move smoothly between tasks and lowers the risk of getting tired or injured.
| Task | Mouse Action | Keyboard Shortcut |
|---|---|---|
| Copy | Select text and right-click to copy | Command + C |
| Paste | Right-click and select paste | Command + V |
| Switch Applications | Click on the app icon in the Dock | Command + Tab |
Must-Know Keyboard Shortcuts for Mac OS Tips and Tricks
Learning Mac OS shortcuts can really boost your productivity. By using specific tips and tricks, you can make your work easier and more efficient. Customizing your Mac and finding hidden shortcuts lets you make it your own, making tasks smoother.
Customization Options for Mac OS Keyboard Shortcuts
In the System Preferences, you can customize a lot. To customize keyboard shortcuts, go to Keyboard Settings. This lets you make your keyboard work better for you. A good shortcut setup can save you time every day.
Discovering Hidden Mac OS Keyboard Shortcuts
It’s important to explore hidden shortcuts for any Mac user. Many features are not noticed but are very useful. For example, Command + Control + Q locks your screen right away.
These tips and tricks make you work faster and show new ways to do things. Trying out different keyboard settings can help you find hidden shortcuts that work well for you.
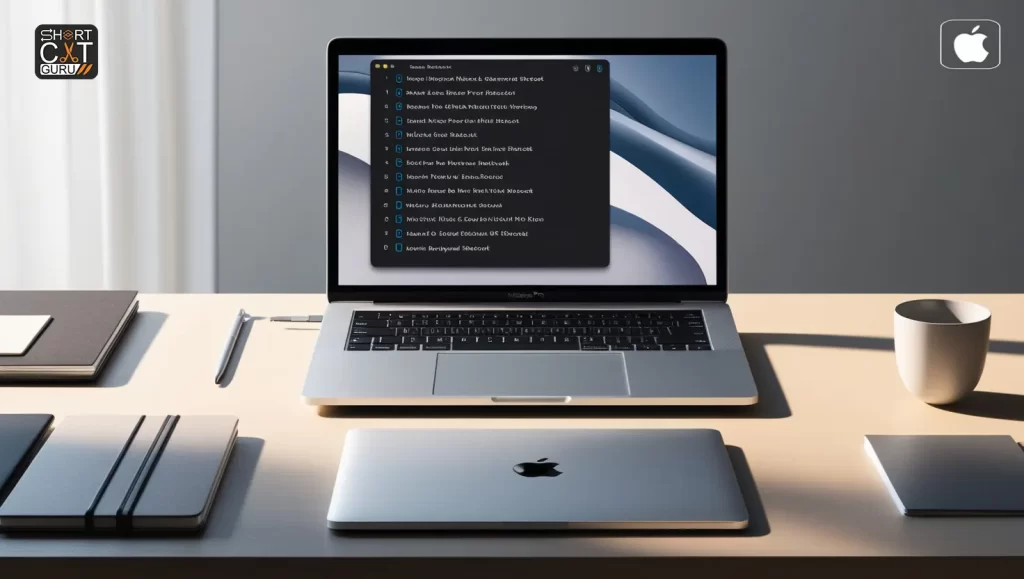
Productivity Boost with Mac OS Keyboard Shortcuts Keys
Using mac OS shortcut keys can make your work flow better and boost your productivity. These keys let you do many tasks quickly and easily. For example, you can copy, paste, and switch apps fast with just a few keystrokes.
Shortcuts make doing tasks faster and easier. They cut down the time it takes to get things done. Instead of going through menus, a few keystrokes can do the job. For instance, Command + C copies and Command + V pastes, saving you seconds each time.
Here’s a table with some key mac OS keyboard shortcuts and what they do:
| Shortcut Key | Action |
|---|---|
| Command + C | Copy selected item |
| Command + V | Paste copied item |
| Command + Tab | Switch between open applications |
| Command + Z | Undo last action |
| Command + N | Create a new document or window |
Using these mac OS keyboard shortcuts makes using your computer smoother and more efficient. By introducing shortcuts into your daily routine, you can boost your productivity.
Creating Your Own Mac OS Keyboard Shortcuts
Making your Mac more personal can really boost your productivity. By setting up shortcuts, you can make your apps work better and speed up your work. To do this, you need to use system preferences and link them to tasks or apps.
Using System Preferences
To start making shortcuts, go to your Mac’s system preferences. Here’s how:
- Select System Preferences by clicking on the Apple menu.
- After selecting Keyboard, select the Shortcuts tab.
- From here, you’ll find various categories, including App Shortcuts.
- Click the ‘+’ button to add a new shortcut for an application of your choice.
Before you finish, make sure to enter the exact menu title of the command you want to shortcut. It will be easier to utilize the more specific you are.
Assigning Mac OS Shortcuts to Applications
After setting up shortcuts in system preferences, it’s time to link them to apps. Here’s how:
- Choose the application from the Application drop-down menu in the shortcut creation window.
- Input your desired keyboard shortcut, making sure it doesn’t clash with others.
- Click Add to save your new application shortcut.
Custom shortcuts can make you more productive and improve your Mac experience. By using system preferences and adding these shortcuts to different apps, you can make your tasks easier to manage.
| Step | Description |
|---|---|
| 1 | Go to Keyboard by opening System Preferences. |
| 2 | To access App Shortcuts, select the Shortcuts tab. |
| 3 | Click the ‘+’ button to add a new shortcut. |
| 4 | Choose your application and define your keyboard shortcut. |
| 5 | To verify your new shortcut, click Add. |
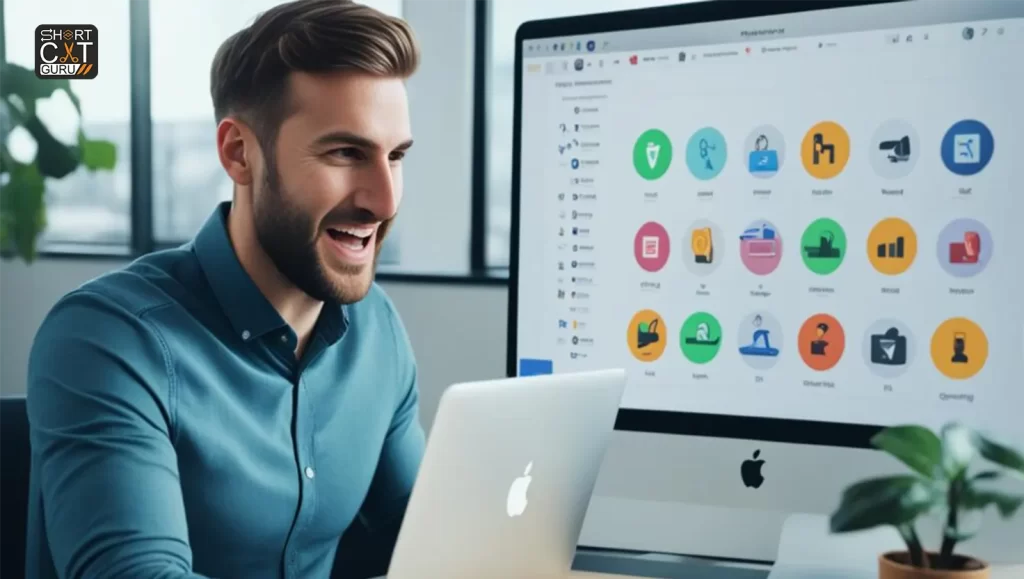
Mac OS Lock Screen Shortcuts for Power Users
Power users love to work efficiently, and mac OS shortcuts are key to that. These shortcuts help power through tasks faster in many apps. By using these shortcuts, experienced users can make their Mac work better for them.
Knowing which shortcuts can save time is a big plus for power users. Here are some top tips to make your Mac work better:
- Command + Option + Esc: Quickly bring up the Force Quit Applications window.
- Command + Tab: Switch between open applications seamlessly.
- Command + Shift + 4: Capture a selection of the screen instantly.
- Command + Control + Space: Open the Character Viewer to insert emojis or symbols.
- Option + Command + D: Whether to show or hide the Dock, maintain order in your workspace.
Learning these mac OS shortcuts helps power users work faster. It makes using their Macs much better. Using these shortcuts makes handling many tasks and apps easy.
| Shortcut | Functionality |
|---|---|
| Command + Option + Esc | Force Terminate Programs |
| Command + Tab | Application Switcher |
| Command + Shift + 4 | Take a Screen Capture |
| Command + Control + Space | Character Viewer |
| Option + Command + D | Show/Hide Dock |
These mac OS shortcuts are a must for power users. Mastering these keys changes how you use your device. It makes working on your Mac more productive and fun.
Essential Apps to Manage Mac OS force quit Shortcuts
Using the right tools to manage Mac OS shortcuts is key to boosting productivity. Many third-party apps provide great features for shortcuts management. They help in customizing and making workflows more efficient. These apps make it easy to set and organize shortcuts, so you can quickly find them when you need them.
Third-Party Mac OS Shortcuts Managers
Here are some top third-party apps for better Mac OS shortcuts management:
- Keyboard Maestro: This tool lets users create macros to simplify tasks and automate repetitive actions. It has a user-friendly interface that makes managing Mac OS shortcuts easy, offering a structured way to handle shortcuts.
- BetterTouchTool: This app improves trackpad gestures and keyboard shortcuts. It offers customization options to assign specific actions to shortcuts, making daily tasks more efficient.
- PopClip: This app’s potent shortcuts improve text editing. It allows users to manage Mac OS shortcuts related to text editing with customizable options tailored to their workflow..
These third-party apps make shortcuts management easy. Using them can greatly improve productivity and change how users interact with their Mac OS devices.
The Role of Function Keys in Mac OS Shortcuts
The function keys on a Mac keyboard are key to making things easier. They run from F1 to F12 and do more than just look good. They help with many tasks, making work faster and more efficient.
Each function key has its own special action. This implies that you can accomplish more without a mouse. Here are some common uses:
| Function Key | Default Action |
|---|---|
| F1 | Decrease Screen Brightness |
| F2 | Increase Screen Brightness |
| F3 | Mission Control |
| F4 | Open Launchpad |
| F5 | Decrease Keyboard Brightness |
| F6 | Increase Keyboard Brightness |
| F7 | Rewind |
| F8 | Play/Pause |
| F9 | Fast Forward |
| F10 | Mute Volume |
| F11 | Lower Volume |
| F12 | Increase Volume |
Knowing how to use these function keys makes using mac OS better. It cuts down on mouse use and extra typing. This makes working with your computer smoother and more enjoyable.
Comparing Mac OS Shortcuts with Windows Shortcuts
Switching between Mac OS and Windows can be easier if you know the shortcuts for each. Both systems have their own set of keyboard shortcuts that make tasks faster. This section will look at the main shortcuts for each system, focusing on what they do and where they’re used.
Key Differences Explained Mac OS Shortcuts
When you look at mac OS and Windows shortcuts, you’ll see some big differences. Here’s a table that shows some common shortcuts for both systems and what they do.
| Action | Mac OS Shortcut | Windows Shortcut |
|---|---|---|
| Copy | Command (⌘) + C | Ctrl + C |
| Paste | Command (⌘) + V | Ctrl + V |
| Cut | Command (⌘) + X | Ctrl + X |
| Undo | Command (⌘) + Z | Ctrl + Z |
| Redo | Command (⌘) + Shift + Z | Ctrl + Y |
Navigation shortcuts are another area where mac OS and Windows differ, especially for managing windows. Mac users often use Command (⌘) + Tab to switch apps, while Windows users prefer Alt + Tab. These shortcuts affect how efficiently and comfortably you can multitask.
Cheat Sheet: Quick Reference Guide of Mac OS Shortcuts
A mac OS cheat sheet is a must-have for boosting your productivity. It lets you quickly find important commands. By organizing shortcuts by function, you can quickly locate what you need.
| Function | Shortcut |
|---|---|
| Copy | Command + C |
| Cut | Command + X |
| Paste | Command + V |
| Undo | Command + Z |
| Redo | Command + Shift + Z |
| Find | Command + F |
| Open Spotlight | Command + Space |
| Switch Applications | Command + Tab |
This shortcuts guide is ideal for boosting your productivity. With it, navigating macOS is easier. Keep this cheat sheet handy for a smoother workflow.
Integrating Mac OS Shortcuts into Daily Routine
Using Mac OS shortcuts every day can make you more productive. First, learn how these shortcuts can make tasks easier and faster. Then, take small steps to add them to your daily tasks. This leads to using shortcuts automatically, changing how you use your computer.
Building Habitual Usage
Being consistent is key to using shortcuts regularly. Make time every day to practice utilizing them. For example, use the first few minutes of your work to try a new shortcut.
Also, think about setting reminders or making a list of shortcuts you want to learn. This focused practice makes adding shortcuts to your daily routine fun and easy. Soon, you’ll see a big boost in how much you get done and your overall productivity.
FAQ
What are Mac OS shortcuts?
Mac OS shortcuts are key combinations that make using Apple computers faster. They let you do tasks quicker without needing the mouse. Both productivity and time are saved.
How can I improve my productivity using Mac keyboard shortcuts?
Learning Mac OS keyboard shortcuts can cut down the time spent on repetitive tasks. Using shortcuts like Copy (Command + C), Cut (Command + X), and Paste (Command + V) can make your work smoother.
Can I customize my own shortcuts in Mac OS?
Yes! Custom shortcuts can be created in System Preferences. This lets you assign key combinations to different apps and functions. It makes your work even more tailored to you.
What are some hidden Mac OS shortcuts I should know about?
There are lots of time-saving secret shortcuts available. For example, Command + Option + Esc forces apps to quit quickly, and Command + Space opens Spotlight search. Acquiring these can increase your productivity.
How do Mac OS shortcuts compare to Windows shortcuts?
Mac OS shortcuts are different from Windows shortcuts mainly because Mac uses the Command key instead of Ctrl. Knowing these differences helps users switching from Windows to Mac adjust their workflow easily.
Are there any apps that can help manage my Mac OS shortcuts?
Absolutely! Apps like Keyboard Maestro and Better Touch Tool are great for managing and optimizing your Mac OS shortcuts. They make it easier to access and remember shortcuts during tasks.
What role do function keys play in Mac OS?
Function keys (F1-F12) on your Mac keyboard give you quick access to features like adjusting brightness, controlling media, and entering Mission Control. Knowing how to use them can boost your productivity and cut down on mouse use.
How can I effectively integrate shortcuts into my daily routine?
To make Mac OS shortcuts part of your daily routine, practice them often and make them a habit. Use reminders or set aside time to practice. This will help you remember them better and get more efficient over time.












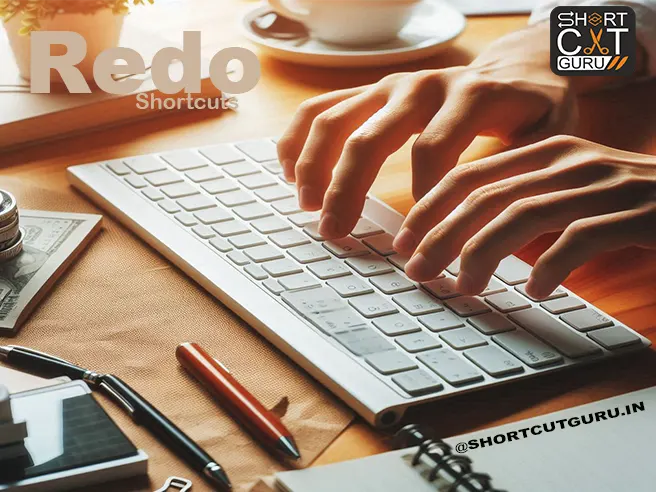

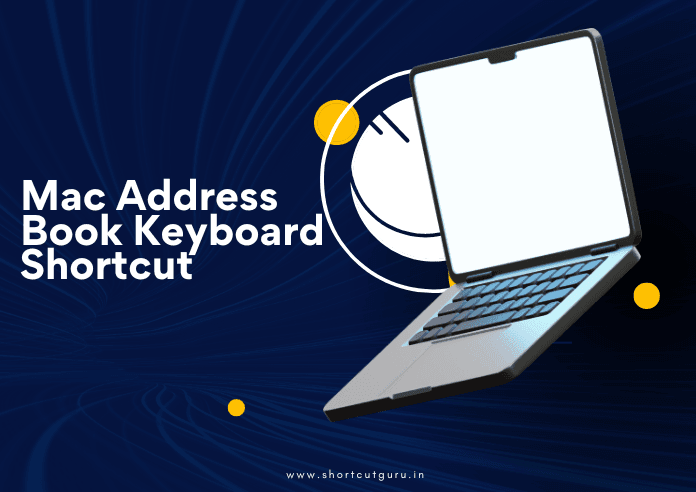
Your article helped me a lot, is there any more related content? Thanks!
Your point of view caught my eye and was very interesting. Thanks. I have a question for you.
Your point of view caught my eye and was very interesting. Thanks. I have a question for you.