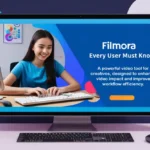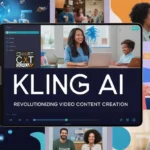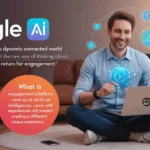OBS Studio Live streams are always exciting, yet always bear their peculiar disadvantages, especially if you think of managing everything in real-time. The best way to enhance your streaming workflow and make sure the broadcast goes perfectly is by mastering OBS keyboard shortcuts. These hotkeys will have you flying through the software, switching scenes seamlessly, and controlling your stream with the efficiency of a seasoned pro. In this article, we will discuss some of the most basic yet vital OBS keyboard shortcuts; these are a must-know for any streamer, from a complete novice to a seasoned expert.
Table of Contents
1. Quick OBS Studio Shortcuts for Beginners
As a starting user with OBS, learning just a few general shortcuts will go a long way in making your streams more enriching. They are there to make your life easier and to facilitate your work by letting you conduct the most basic tasks with just a touch.

OBS Studio Shortcuts Key:
- 🎥 Start/Stop Streaming: Ctrl + Shift + S
Quickly start or stop your live stream if you get caught up fiddling through menus.
- 🎬 Start/Stop Recording: Ctrl + Shift + R
Begin a recording session or end it in an instant.
- 🎛 Mute/Unmute Audio: Ctrl + Shift + M
Mute/unmute your microphone on the fly.
- 🔄 Switch Scenes: Ctrl + Shift + F
Switch scenes during your broadcast in an instant.
- 🔍 Preview Stream: Ctrl + Shift + P
Give your stream a quick preview before going live.
- 💡 Toggle Studio Mode: Ctrl + Shift + D
Enter into or exit Studio Mode to see what your scenes look like before they go live.
Image Place Holder: [Alt Text: OBS Beginner Shortcuts Quick Guide]
Microsoft Office Keyboard Shortcuts
2. Must-Know OBS Studio Hotkeys for Streaming
As you get used to working with OBS, you’ll find out how much it can facilitate your work by specific keys. These must-know shortcuts will effectively help you with stream management.
OBS Streaming OBS Studio Hotkeys:
- 🎤 Toggle Mute for Specific Audio Sources: Ctrl + Alt + 1-9
Mute and unmute specific audio sources with a single click.
- 📷 Switch to Fullscreen: F11
Go full screen with your stream or preview window.
- ⏺ Pause/Resume Recording: Ctrl + Shift + P
Pause and resume any recording session at any time.
- 🔊 Increase/Decrease Volume: Ctrl + Up/Down Arrow
Adjust the volume for all your audio sources in a very short time.
- 💬 Toggle Chat Window: Ctrl + Shift + C
Open up or close the chat window to interact with your audience.
- 🔔 Toggle Alerts: Ctrl + Shift + A
Keep all your alerts in check, all without interrupting your stream.
Image Placeholder: [Alt Text: Must-Know OBS Keys for Seamless Streaming]
All Browser Keyboard Shortcuts
3. Streamlabs OBS Studio Shortcut Keys
When streaming a live event, efficiency means everything. Learn the correct hotkeys, so that your stream is perfectly controlled without you having to suffer through unnecessary delays and waiting for things to go as they should.

Streamlabs OBS Studio Shortcut Keys:
- 💻 Start Virtual Camera: Ctrl + Shift + V
Toggle the virtual camera on/off for video conferencing.
- 🎨 Toggle Filters: Ctrl + Shift + F
Apply/remove filters from your video sources in seconds.
- 🔒 Lock/Unlock Source: Ctrl + Shift + L
Lock or unlock a particular source for the prevention of accidental change in this source during the stream.
- 🖼 Capture Screenshot: Ctrl + Shift + C
Save a screenshot of your current scene instantly.
- 🎚 Transition Speed Adjustment: Ctrl + Shift + T
Increase or decrease your scene transition speed.
- 🕹 Scene Collection Switch: Ctrl + Shift + S
Switch between your different collections of scenes instantly.
Image Placeholder: [Alt Text: OBS Hotkeys for Efficient Streaming]
4. Essential OBS Commands Streamers Should Know
As a streamer, having control over your OBS setup is most desirable. These will make sure that you take control over your stream without missing a beat.

OBS Studio Shortcut Keys:
- 🎙 Push-to-Talk: Ctrl + Shift + T
Enable push-to-talk for your microphone. Ideal for interactive streams.
- 💡 Toggle Studio Mode: Ctrl + Shift + M
Enable or disable Studio Mode for previewing scenes.
- 📁 Open Settings: Ctrl + Shift + ,
Quick access to your OBS settings for changes.
- 🔧 Reset Transformations: Ctrl + Shift + R
Reset all transformations on your selected sources.
- 🖱 Show Cursor: Ctrl + Shift + C
Toggle the display of your cursor when capturing a screen.
- 📂 Open File/Media Source: Ctrl + Shift + O
Open quickly files and media sources without interrupting your stream.
[Image description: Essential OBS Commands for Pro Streamers
5. Smoothening OBS Studio Shortcuts
Smoothening the OBS workflow can do quite a bit of good to streaming. These key shortcuts enable you to multitask more smoothly while putting on a professional broadcast with less fuss.

OBS Studio Shortcuts :
- 🎛 Manage Audio Mixers: Ctrl + Shift + A
Opening the audio mixer will provide instant level adjustments.
- 🔄 Restart Stream: Ctrl + Shift + R
Restart your stream quickly in cases of any issues.
- 📹 Toggle Camera: Ctrl + Shift + C
Enable/disable your camera feed.
- 🎨 Toggle Scene Transitions: Ctrl + Shift + T
Toggle between different transitions of scenes with ease.
- 💻 Show/Hide Sources: Ctrl + Shift + H
Show/hide certain sources on your scene.
- 🎙 Manage Audio Sources: Ctrl + Shift + M
Directly go to manage your audio sources.
Image Placeholder: [Alt Text: Simplifying OBS with Hotkeys]
6. Best OBS Studio Hotkeys to Manage Live Events
When managing live events, time is of essence. The best OBS Studio hotkeys will enable you to work with your stream efficiently with the intent of making the stream smooth and professional.

Key Shortcuts:
- 🕒 Toggle Stream Timer: Ctrl + Shift + T
Start or stop a stream timer in order to keep track of the duration of the broadcast.
- 🎤 Toggle Commentary: Ctrl + Shift + C
Toggle comments on/off during live streams.
- 🎬 Cue Video Source: Ctrl + Shift + V
Prepare a video source to go live at the right moment.
- 🔄 Rotate Video Source: Ctrl + Shift + R
Rotate your video source to fit the screen.
- 🔧 Adjust Source Alignment: Ctrl + Shift + A
Align your sources perfectly on the canvas.
- 📊 Toggle Stats: Ctrl + Shift + S
Keep track of streaming statistics, including bitrate and frames dropped.
Image Placeholder: [Alt Text: Best OBS Shortcuts for Live Event Hosting]
7. OBS Streaming – Tips and Tricks: OBS Studio Keyboard Shortcuts
Knowing how to utilize keyboard shortcuts in OBS optimally will further enhance your streaming game. These tips will be of great use in optimizing your workflow to make sure that the stream goes well without any glitches.

OBS Streaming Key Shortcuts:
- 🎥 Adjust Resolution: Ctrl + Shift + R
This is how you can adjust the resolution of your stream with ease within a second.
- 🎚 Control Audio Levels: Ctrl + Shift + A
Fine-tune on the fly the audio levels to maintain the quality of the sound.
- 📺 Switch Display Capture: Ctrl + Shift + D
Switch between different display captures in a flash.
- 🎨 Apply Color Correction: Ctrl + Shift + C
Adjust color correction filters for your video sources.
- 🔄 Reset Scene: Ctrl + Shift + S
Reset your currently selected scene to its default state.
- 🎛 Open Advanced Audio Properties: Ctrl + Shift + P
Take control of your audio properties in more detail for enhanced sound control.
Image Placeholder: [Alt Text: OBS Streaming Tips and Keyboard Shortcuts]
Productivity Software Keyboard Shortcuts
8. Enhance OBS Streaming Shortcuts
Enhancing your streaming doesn’t need to be complicated. Learning these OBS Studio shortcuts will free your time to focus on creating content and less on managing software.
OBS Streaming Key Shortcuts:
- 🎤 Toggle Mic Monitoring: Ctrl + Shift + M
Allow or turn off microphone monitoring during the stream.
- 🖼 Toggle Windowed Projector: Ctrl + Shift + W
View your stream in a windowed projector for finer control.
- 🔍 Zoom Source: Ctrl + Shift + Z
Sources are to be zoomed into for a closer view.
- 📊 Stream Performance Monitor: Ctrl + Shift + P
Performance metrics of the stream can be monitored.
- 🎛 Switch Audio Output: Ctrl + Shift + O
Switch between different audio output devices in an instant.
- 🔄 Refresh Source: Ctrl + Shift + R
Refresh a video or image source if not displaying properly.
Image Placeholder: [Alt Text: Enhance Streaming with OBS Shortcuts]
Photo Editing Software Keyboard Shortcuts
9. Quick Access OBS Studio Shortcuts
When time is of the essence, these quick access shortcuts will allow you to do things in a very rapid manner in OBS so that your stream keeps going fluently.
OBS Studio Shortcuts :
- 📋 Copy/Paste Filters: Ctrl + Shift + C / Ctrl + Shift + V
Easily copy and paste filters from one source to another.
- 🔄 Flip Video Source: Ctrl + Shift + F
Toggle your video source horizontally or vertically with the stroke of a key.
- 🎨 Cycle Through Filters: Ctrl + Shift + X
Cycle through multiple filters applied to a source with ease.
- 💬 Toggle Chat Display: Ctrl + Shift + D
Show or hide the chat display for your stream.
- 🎙 Mic Output Toggle: Ctrl + Shift + M
This shortcut turns on/off your microphone output while you stream.
- 🎧 Audio Input Switch: Ctrl + Shift + I
Switch your audio input device immediately.
Image Placeholder: Alt Text: Quick Access OBS Shortcuts for Fast Performance
Video Editing Software Keyboard Shortcuts
10. Basic OBS Studio Hotkeys for Streaming Live
Having the important keys of OBS at your fingertips makes all the difference when you go live. The forthcoming shortcuts are going to help you through managing your livestream to make certain it goes professionally and smoothly.

OBS Studio Shortcut Keys:
- 🎥 Start/Stop Stream Recording: Ctrl + Shift + R
Start recording of your live broadcast or stop the recording with a simple stroke of keys.
- 🎛 Adjust Scene Transition Timing: Ctrl + Shift + T
Control when your scenes transition to maintain your broadcast’s tempo.
- 📊 Stream Statistics: Ctrl + Shift + S
View key statistics back during your live broadcast.
- 🎙 All Audio Sources Mute Toggle: Ctrl + Shift + A
Mute/Unmute all audio sources.
- 🔄 Reset Video Source Position: Ctrl + Shift + P
Reset the position of a video source to the default location on the canvas.
- 📺 Multi-View Toggle: Ctrl + Shift + M
Enable and disable multi-view mode to monitor several scenes.
Image Placeholder: [Alt Text: Commonly Used Keys of OBS in Live Broadcasting]
Graphic Design Software Keyboard Shortcuts
Conclusion
Mastering OBS Studio keyboard shortcuts is indispensable for any serious streamer, as besides saving one’s time, these manage streaming with much more ease, making it professional and smooth. Be it a fresher or a seasoned expert in streaming, integrating these shortcuts into your workflow will definitely enhance streaming experiences very substantially.
Frequently Asked Questions
Q1: What are OBS Studio keyboard shortcuts?
OBS Studio keyboard shortcuts are a set of pre-defined keys that enable a user to do certain tasks in an instant while using the OBS software. Tasks may include starting and stopping a stream, changing scenes, adjusting audio levels, among others.
Q2: How do I customize OBS Studio keyboard shortcuts?
To customize OBS Studio keyboard shortcuts, click the “Settings” menu, click on the “Hotkeys” tab, and assign your own keys to any actions.
Q3: Are the OBS Studio keyboard shortcuts all the same for Windows and Mac?
Many of the OBS Studio keyboard shortcuts are the same across the board; however, there are a few cases where the keyboard hotkeys are different depending on the operating system. Always check your operating system-specific settings regarding hotkeys.
Q4: Can I make custom keyboard shortcuts in OBS?
Yes, you can make custom keyboard shortcuts in OBS by going into “Settings,” finding the tab called “Hotkeys,” and assigning an action to any key you want.
Q5: What are the most useful shortcuts in OBS for beginners?
The most useful for beginners will involve starting/stopping a stream with Ctrl + Shift + S, changing scenes with Ctrl + Shift + F, and mute/unmute of audio with Ctrl + Shift + M.