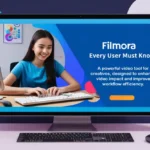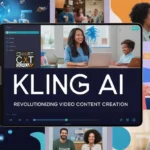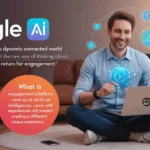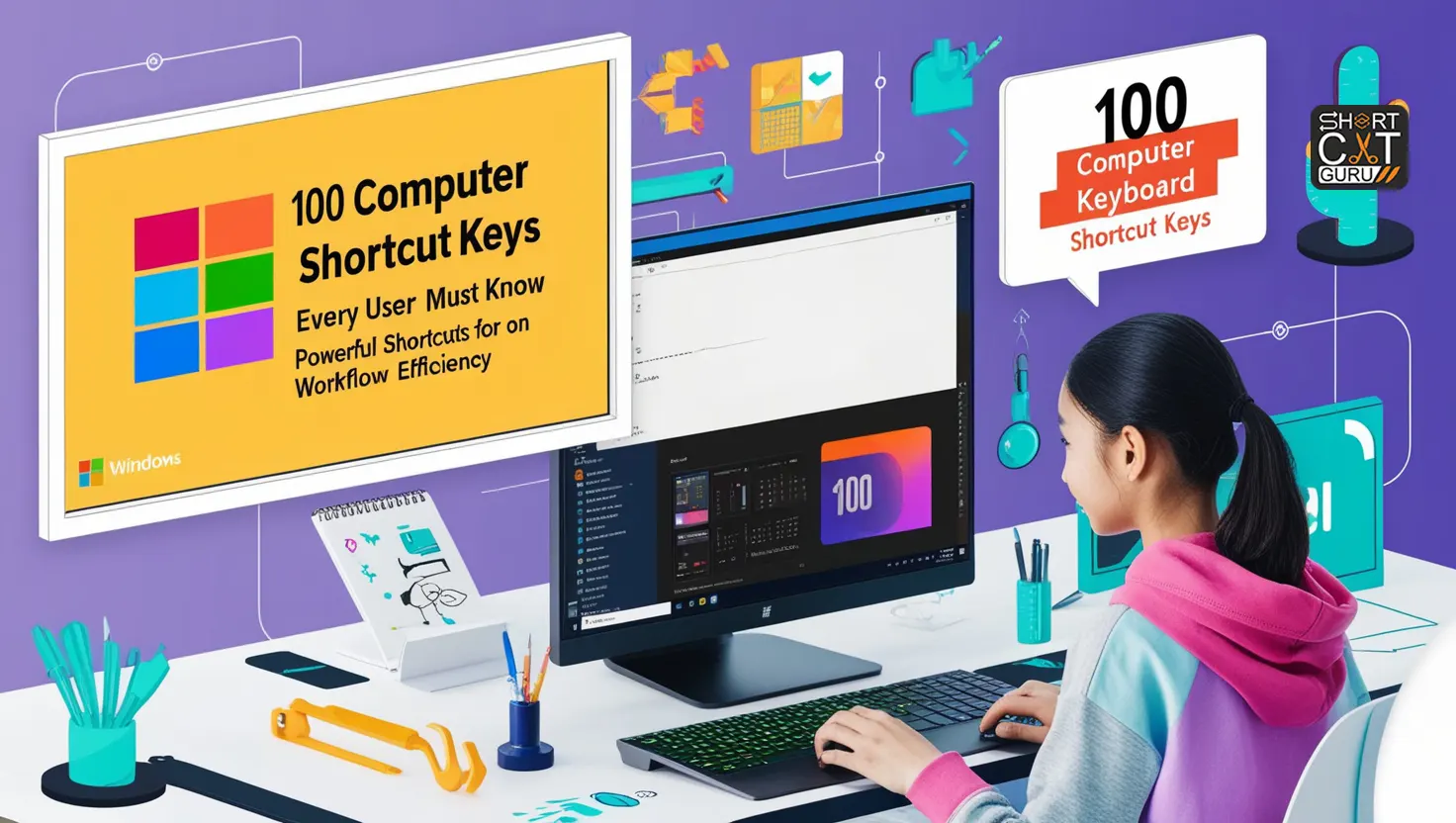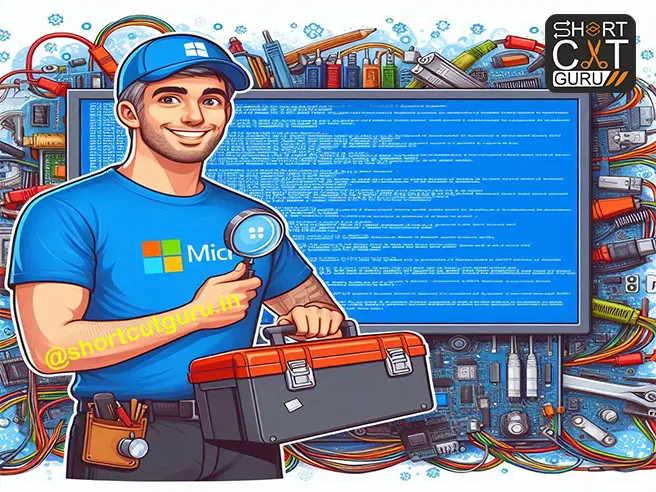Recover Permanently Deleted Files in Windows 11 : In today’s digital age, our reliance on data is immense, making file recovery a crucial skill. Losing important documents, photos, or any other files can be catastrophic, whether it’s due to accidental deletion, hardware failure, or malicious attacks.
Table of Contents
Overview of Windows 11 Features
Better system speed, a redesigned interface, and improved security features are just a few of the new features and enhancements that Windows 11 offers over its predecessors. Among these, Windows 11 offers several tools that can assist in recovering lost files, making it a robust platform for data management.
Common Reasons for File Deletion
Files can be lost for various reasons, including accidental deletion, software corruption, system crashes, and even malware attacks. Understanding these reasons can help in taking the right steps to prevent future data loss and in knowing the best recovery methods to employ.
Understanding Permanent Deletion
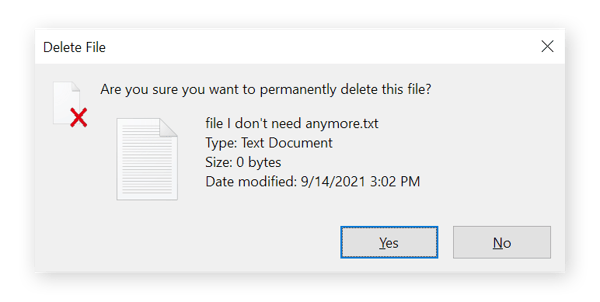
Definition of Permanent Deletion
Permanent deletion refers to the removal of files in such a way that they cannot be easily retrieved using simple methods like restoring from the Recycle Bin. This often occurs when files are deleted using Shift + Delete, the Recycle Bin is emptied, or a storage device is formatted.
Difference Between Deletion and Permanent Deletion
The primary difference between regular deletion and permanent deletion is that the former moves the files to the Recycle Bin, from where they can be easily restored. In contrast, permanent deletion removes files from the file system’s directory structure, making recovery more complex and requiring specialized tools or methods.
Initial Steps to Take After File Deletion
Stop Using the Device
Immediately after realizing that a file has been permanently deleted, it’s crucial to stop using the device to prevent new data from overwriting the deleted files, which can make recovery impossible.
Check the Recycle Bin
The Recycle Bin should be checked first. If the files were not permanently deleted, they might still be there and can be easily restored.
Use File History and Backups
If you have enabled File History or regularly create backups, you can use these features to restore deleted files. File History allows you to restore previous versions of files, and backups can restore files to their state at the time of the last backup.
Using Built-In Windows 11 Tools
File History : Recover Permanently Deleted Files in Windows 11
File History is a built-in Windows 11 feature that automatically saves copies of your files, allowing you to restore them to previous versions. To use File History:
- Navigate to Settings > Security & Update > Backup.
- To select the network location or external disk where backups should be saved, select “Add a drive”.
- Select “Automatically back up my files.”
After that, you can restore files by going to the folder containing them, doing a right-click, and choosing “Restore previous versions.”
Previous Versions : Recover Permanently Deleted Files in Windows 11
This feature allows you to restore files and folders to their previous states. To use this feature:
- Right-click on the folder where the deleted files were stored.
- Select “Restore previous versions.”
- Choose a version from the list and click “Restore.”
Windows File Recovery Tool
A command-line tool called the Windows File Recovery Tool can retrieve files from local storage devices. To use it:
- Install the tool that you downloaded from the Microsoft Store.
- Open Command Prompt and run the tool with appropriate switches based on the file type and recovery scenario.
Third-Party Software Solutions
Overview of Third-Party Tools
Third-party software solutions offer powerful recovery capabilities that can often recover files when built-in tools fail. These tools scan the storage media for traces of deleted files and reconstruct them.
Recommended Software
- Recuva: Well-known for its intuitive user interface and potent recuperation powers.

2. EaseUS Data Recovery Wizard: Offers a comprehensive solution with a high success rate.

3. Disk Drill: Provides powerful recovery features with an intuitive interface.
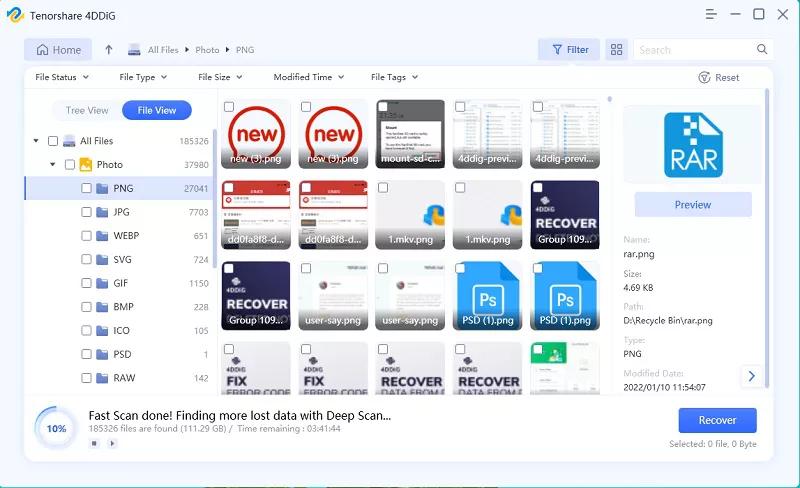
Step-by-Step Guide for Using Recuva
- Recuva can be downloaded and installed via the official website.
- To select the file type you wish to recover, launch Recuva and follow the wizard’s instructions.
- Choose the location where the files were last seen.
- Launch the scan, then watch for the outcomes.
- After deciding which files to recover, pick a recovery location.
Professional Data Recovery Services
When to Consider Professional Help
If software solutions fail or the data is of critical importance, professional data recovery services should be considered. These services use advanced techniques and equipment to recover data from damaged or corrupted storage media.
Choosing a Data Recovery Service
When selecting a data recovery service, consider factors like their success rate, customer reviews, security measures, and pricing. Look for services that offer a free evaluation and a no-recovery, no-fee policy.
What to Expect from Professional Services
Professional services will typically start with a diagnostic process to determine the extent of the damage and the likelihood of recovery. They will then proceed with the recovery process, which may involve disassembling the storage device in a cleanroom environment to retrieve the data.
Preventive Measures
Regular Backups
The best way to prevent data loss is by regularly backing up your files. Use external hard drives, NAS devices, or cloud storage services to create redundant copies of your important data.
Using Cloud Storage
Cloud storage services like OneDrive, Google Drive, and Dropbox offer automatic syncing and versioning, making it easy to recover deleted files. Ensure you enable these features and regularly check that your data is being backed up.
Enabling File History and System Restore
Enable File History and System Restore on Windows 11 to create regular snapshots of your system. These features can restore files and system settings to a previous state, mitigating the impact of accidental deletions or system issues.
Frequently Asked Questions (FAQs)
Can files that were erased a long time ago be recovered?
Yes, it is possible, but the success rate decreases over time as new data overwrites the deleted files. Using specialized recovery tools and services increases the chances of successful recovery.
How much does professional data recovery cost?
The intricacy of the recovery and the kind of damage determine how much it will cost. Prices can range from $100 to several thousand dollars for severe cases. In order to generate a cost estimate, several services provide a free evaluation.
Can encrypted files be recovered?
Encrypted files can be recovered, but they will remain encrypted. You will need the decryption key to access the data. Without the key, recovery might be impossible.
Conclusion : Recover Permanently Deleted Files in Windows 11
Summary of Key Points
Recovering permanently deleted files in Windows 11 is possible through various methods, including built-in tools, third-party software, and professional services. Key steps involve acting quickly, using reliable recovery tools, and considering professional help when necessary.
Final Recommendations
To avoid future data loss, implement preventive measures such as regular backups, using cloud storage, and enabling File History and System Restore. These steps will ensure that your data remains protected and can be easily restored if deleted.
Encouragement to Regularly Backup Data
Maintaining a regular backup of your data is the best defense against data loss. By maintaining updated backups, you can ensure that you always have access to your important files, even in the event of accidental deletion or system failure.