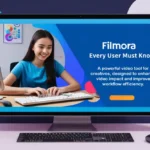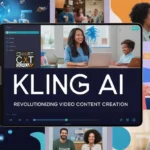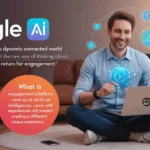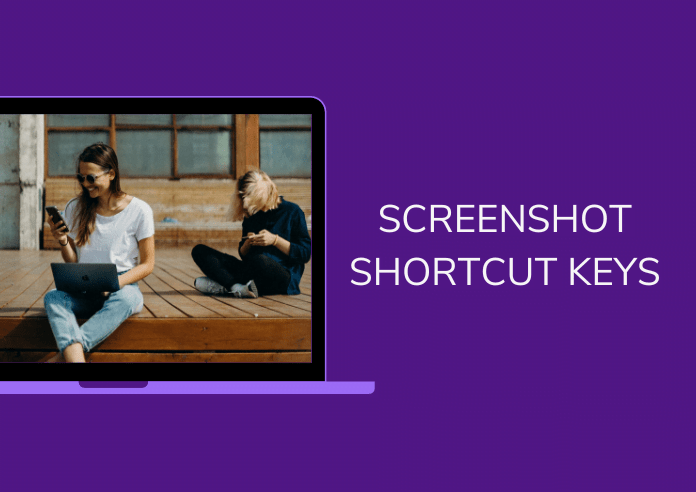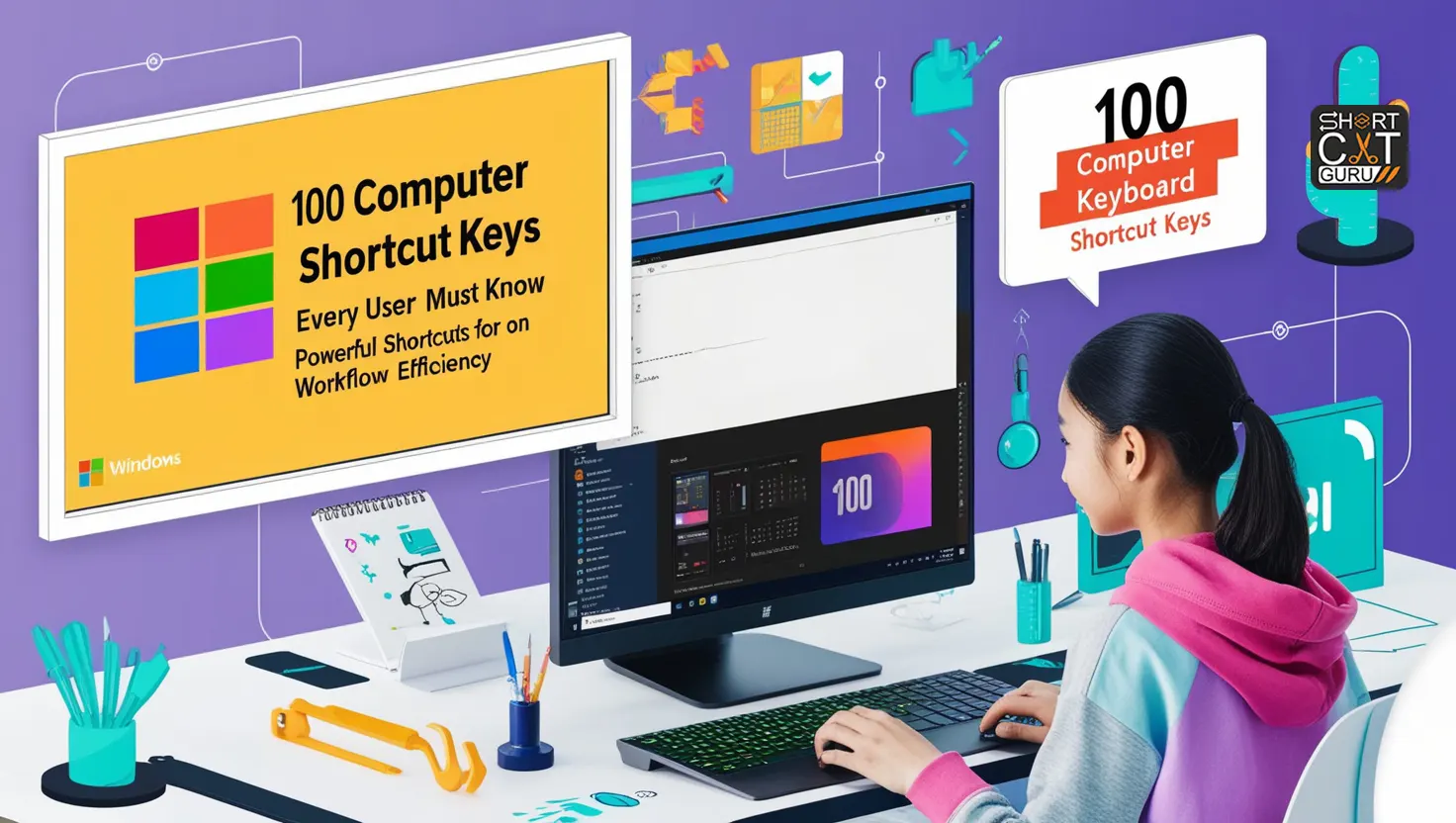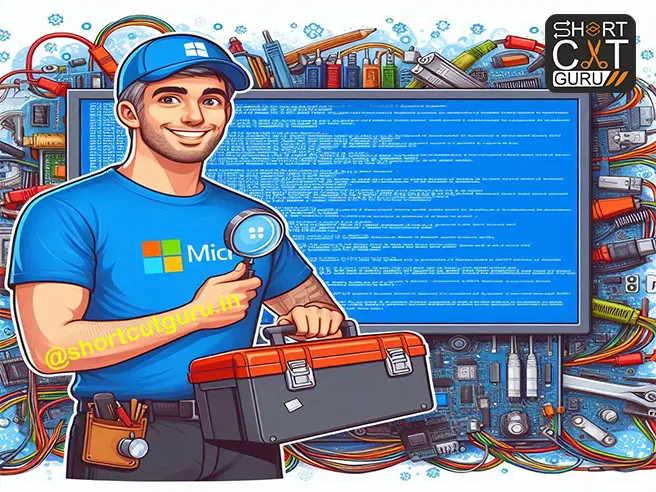In today’s fast-paced digital world, capturing screenshots has become an essential task for many users. Whether you’re a student, professional, or simply someone who loves to share content online, knowing screenshot shortcut keys can save you time and effort. Windows, being one of the most popular operating systems worldwide, offers several built-in shortcuts for capturing screenshots swiftly. Let’s delve into the world of “Windows screenshot shortcuts” and explore how you can utilize them to enhance your productivity.
Table of Contents
Introduction to Windows screenshot shortcut keys
Taking screenshots is a fundamental task for many Windows users. Instead of fumbling through menus, mastering screenshot shortcut keys can streamline this process. screenshot shortcut keys are combinations of keys that perform specific functions, such as capturing screenshots. By learning these shortcuts, you can enhance your productivity and efficiency.
Understanding the Basics
Before delving into specific screenshot shortcut keys, it’s essential to understand the basics of screenshot capture on Windows. While there are multiple methods to take screenshots, utilizing keyboard shortcuts is often the fastest and most convenient. These shortcuts allow you to capture the entire screen, a specific window, or a custom region with ease.
- Windows Key + D: Minimize all open windows and show the desktop.
- Press Windows Key + E: to launch File Explorer.
- To switch between open windows, press Alt + Tab:
- To open Task Manager immediately, use Ctrl + Shift + Esc. By incorporating these shortcuts into your workflow, you can navigate Windows with ease and efficiency, laying the foundation for utilizing screenshot shortcuts seamlessly.
Mastering Common Shortcut Keys
Let’s explore some of the most commonly used shortcut keys for taking screenshots on Windows:
- Print Screen (PrtScn): This command copies the whole screen to the clipboard after capturing it.
- Alt + Print Screen: To copy only the active window to the clipboard.Windows Key + Shift + S: Opens the Snip & Sketch tool, allowing you to capture a custom region of the screen.
- Windows Key + PrtScn: Captures the entire screen and saves it as a screenshot in the Pictures folder.
- Windows Key + Shift + S: Opens the Snipping Tool, providing various screenshot options.
Exploring Advanced Options
Beyond the basic shortcut keys, Windows offers additional features for capturing and annotating screenshots. The Snip & Sketch tool, introduced in Windows 10, allows users to annotate, crop, and share screenshots effortlessly. Moreover, third-party applications like Lightshot and Greenshot provide advanced screenshot functionalities, including delayed captures and customizable hotkeys.
Enhancing Productivity with Shortcuts
Incorporating Windows shortcut keys into your workflow can significantly enhance your productivity. Whether you’re documenting software bugs, creating tutorials, or sharing interesting content, mastering these shortcuts will streamline the screenshot capture process. By reducing the time spent on mundane tasks, you can focus on more critical aspects of your work.
Tips for Efficient Screenshot Management
While capturing screenshots is essential, managing them effectively is equally important. Here are some tips to streamline your screenshot management process:
- Organize Your Screenshots: Create dedicated folders to categorize and store your screenshots systematically.
- Rename Files Descriptively: Use descriptive filenames to easily identify the content of each screenshot.
- Utilize Cloud Storage: Consider using cloud storage services like Google Drive or Dropbox to access your screenshots across devices.
- Delete Unnecessary Screenshots: Regularly review and delete unnecessary screenshots to free up storage space.
Conclusion
In conclusion, mastering screenshot shortcut keys is a game-changer for Windows users. By familiarizing yourself with these shortcuts and incorporating them into your workflow, you can streamline the screenshot capture process and boost your productivity. Whether you’re a casual user or a seasoned professional, these shortcuts are sure to simplify your computing experience.
Follow our page here to get latest updates