Table of Contents
A to Z computer shortcut key:
M is for Ctrl + M: Indenting Paragraphs
Ctrl + M is a A to Z computer shortcut key that indents the selected paragraph or text. This is often used for creating block quotes, indenting code snippets, or creating a visual hierarchy within a document. While you can achieve the same result by using the indent options in your application’s toolbar, Ctrl + M is a faster and more efficient way to format your text.
Here’s how you can use it: (A to Z computer shortcut key)
- Select the paragraph(s) you want to indent:
- Highlight the text that you’d like to adjust the indentation for.
- Apply the formatting:
- Press Ctrl + M (or Cmd + M on Mac) to increase the left margin (indent) of the selected paragraph.
- Alternatively, you can find the indent button in the toolbar of most word processors and click it.
- Check your work:
- Make sure the paragraph now starts a bit further to the right, creating a clear visual hierarchy.
Indentation is commonly used for block quotes, bulleted or numbered lists, and other situations where you want to set apart specific content. Keep using this A to Z computer shortcut key, and your documents will look well-organized! 😊
N is for Ctrl + N: Creating a New File or Window
Ctrl + N is a A to Z computer shortcut key that creates a new file or window within an application. This is particularly useful when you need to start a new document, open a new browser window, or create a new email message. While you can achieve the same result by using the “New” option in your application’s menu, Ctrl + N is a faster and more efficient way to start a new task.
Here’s how you can use it: (A to Z computer shortcut key)
- Creating a New Folder (Windows Explorer):
- Open File Explorer (Windows Explorer).
- Go to the directory where you wish to add a new folder
- Press Ctrl + Shift + N simultaneously.
- A new folder will be automatically created, ready for you to rename or use.
- Creating a New Document (Text Editors, Word Processors, etc.):
- Open the application where you want to create a new document (e.g., Notepad, Microsoft Word, etc.).
- Press Ctrl + N.
- A new blank document or file will open, allowing you to start typing or working on your content.
- Creating a New Window (Web Browsers, File Explorer, etc.):
- If you’re using a web browser or File Explorer, Ctrl + N opens a new window.
- In web browsers, it opens a new tab with a blank page.
- In File Explorer, it opens a new window displaying the same location.
Remember that Ctrl + N is a versatile shortcut that works across different applications, making it convenient for creating new files, folders, or windows. Happy exploring! 😊
O is for Ctrl + O: Opening a File
Ctrl + O is a A to Z computer shortcut key that opens a file within an application. This is particularly useful when you need to access a specific document, spreadsheet, or presentation. While you can achieve the same result by using the “Open” option in your application’s menu, Ctrl + O is a faster and more efficient way to access your files.
Here’s how you can use it: (A to Z computer shortcut key)
- Open an Existing File:
- Press Ctrl + O.
- A dialog box will appear, allowing you to browse your computer’s directories.
- Select the desired file you want to open and click OK.
- Navigate to Recent Files:
- To quickly open a recent file, press Ctrl + O.
- You’ll see a list of your recently accessed files, making it convenient to revisit them.
Whether you’re working with documents, images, or other file types, Ctrl + O is your go-to A to Z computer shortcut key for seamless file access. Happy exploring! 😊
P is for Ctrl + P: Printing a Document
Ctrl + P is a A to Z computer shortcut key that prints the current document or page. This is particularly useful when you need to quickly print a document for reference or distribution. While you can achieve the same result by using the “Print” option in your application’s menu, Ctrl + P is a faster and more efficient way to send your document to the printer.
Here’s how you can use it: (A to Z computer shortcut key)
- Open the Print Dialog Box:
- Press Ctrl + P.
- The print dialog box will appear, showing details such as the printer selection, number of copies, and page range.
- Configure Printing Options:
- Select the preferred printer from the list of choices.
- Adjust settings like the number of copies, page orientation (portrait or landscape), and paper size.
- You can also select specific pages to print if needed.
- Print Your Document:
- Click the “Print” button to start printing.
- Your document will be sent to the printer, and you’ll hear the familiar hum of the printing process.
Remember that Ctrl + P is a handy A a to Z computer shortcut key for quickly accessing the print functionality, whether you’re working on a Word document, a web page, or any other printable content. Happy printing! 😊
Q is for Ctrl + Q: Quitting an Application
Ctrl + Q is A a to Z computer shortcut key that quits or closes the current application. This is particularly useful when you need to exit an application quickly, such as when you’re finished with a task or need to free up system resources. While you can achieve the same result by using the “Quit” or “Exit” option in your application’s menu, Ctrl + Q is a faster and more efficient way to close your application.
Here’s how you can use it: (A to Z computer shortcut key)
- Windows 10 (Desktop Mode):
- Clicking the Close button is the most common way to end a program on a Windows 10 computer or tablet. It’s located in the upper-right corner of any app window and displays an X icon. Hovering your cursor over the button causes it to turn red, and for some apps, a Close tooltip appears.
- In Tablet mode, where apps launch and remain fully expanded, the standard Close button is not always shown. However, you can swipe downwards from the top or move the mouse cursor to the top of the screen to reveal an app’s Close button. Click or tap on it to close the app1.
- Keyboard Shortcuts:
- To close a window without using a mouse, press Alt + F4 with the app open. This immediately closes the app.
- Alternatively, use Alt + Spacebar to open an app’s title bar menu. While the menu is open, press C on your keyboard to close the app’s window.
- iPad (iPadOS):
- On an iPad, you can use the Command + Q keyboard shortcut to quit apps. Here’s how:
- Press and hold Command + Tab to open the iPadOS app switcher.
- While still holding the Command key, press and release Tab (next app) or Shift + Tab (previous app) to highlight the app you want to close.
- With the Command key pressed, press Q on the keyboard to close the selected app.
- On an iPad, you can use the Command + Q keyboard shortcut to quit apps. Here’s how:
Remember these shortcuts, and you’ll be a pro at managing your apps! 😊
R is for Ctrl + R: Refreshing a Page
Ctrl + R is a A to Z computer shortcut key that refreshes or reloads the current page or document. This is particularly useful when you need to update the content on a webpage, such as when you’ve made changes to the underlying code or when you need to clear the cache. While you can achieve the same result by using the “Refresh” or “Reload” option in your browser’s menu, Ctrl + R is a faster and more efficient way to update your page.
Here’s how you can use it: (A to Z computer shortcut key)
- Make sure the web page you want to refresh is active in your browser window.
- Locate the Ctrl key on your keyboard. It’s usually positioned at the bottom left or bottom right corner.
- Holding down the Ctrl key, once you press the R key.
The most recent content will be displayed when the webpage reloads.. This keyboard shortcut is efficient and widely supported across different browsers. It’s especially handy when you prefer keyboard navigation or when your mouse isn’t functioning correctly. Happy browsing! 😊




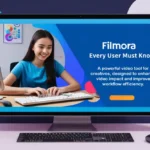


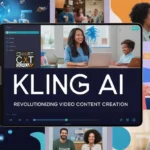

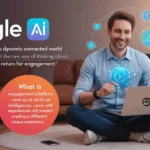

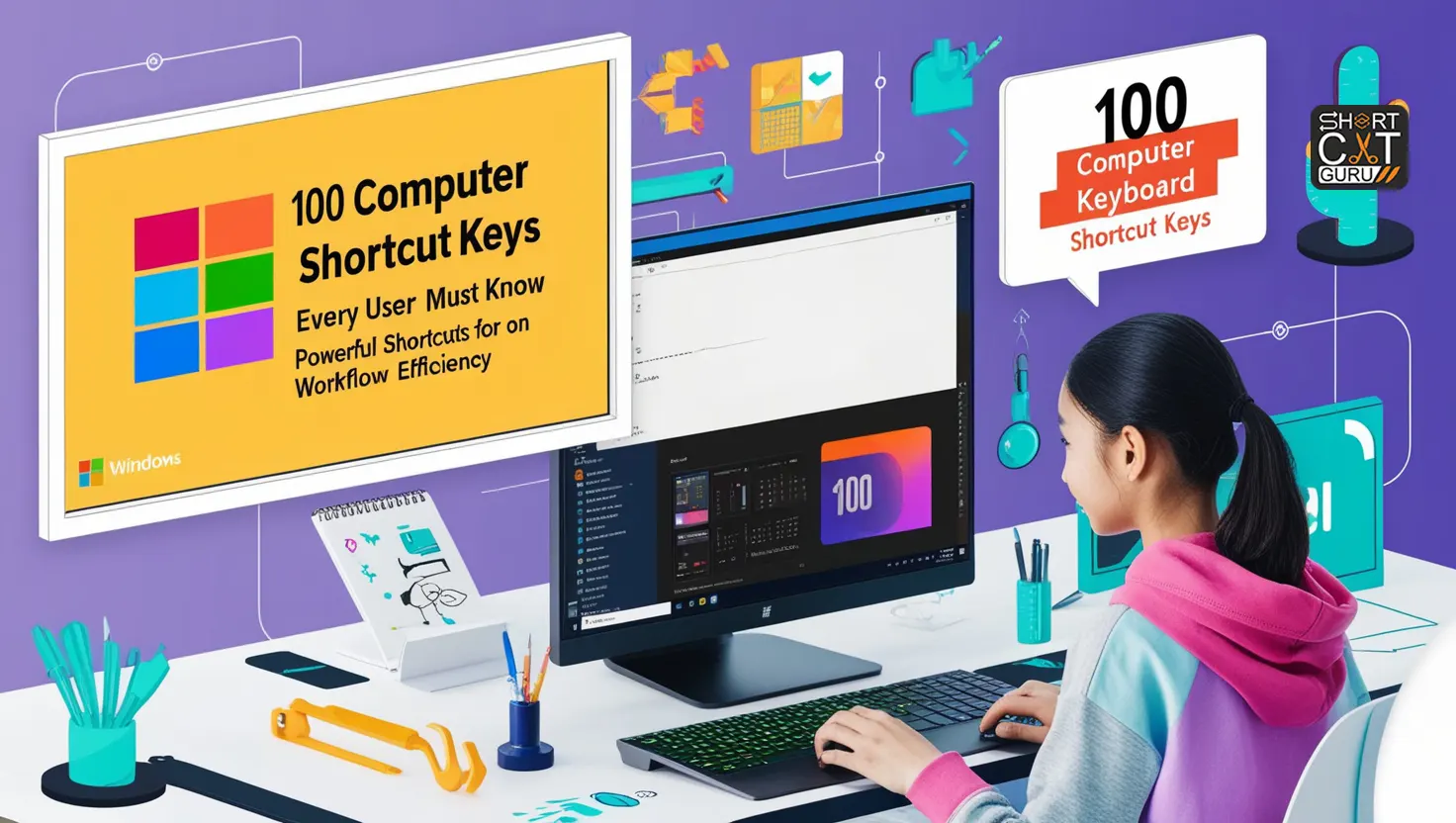

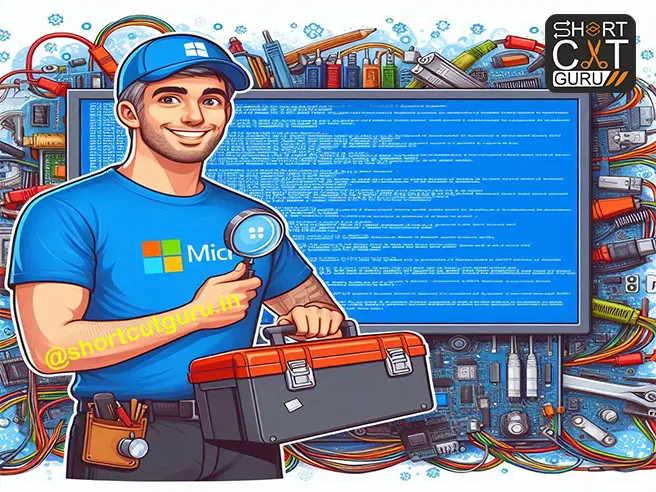

Hi there i am kavin, its my first occasion to commenting anyplace, when i read this article i thought
i could also make comment due to this good piece of writing.
Thanks very interesting blog!
I’m very happy to find this website. I wanted to thank you
for your time for this particularly fantastic read!! I definitely appreciated every bit of it and
i also have you book marked to check out new stuff in your blog.
Спасибо, что наконец поговорили о >
A to Z computer shortcut key – must know shortcuts in 2024- part 3 < Понравилось!
We are a gaggle of volunteers and opening a brand
new scheme in our community. Your web site offered us with valuable information to work on. You’ve performed an impressive job and
our whole group will likely be thankful to you.
I think this is among the most important info for me.
And i am glad reading your article. But wanna remark on few general
things, The site style is perfect, the articles is really great :
D. Good job, cheers
Genuinely no matter if someone doesn’t be aware oof afterward its up tto other people that
tthey will assist, so here it happens.
Greetings! I know this is kinda off topic but I was wondering
if you knew where I could get a captcha plugin for my comment form?
I’m using the same blog platform as yours and I’m having
trouble finding one? Thanks a lot!
Magnificent goods from you, man. I’ve understand your stuff previous to and you’re just too wonderful.
I really like what you hhave acquired here, really like what you are stating and the way in which you ssay it.
You make it entertaining aand you still take care of to keep itt
wise. I can’t wait too read much more from you. This is actually a tremendous website.
Simply wish to say your article is as astonishing.
The clearness to your post is just great and
that i could suppose you are knowledgeable in this subject.
Well together with your permission allow me to
seize your feed to keep updated with forthcoming
post. Thank you a million and please continue the rewarding work.
Appreciate this post. Let me try it out.
Hawkplay – Ƅеѕt slot & live casino іn the Philippines
regis
Free Spins 1000+ Free Demo Slot
Openning Bonus 120% piso
Searching JILI Games+hawkplay888 оn Google or Bing to gеt free coins
hawkplay