Hey there! If you’re like most people, WhatsApp is probably a big part of your daily communication. But did you know you can make your WhatsApp experience even more efficient by using keyboard shortcuts? These keyboard shortcuts will help you save time and improve the efficiency of your discussions whether you’re using Windows or Mac. Let’s get started and discover every WhatsApp keyboard shortcut there is!
Table of Contents : Shortcut Key for Whatsapp
Introduction (Shortcut Whatsapp)
We all love WhatsApp for its simplicity and ease of use, but sometimes navigating through messages, groups, and settings with just a mouse can be slow and cumbersome. That’s where keyboard shortcuts come in. By mastering a few key combinations, you can zip through your WhatsApp tasks with lightning speed. In this quick learning guide, we’ll cover the most useful WhatsApp keyboard shortcuts for both Windows and Mac users.
Why Use Whatsapp shortcut Key?
Using keyboard shortcuts isn’t just about speed; it’s also about convenience and improving your workflow. Imagine being able to switch between chats, archive conversations, and even search your entire chat history without ever lifting your fingers from the keyboard. Sounds great, right? So, let’s get started with the basics and then move on to some advanced tips.

WhatsApp Keyboard Shortcuts for Windows
If you’re using WhatsApp on a Windows PC, here are some handy shortcuts that you can start using right away:
Basic Navigation
- Open WhatsApp: Ctrl + Alt + W
- This shortcut instantly brings up your WhatsApp window. It’s perfect for those moments when you need to quickly reply to a message.
- Switch between chats: Ctrl + Shift + [ or ]
- Quickly move to the previous or next chat. No more scrolling through your chat list!
- Search chats: Ctrl + F
Want to find a specific message? Using this shortcut, you may quickly find what you need by typing in some terms and opening the search bar.
Chat Management
- New chat: Ctrl + N
- Start a new conversation with this simple shortcut. It’s a real time-saver when you need to message someone new.
- New group: Ctrl + Shift + N
- Planning a group event or just want to chat with multiple friends? This shortcut makes creating a new group easy and fast.
- Archive chat: Ctrl + E
- Keep your chat list clean by archiving old conversations. Just select the chat and hit Ctrl + E.
- Mute chat: Ctrl + Shift + M
- Need some peace and quiet? Mute annoying group chats or individual conversations with this shortcut.
Message Handling
- Reply to a message: Ctrl + R
- Quickly respond to a specific message. This is especially useful in busy group chats where you need to clarify which message you’re replying to.
- Forward message: Ctrl + F
- Forward important messages to other contacts without the hassle of copy-pasting.
- Delete message:
Ctrl + Backspace- Got a message you regret sending? This shortcut will delete it instantly (if you’re quick enough!).
Formatting Messages
- Bold text: Ctrl + B
- Emphasize your messages by making them bold. Just highlight the text and use this shortcut.
- Italicize text: Ctrl + I
- Add some flair to your messages with italics. Another great way to emphasize or style your words.
- Strikethrough text: Ctrl + Shift + X
- Cross out mistakes or add a humorous twist to your messages with strikethrough.

WhatsApp Keyboard Shortcuts for Mac
Mac users, don’t feel left out! Here are the equivalents for all those handy shortcuts on a Mac:
Basic Navigation
- Open WhatsApp: Command + Option + W
- Just like on Windows, this shortcut quickly opens your WhatsApp window.
- Switch between chats: Command + Shift + [ or ]
- Navigate through your chats without missing a beat.
- Search chats: Command + F
- Open the search bar and find any message in your chat history with ease.
Chat Management
- New chat: Command + N
- Start a new conversation with a single keystroke.
- New group: Command + Shift + N
- Create a new group chat effortlessly.
- Archive chat: Command + E
- Keep your chat list tidy by archiving old conversations.
- Mute chat: Command + Shift + M
- Silence notifications from specific chats whenever you need some quiet time.
Message Handling
- Reply to a message: Command + R
- Quickly reply to specific messages within a chat.
- Forward message: Command + F
- Forward messages to other contacts smoothly.
- Delete message: Command + Backspace
- Delete unwanted messages instantly.
Formatting Messages
- Bold text: Command + B
- Highlight and make your text bold to emphasize important points.
- Italicize text: Command + I
- Use italics to add style to your messages.
- Strikethrough text: Command + Shift + X
- Strikethrough text for corrections or humor.
Advanced WhatsApp Keyboard Shortcuts
Once you’ve mastered the basics, here are some advanced shortcuts that can further streamline your WhatsApp usage:
Voice Messages and Calls
- Start voice message: Ctrl + Shift + M (Windows) / Command + Shift + M (Mac)
- Quickly start recording a voice message.
- Start a call: Ctrl + Shift + C (Windows) / Command + Shift + C (Mac)
- Start a voice or video call without needing to navigate through menus.
Emoji and GIFs
- Open emoji panel: Ctrl + E (Windows) / Command + E (Mac)
- Open the emoji panel to add some fun to your messages.
- Open GIF panel: Ctrl + G (Windows) / Command + G (Mac)
- Quickly find and send GIFs to express yourself.
Navigating WhatsApp Features
- Open settings: Ctrl + , (Windows) / Command + , (Mac)
- Access the settings menu to customize your WhatsApp experience.
- Open profile: Ctrl + P (Windows) / Command + P (Mac)
- View and edit your profile information easily.
Tips for Mastering Keyboard Shortcuts
Practice Regularly
Like any skill, mastering keyboard shortcuts takes practice. Try to incorporate them into your daily WhatsApp use and soon they’ll become second nature.
Create a Cheat Sheet
Keep a record of the shortcuts you most commonly utilize. This can be a physical printout or a digital note that you can refer to until you’ve memorized it.
Customize Your Shortcuts
If you find that certain default shortcuts aren’t working for you, consider using third-party software to customize them. Tools like AutoHotkey for Windows or Karabiner-Elements for Mac can help you create shortcuts that better fit your workflow.
Common Issues and Troubleshooting
Shortcuts Not Working
If your shortcuts aren’t working, check to ensure your WhatsApp window is active. Some shortcuts only work when WhatsApp is the foreground application.
Conflicts with Other Software
Sometimes, other software on your computer might use the same shortcuts, causing conflicts. If this happens, you might need to reassign those shortcuts in one of the applications.
Keep WhatsApp Updated
Ensure that your WhatsApp desktop app is updated to the latest version. Sometimes, updates fix bugs related to keyboard shortcuts.
Conclusion
Keyboard shortcuts are a powerful way to enhance your WhatsApp experience. By using these shortcuts, you can navigate through your chats, manage messages, and format text with ease. It might take a bit of time to get used to them, but once you do, you’ll wonder how you ever managed without them. Now go ahead and begin using these shortcuts in your regular WhatsApp usage. Happy chatting!
Discover the ultimate guide to WhatsApp keyboard shortcuts for Windows and Mac. Learn how to navigate, manage chats, and format messages efficiently. Enhance your WhatsApp experience today!
This concludes our comprehensive guide to WhatsApp keyboard shortcuts. We hope you find these tips helpful and that they make your WhatsApp usage more efficient and enjoyable. Please leave your queries or any advice in the comments section below. Happy messaging!











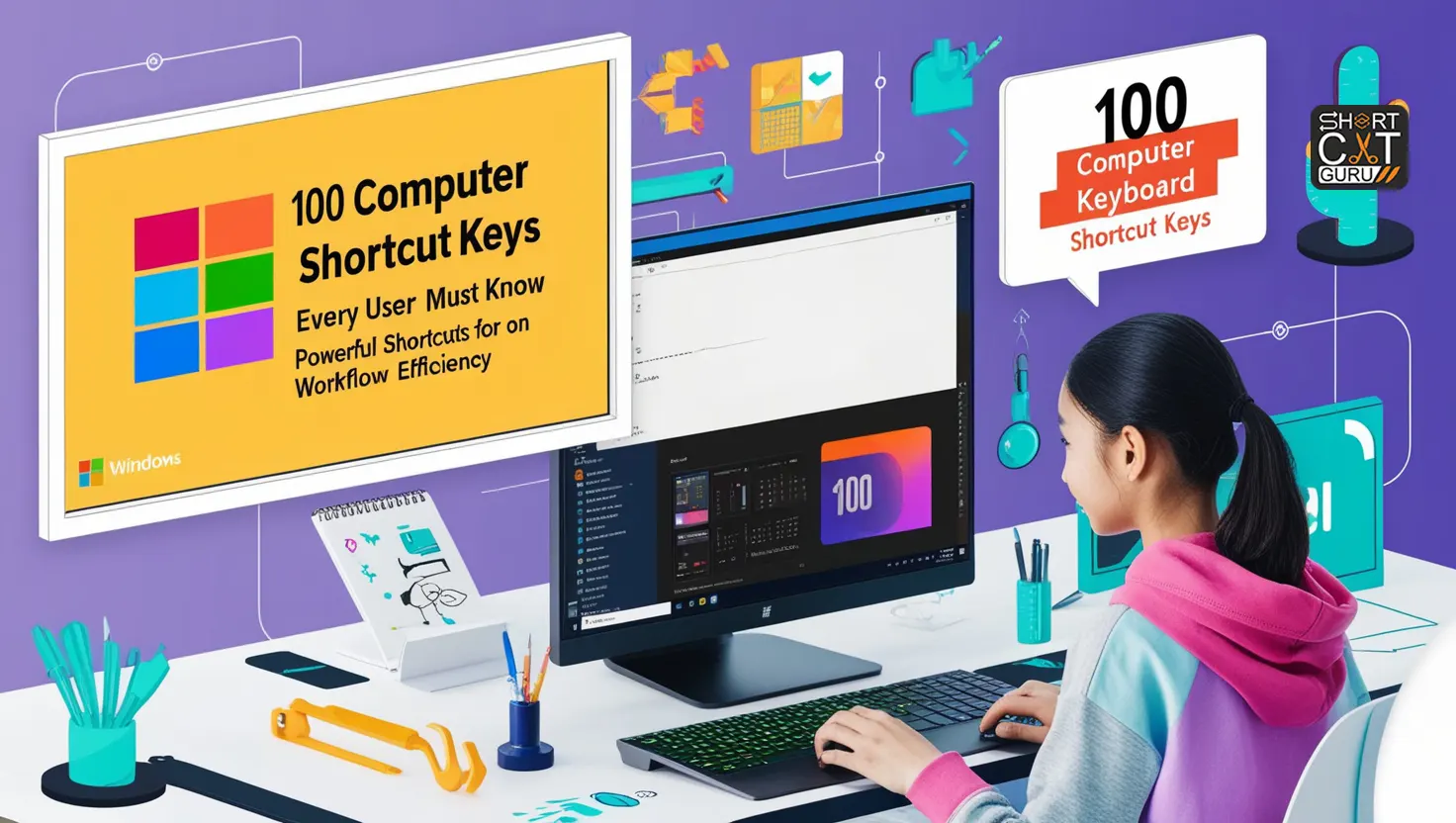


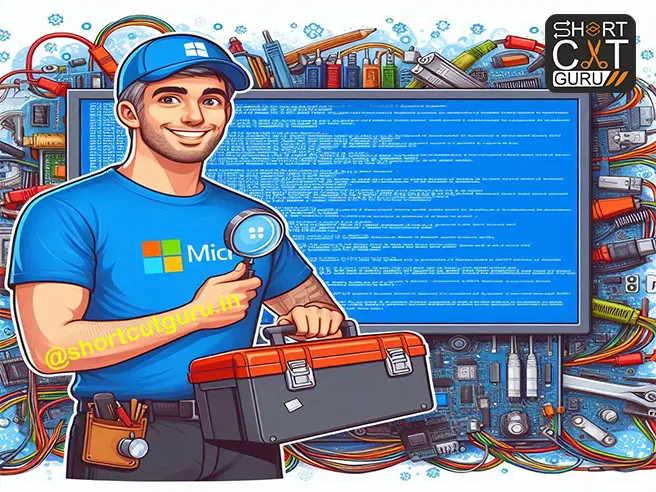
Thanks for sharing. I read many of your blog posts, cool, your blog is very good.
Your article helped me a lot, is there any more related content? Thanks!
I don’t think the title of your article matches the content lol. Just kidding, mainly because I had some doubts after reading the article.
Your article helped me a lot, is there any more related content? Thanks!
Can you be more specific about the content of your article? After reading it, I still have some doubts. Hope you can help me.